
Inhaltsverzeichnis:
- Autor John Day [email protected].
- Public 2024-01-30 07:17.
- Zuletzt bearbeitet 2025-01-23 12:52.
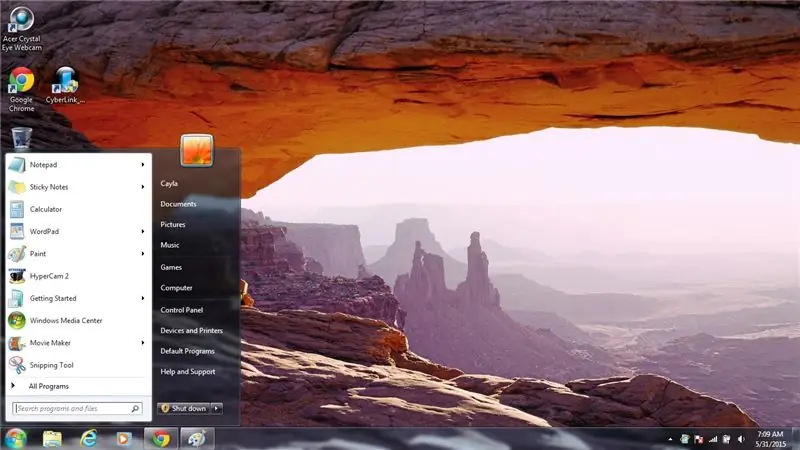

Dieses Instructable zeigt Ihnen einige nützliche Tastenkombinationen für Windows 7
Bitte abonniere meinen Kanal
Vielen Dank:)
Schritt 1: Tastenkombinationen: Teil 1
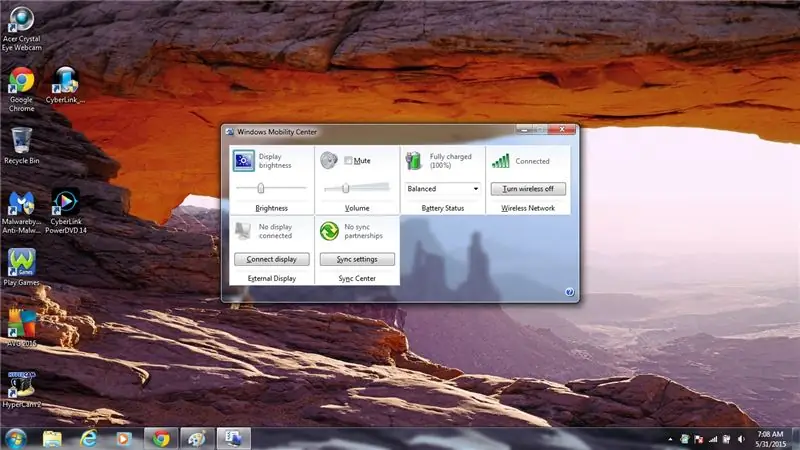
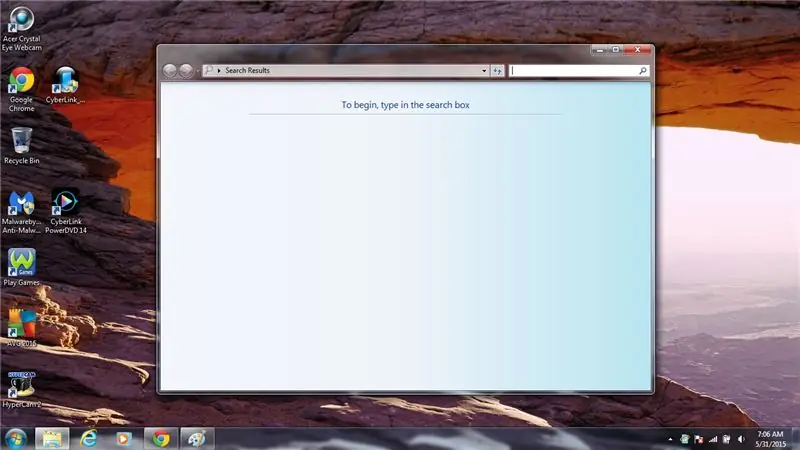
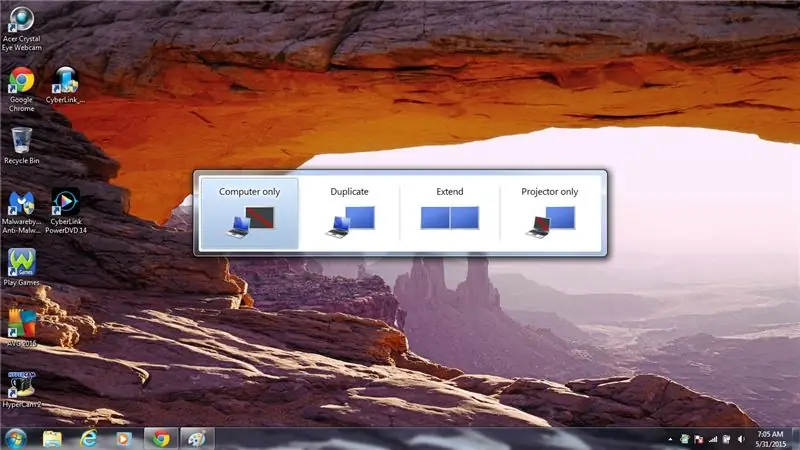
1. Windows-Taste
Startmenü öffnen/schließen
2. Windows-Taste + X
Öffnen Sie das Windows-Mobilitätscenter
- Helligkeit
- Lautstärke
- Batteriestatus
- Drahtloses Netzwerk
- Externes Display
- Synchronisierungszentrum
3. Windows-Taste + L
Computer sperren
4. Windows-Taste + F
Suche öffnen
5. Windows-Taste + P
Offenes Projekt
- Nur Computer
- Duplizieren
- Erweitern
- Nur Projektor
6. Windows-Taste + U
Öffnen Sie das Center für erleichterte Zugänglichkeit
7. Windows-Taste + R
Offener Lauf
8. Windows-Taste + E
Computer öffnen
Schritt 2: Tastenkombinationen: Teil 2
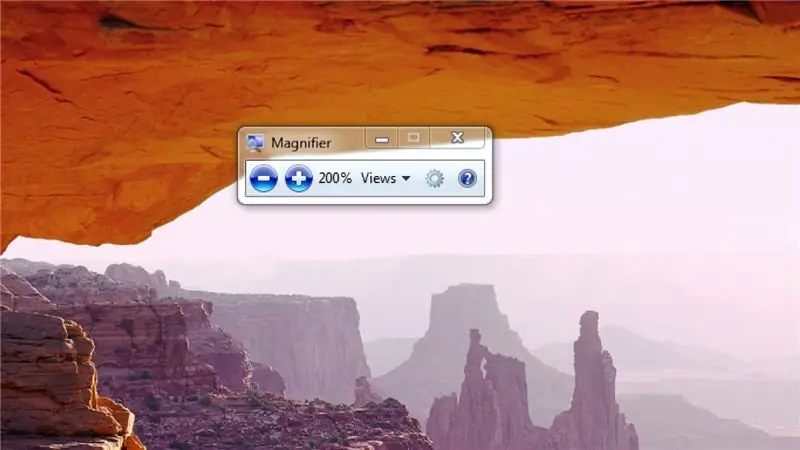
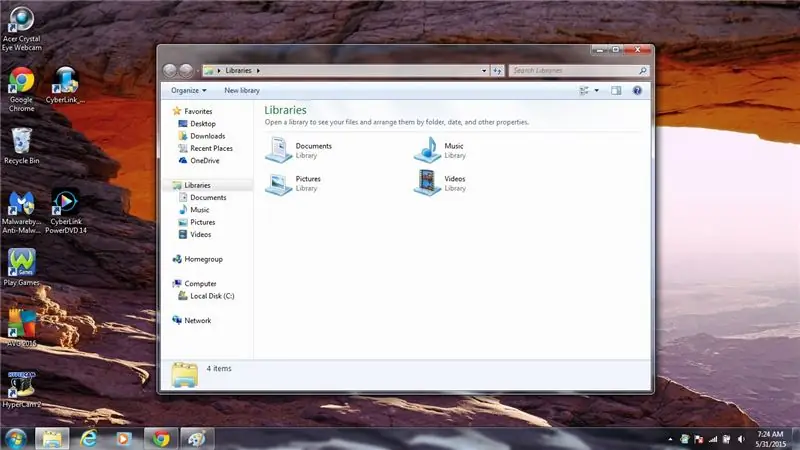
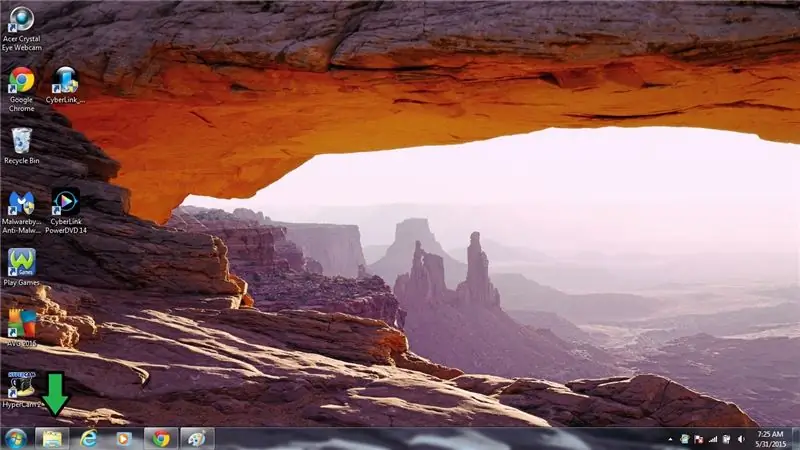
9. Windows-Taste + +
Lupe öffnen/vergrößern
10. Windows-Taste + -
Rauszoomen
11. Windows-Taste + 1
Bibliotheken öffnen/minimieren (Taskleiste)
12. Windows-Taste + 2
Öffnen/Minimieren des Internet Explorers (Taskleiste)
13. Windows-Taste + 3
Öffnen/Minimieren von Windows Media Player (Taskleiste)
14. Windows-Taste + 4
Chrome öffnen/minimieren (Taskleiste)
15. Windows-Taste + 5
Haftnotizen öffnen/minimieren (Taskleiste)
16. Windows-Taste + 6
Öffnen/Minimieren des Programms, das Sie gerade verwenden (Taskleiste)
17. Windows-Taste + Pfeil nach unten
Minimieren Sie die Fenster/Programme, in denen Sie sich befinden
18. Windows-Taste + Aufwärtspfeil
Bringen Sie das Programm/Fenster, in dem Sie sich befinden, auf die normale Größe zurück
19. Windows-Taste + Pfeil nach links
Position der Seite nach links ändern
- Wenn Sie die Windows-Taste + Pfeil nach links erneut drücken, ändert sich die Position der Seite nach rechts
- Wenn Sie die Windows-Taste + Pfeil nach links ein drittes Mal drücken, wird es wieder normal
20. Windows-Taste + Rechtspfeil
Position der Seite nach rechts ändern
- Wenn Sie die Windows-Taste = Rechtspfeil erneut drücken, ändert sich die Position der Seite nach links
- Wenn Sie die Windows-Taste + Rechtspfeil ein drittes Mal drücken, wird es wieder normal
Schritt 3: Tastenkombinationen: Teil 3
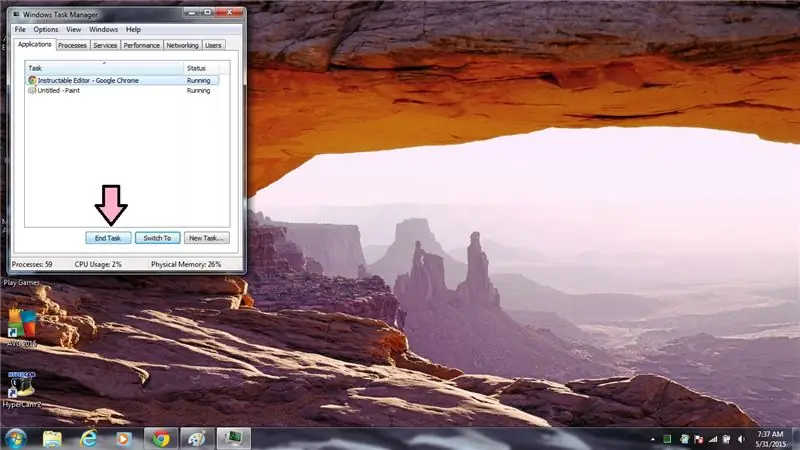
21. Strg + N
Desktop öffnen
22. Strg + Alt + Pfeil nach unten
Bildschirm auf den Kopf stellen
23. Strg + Alt + Pfeil nach oben
Bildschirm wieder aufrichten
24. Strg + Alt + Pfeil nach links
Bildschirm nach links drehen
25. Strg + Alt + Pfeil nach rechts
Bildschirm nach rechts drehen
26. Strg + Alt + Entf
Ist praktisch, wenn Ihr Computer einfriert
- Sperre diesen Computer
- Benutzer wechseln
- Ausloggen
- Ein Passwort ändern
- Task-Manager starten
- Wenn Ihr Computer einfriert, drücken Sie Strg + Alt + Entf auf Ihrer Tastatur und wählen Sie Task-Manager starten
- Wählen Sie das Programm/die Anwendung aus, mit der Sie Probleme haben, und wählen Sie Task beenden
Empfohlen:
Installieren des Windows-Subsystems für Linux (WSL): 3 Schritte

Installieren des Windows-Subsystems für Linux (WSL): Diese Anleitung soll Benutzern helfen, das Windows-Subsystem für Linux auf ihrem Windows 10-Computer zu installieren. Die spezifische Linux-Distribution, die dieser Befehlssatz verwendet, heißt Ubuntu. Schauen Sie hier für eine Übersicht über die verschiedenen Linux
Desktop-Streich (für Windows): 5 Schritte

Desktop-Streich (für Windows): Dies ist ein fantastischer Streich, dessen Einrichtung nur wenige Minuten dauert. Es scheint, dass der Computer Ihres Opfers auf dem Desktop-Bildschirm eingefroren ist. Egal wie oft sie versuchen, auf ein Symbol zu klicken, nichts wird passieren
Tutorial zur VM Ware-Installation für Windows: 11 Schritte

VM Ware-Installation für Windows-Tutorial: VM Ware ist eine Software, die es Schülern ermöglicht, drahtlos von ihrem PC aus auf das Laufwerk ihres Schulcomputers zuzugreifen. In diesem Tutorial erfahren Sie, wie Sie VM Ware auf Windows-Computern richtig installieren. Zusammenarbeit an diesem Projekt: Smith, Bernad
Linkit ONE Setup-Anleitung für Windows: 7 Schritte

Linkit ONE Setup Guide für Windows: Das Linkit ONE ist eines der beeindruckendsten Arduino-ähnlichen Boards auf dem Markt. Es ist eine großartige Hochleistungsplattform für das Internet der Dinge und Wearables, einschließlich einer Vielzahl von Funktionen wie: WiFi und Bluetooth 4.0 GSM und GPRS GPS Audio Code
Das Optimierungshandbuch für Windows XP: 7 Schritte

Der Leitfaden zur Optimierung von Windows XP: Der vollständige Leitfaden zur Optimierung von Windows XP. Diese Anleitung hält Ihren Computer reaktionsschnell und bissig
