
Inhaltsverzeichnis:
- Autor John Day [email protected].
- Public 2024-01-30 07:17.
- Zuletzt bearbeitet 2025-01-23 12:52.

Normalerweise müssen wir in Windows zum Speichern eines Screenshots (Druckbildschirm) zuerst einen Screenshot erstellen und dann Paint öffnen, dann einfügen und schließlich speichern.
Jetzt werde ich Ihnen beibringen, wie Sie ein Python-Programm erstellen, um es zu automatisieren.
Dieses Programm erstellt einen Ordner namens 'shots' auf Ihrem Desktop und speichert Screenshots in einem neuen Ordner innerhalb von Shots mit der Aufnahmezeit, wenn Sie die PrtScn-Taste drücken und das Programm beenden, wenn Strg + PtrScn gedrückt wird.
Sie benötigen Python 3.7 installiert, einen Texteditor (ich habe Sublime Text 3 verwendet), Autopy- und Pynput-Python-Pakete
Schritt 1: Installieren von Autopy und Pynput
Öffnen Sie nach der Installation von Python 3.7 cmd (Eingabeaufforderung) und geben Sie Folgendes ein:
pip install autopy
Drücken Sie Enter. Dadurch wird das Autopy-Paket installiert. Geben Sie anschließend Folgendes ein:
pip install pynput
pynput-Paket installieren.
Schritt 2: Codierung
Öffnen Sie Ihren Texteditor und geben Sie Folgendes ein:
Datum/Uhrzeit importieren
import os import autopy from pynput.keyboard import Key, Listener
dann tippe:
exit_combination = {Key.ctrl_l, Key.print_screen}
current_pressed = set()
Dies legt die Tastenkombination zum Beenden des Programms fest, wenn der Benutzer eine Tastenkombination drückt, in diesem Fall ist es die linke Strg + PrtScn.
Geben Sie dann ein:
path="c://Users//"+os.getlogin()+"//Desktop//shots//"+str(datetime.date.today())
try: os.makedirs(path) außer FileExistsError: pass
Dadurch wird ein Ordner namens shots auf Ihrem Desktop erstellt und darin ein weiterer Ordner mit dem aktuellen Datum. Die os.getlogin() wird verwendet, um den aktuellen Benutzer abzurufen.
Geben Sie dann ein:
mit Listener(on_press=on_press, on_release=on_release) als Listener:
listener.join()
hier lauscht die Listener-Funktion auf Tastatureingaben und die join()-Funktion wird verwendet, um sie zu sammeln, bis sie freigegeben wird.
Jetzt definieren wir die Funktionen, geben sie direkt nach den Importanweisungen ein, vor 'exit_combination'.
Wir müssen 3 Funktionen definieren: on_press, on_release und check_key.
on_press und on_release sind Funktionen, die von der Listener-Funktion benötigt werden.
def on_press(key): check_key(key) if key in exit_combination: current_pressed.add(key) if current_pressed == exit_combination: listener.stop()
diese Funktion nimmt den Parameter 'key' und übergibt ihn an die Funktion check_key(key). Dann prüft es, ob sich die Taste in der Exit-Kombination befindet, d. h. der Tastenkombination, die zum Beenden des Programms zu drücken ist.
Geben Sie dann ein:
def on_release(key): try: aktuell_pressed.remove(key) außer KeyError: pass
Dadurch wird die Taste aus dem aktuell gedrückten Satz entfernt.
Geben Sie dann ein:
def check_key(key): if key == Key.print_screen: shot = autopy.bitmap.capture_screen() now = datetime.datetime.now() timenow = now.strftime("%H_%M_%S") path = " c://Users//"+os.getlogin()+"//Desktop//shots//"+str(datetime.date.today()) try: shot.save(path+'//'+timenow+'.png') außer FileNotFoundError: os.makedirs(path) shot.save(path+'//'+timenow+'.png')
Diese Funktion vergleicht die aktuell gedrückte Taste mit der angegebenen Taste (print_screen key), wenn sie übereinstimmt, erstellt sie einen Screenshot mit capture_screen() der Autopy-Bibliothek und speichert ihn in der Variablen 'shot'.
Dann wird die Pfadvariable neu definiert, um das aktuelle Datum zu verwenden (dies geschieht, um einen neuen Ordner mit dem aktuellen Datum zu erstellen, damit die Screenshots auch dann in einem neuen Ordner gespeichert werden, wenn der Benutzer das Programm nach 12:00 Uhr nicht neu startet mit dem aktualisierten Datum.
Eine try-Anweisung wird verwendet, um das Bild in einem Ordner mit dem aktuellen Datum zu speichern. Wenn der Ordner nicht vorhanden ist, wird ein FileNotFoundError erzeugt, der von der Exception-Anweisung behandelt wird, indem der Ordner erstellt und dann gespeichert wird.
Speichern Sie nun den Code mit einer.py-Erweiterung.
Überprüfen Sie die angehängte Python-Datei, wenn sie nicht klar ist ~
Schritt 3: Testen des Codes und Ausführen ohne das Konsolenfenster

Wenn Ihr Texteditor die Ausführung des Codes unterstützt, führen Sie ihn aus. Wenn nicht, doppelklicken Sie auf die Python-Datei, um sie auszuführen.
Wenn Sie keine Fehler erhalten, dann herzlichen Glückwunsch.
Wenn Sie das Konsolenfenster nicht jedes Mal sehen möchten, wenn Sie den Code ausführen, ändern Sie die Dateierweiterung von.py in.pyw.
Die Standardtastenkombination zum Beenden des Programms ist linke Strg + Prtscn, Sie können dies ändern, indem Sie sie in exit_combination ändern.
Wenn Sie dieses instructable mochten, stimmen Sie bitte für mich im Wettbewerb ab
Empfohlen:
So laden Sie Screenshots von GTA 5 (PS3) in soziale Medien hoch – wikiHow

So laden Sie Screenshots von GTA 5 (PS3) in soziale Medien hoch: Wie ich weiß, unterstützt PS3 keine Screenshots auf GTA V. Aber ich habe eine Möglichkeit gefunden, Screenshots zu erstellen, sie auf Ihr Telefon herunterzuladen und auf Instagram zu posten
Speichern Sie Ihre Bilder für Ihre Aufgabe: 4 Schritte (mit Bildern)

Speichern Ihrer Bilder für Ihre Aufgabe: 1. Öffnen Sie ein neues Google-Dokument und verwenden Sie diese Seite, um Ihre Bilder zu sichern.2. Verwenden Sie Strg (Steuerung) und die Taste "c" Schlüssel zum Kopieren.3. Verwenden Sie Strg (Steuerung) und die Taste "v" Schlüssel zum Einfügen
So erstellen Sie verschlüsselte DVD-Daten zum sicheren Speichern Ihrer Dateien.: 8 Schritte

So erstellen Sie verschlüsselte DVD-Daten, um Ihre Dateien zu sichern.: Ich finde dies eine sehr einfache Methode, um verschlüsselte DVDs sehr gut zu machen, um Ihre Dateien zu schützen eine Freeware, die Sie benötigen, um die Software tech-piersrsr zu kaufen Nach der Installation der
So speichern Sie ein nasses Handy – wikiHow

So speichern Sie ein nasses Handy: Diese Anleitung deckt zwei Möglichkeiten ab, die Ihnen helfen können, ein "nasses" zu reparieren. Telefon. Da ein Wasserschaden von Fall zu Fall unterschiedlich ist, gibt es keine Garantie dafür, dass dies in Ihrem Fall funktioniert, aber es ist einen Versuch wert! Es ist wichtig zu wissen, dass diese
So speichern Sie Ihr nasses Handy!: 6 Schritte (mit Bildern)
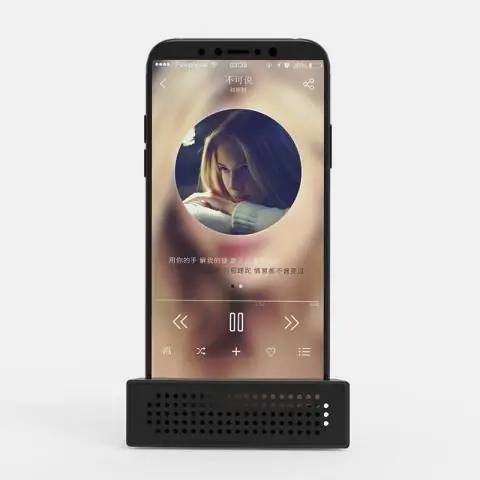
So speichern Sie Ihr nasses Handy!: Zuerst einmal Hallo und vielen Dank für das Betrachten meines instructable. Die meisten von uns haben erlebt, dass Flüssigkeit über unsere überteuerten empfindlichen Handys oder Geräte gefallen oder verschüttet wurde und sie für immer verloren haben. Die meisten Leute versuchen, ihre Gadgets auf die falsche Weise zu speichern. von uns
