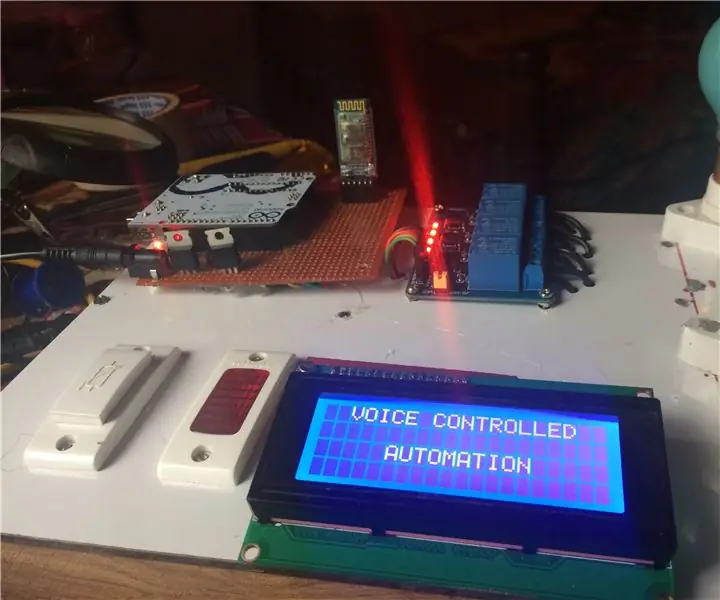
Inhaltsverzeichnis:
- Schritt 1: Komponenten
- Schritt 2: Arduino Uno
- Schritt 3: 4-Kanal-Relaisplatine
- Schritt 4: BLUEETOOTH-MODUL HC05/06
- Schritt 5: LCD-DISPLAY
- Schritt 6: Spannungsregler Ic 7805
- Schritt 7: Relaisanschlüsse
- Schritt 8: BLUETOOTH-MODULVERBINDUNGEN
- Schritt 9: LCD-Anschlüsse
- Schritt 10: ANDROID-ANWENDUNG UND IHRE KONFIGRATIONEN
- Schritt 11: CODE
- Schritt 12: Verbinden Sie alle Komponenten
- Autor John Day [email protected].
- Public 2024-01-30 07:17.
- Zuletzt bearbeitet 2025-01-23 12:52.
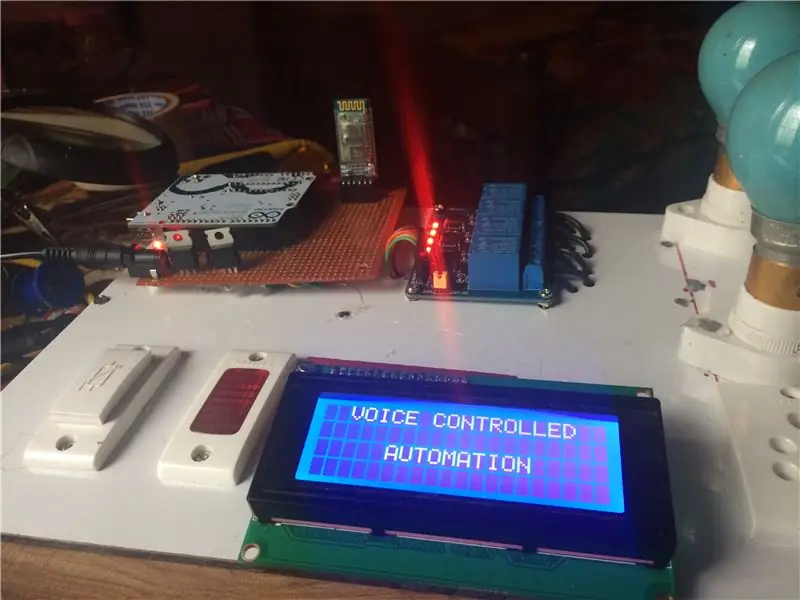
Heutzutage haben die Leute Smartphones immer dabei. Es ist also sinnvoll, diese zur Steuerung von Haushaltsgeräten zu verwenden. Präsentiert wird hier ein Hausautomationssystem mit einer einfachen Android-App, mit dem Sie Elektrogeräte per Klick und Sprachbefehl steuern können. Befehle werden über Bluetooth (HC05) an Arduino Uno gesendet, das den Relaisbetrieb steuert (EIN oder AUS). Sie müssen also nicht aufstehen, um das Gerät ein- oder auszuschalten, während Sie einen Film ansehen oder arbeiten und aus anderen Gründen.
Schritt 1: Komponenten
1.arduino (nano/uno)
2,4-Kanal-Relaisplatine (5 V)
3. Bluetooth-Modul (HC05/HC06)
4. LCD-Anzeige 20x4
5.7805 Spannungsregler
6,9 V smps-Adapter (für die Stromversorgung).
Schritt 2: Arduino Uno

Arduino ist eine Open-Source-Prototyping-Plattform in der Elektronik, die auf einfach zu bedienender Hardware und Software basiert. Subtil gesprochen ist Arduino ein Mikrocontroller-basiertes Prototyping-Board, das bei der Entwicklung digitaler Geräte verwendet werden kann, die Eingaben wie Finger auf einer Taste lesen, einen Bildschirm berühren, einen Sensor beleuchten usw, einen Motor drehen, Lieder über einen Lautsprecher abspielen usw.
Arduino-Boards basieren im Allgemeinen auf Mikrocontrollern der Atmel Corporation, wie z. B. auf der 8, 16- oder 32-Bit-AVR-Architektur basierenden Mikrocontroller. Das wichtige Merkmal der Arduino-Boards sind die Standardanschlüsse. Mit diesen Anschlüssen können wir das Arduino-Board mit anderen Geräten wie LEDs oder Zusatzmodulen namens Shields verbinden. Die Arduino-Boards bestehen auch aus einem integrierten Spannungsregler und einem Quarzoszillator. Sie bestehen auch aus einem USB-zu-Seriell-Adapter, mit dem das Arduino-Board über eine USB-Verbindung programmiert werden kann. Um das Arduino-Board zu programmieren, müssen wir die von Arduino bereitgestellte IDE verwenden. Die Arduino IDE basiert auf der Programmiersprache Processing und unterstützt C und C++
. Was ist Arduino?
Schritt 3: 4-Kanal-Relaisplatine

Hier verwende ich ein 5-V-4-Kanal-Relaismodul.
Es hat 6 Pins VCC, GND, IN1, IN2, IN3, IN4.
VCC Wir können 5 V und Masse (GND) an Masse anlegen.
IN1 bis IN4 ist mit dem Arduino verbunden, das das Steuersignal ist.
Was ist ein Relais? Wie funktioniert ein Relais
Schritt 4: BLUEETOOTH-MODUL HC05/06


Hier verwende ich das Bluetooth-Modul HC05 zum Empfangen von Befehlen vom Android-Telefon.
Schritt 5: LCD-DISPLAY

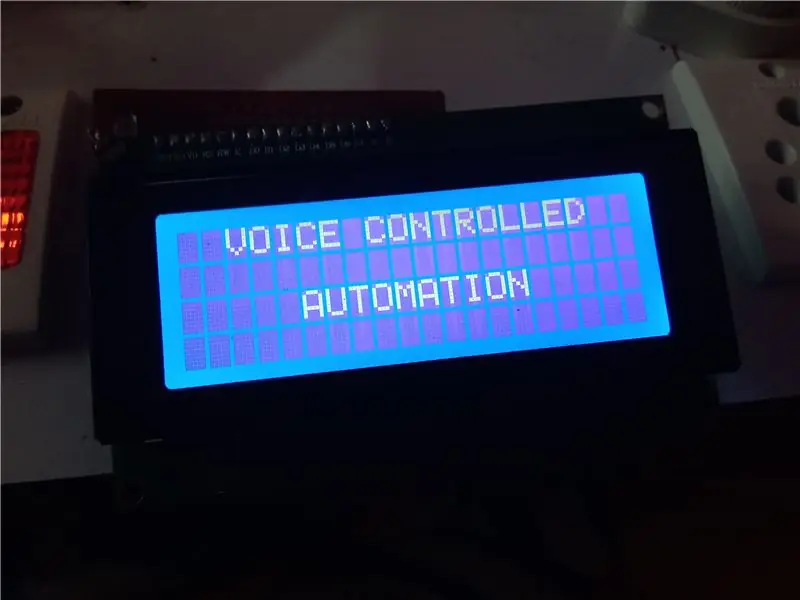
In diesem Projekt verwende ich ein 20x4-LCD-Display. Gehen Sie die Verbindung gemäß dem Bild durch.
Schritt 6: Spannungsregler Ic 7805
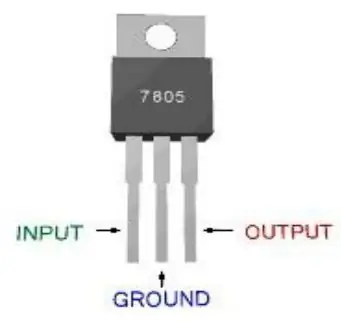
1. Spannungsregler
Eingang-9V vom Adapter, der mit dem Eingangspin des ic7805 verbunden ist. zweiten Pin auf den Boden. Der dritte Pin ist der Ausgangspin. Der Ausgang ist 5 V. Diese 5 V werden als VCC des LCD-Displays, des Bluetooth-Moduls und der Relaisplatine verwendet.
Schritt 7: Relaisanschlüsse


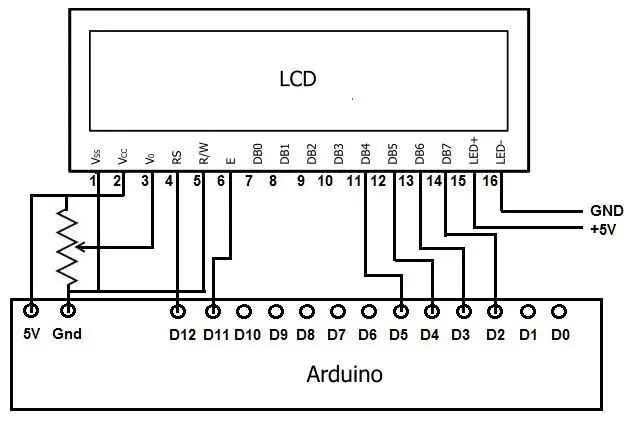
Das Video zeigt, wie die AC-Last im Relais angeschlossen wird.
Verbinden Sie jetzt den Arduino-Pin D6, D7, D8, D9 mit IN1, IN2, 1N3, 1N4 DER RELAISPLATTE.
VCC 5v (o/p des Spannungsreglers (7805))
GND-GND
Schritt 8: BLUETOOTH-MODULVERBINDUNGEN
RX des Bluetooth-Moduls, das mit dem TX des Arduino-Boards verbunden ist (Digitaler Pin1 von Arduino)
TX des Bluetooth-Moduls, das mit RX der Arduino-Platine verbunden ist (Digitaler Pin 0 von Arduino).
VCC-5v (mit olp-Spannungsregler)
Masse-Erde (Gnd)
Schritt 9: LCD-Anschlüsse

* LCD-RS-Pin zu digitalem Pin 12
* LCD-Enable-Pin zu digitalem Pin 11
* LCD D4-Pin zu digitalem Pin 5
* LCD D5-Pin zu digitalem Pin 4
* LCD D6-Pin zu digitalem Pin 3
*LCD D7-Pin zu digitalem Pin 2
* LCD-R/W-Pin auf Masse
* LCD-VSS-Pin an Masse
* LCD-VCC-Pin auf 5V
* 15-polige LED-Hintergrundbeleuchtung des LCD-Displays + verbunden mit 5 V.
*16-polig auf Masse.
*V0 ist gerade geerdet, Sie können den 10k-Pot zum Einstellen des Kontrasts des Displays verwenden.
BEZIEHEN SIE SICH AUF DAS SCHALTPLAN
Schritt 10: ANDROID-ANWENDUNG UND IHRE KONFIGRATIONEN

DIESE ANWENDUNG IM PLAYSTORE HERUNTERLADEN
APP-LINK
Schritt 11: CODE
ERFORDERLICHE SOFTWARE: ARDUINO IDE
ARDUINO IDE SOFTWARE DOWNLOAD-LINK - Windows
CODE:
VERWENDEN DER EIN/AUS-TASTE IN DER APP I SETLight-'1 'Verwenden zum Einschalten des Geräts und 'A' zum Ausschalten des Geräts. Bei Verwendung der Sprachsteuerung lautet der Befehl "Licht an" zum Einschalten und "Licht aus" um schalte aus.
Fan-'2 'Verwenden zum Einschalten des Geräts und 'B' zum Ausschalten des Geräts. Bei Verwendung der Sprachsteuerung lautet der Befehl "Lüfter an" zum Einschalten und "Lüfter aus" zum Ausschalten.
AC-'3 'Verwenden zum Einschalten des Geräts und 'C' zum Ausschalten des Geräts. Bei Verwendung der Sprachsteuerung lautet der Befehl "AC ein" zum Einschalten und "AC aus" zum Ausschalten.
TV-'4 'Verwenden zum Einschalten des Geräts und 'D' zum Ausschalten des Geräts. Bei Verwendung der Sprachsteuerung lautet der Befehl "TV ein" zum Einschalten und "TV aus" zum Ausschalten.
Schalten Sie alle Geräte ein-'9'. Sprachbefehl - "alles an".
Schalten Sie alle Geräte aus-'I'. Sprachbefehl - "alles"
VOLLSTÄNDIGE CODE-DOWNLOAD
Verbinden Sie Ihr Arduino-Board mit dem PC.
Laden Sie den Code herunter und öffnen Sie ihn in der Arduino-Software.
Wählen Sie das Arduino-Board aus, klicken Sie auf Tools> Board> wählen Sie Ihr Board aus.
Port einstellen--Tools>Port>Wählen Sie den Port aus.
Laden Sie den Code hoch.
Schritt 12: Verbinden Sie alle Komponenten
Überprüfen Sie nach dem Anschließen aller Komponenten alle Anschlüsse mit einem Multimeter.
jetzt die verbindungen gut, dann einschalten.
