
Inhaltsverzeichnis:
2025 Autor: John Day | [email protected]. Zuletzt bearbeitet: 2025-01-23 12:52
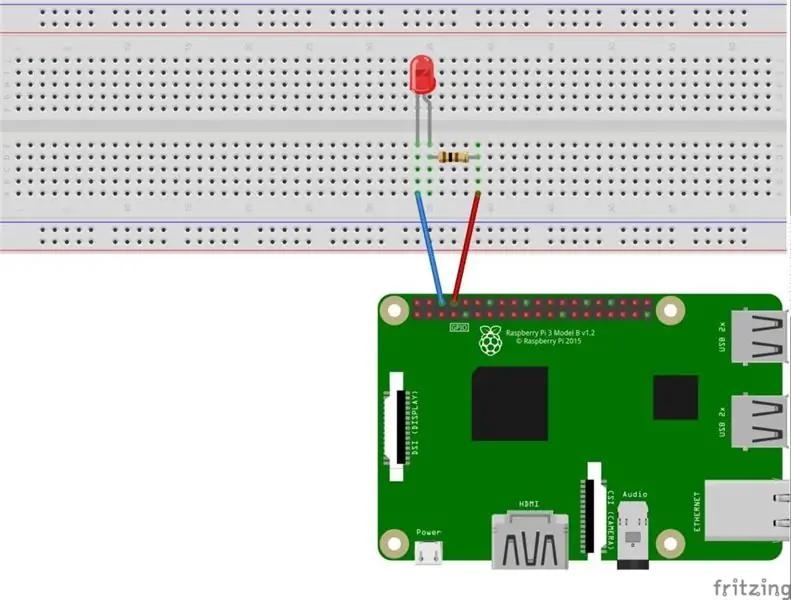
Hallo Leute in diesem instructables werden wir lernen, wie man GPIOs von Raspberry Pi verwendet. Wenn Sie jemals Arduino verwendet haben, wissen Sie wahrscheinlich, dass wir LED-Schalter usw. an seine Pins anschließen und es so zum Laufen bringen können. Lassen Sie die LED blinken oder erhalten Sie eine Eingabe von einem Schalter so ähnlich. Da Raspberry Pi auch GPIOs hat, werden wir lernen, wie man diese GPIOs verwendet, und wir werden eine LED daran anschließen und sie blinken lassen. Nur ein einfaches LED-Blinkprojekt, das wir durchführen werden, um Ihnen zu erklären, wie Sie GPIOs von Raspberry Pi verwenden.
Schritt 1: Dinge, die Sie brauchen


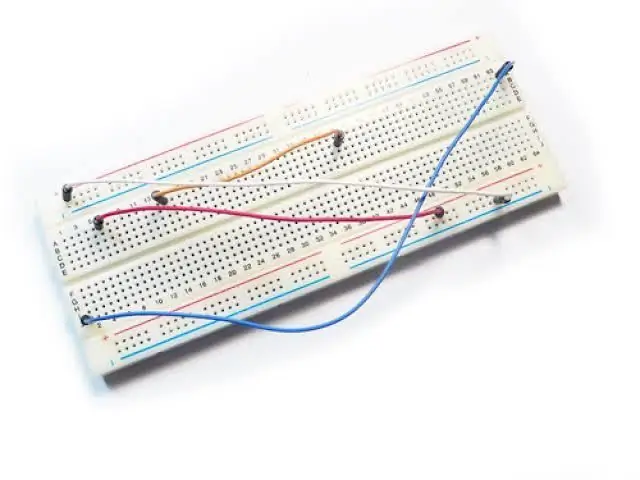
Für diese Anleitungen benötigen Sie folgende Dinge: Raspberry Pi 3 Setup mit Monitor und USB-Maus und Tastatur (Stellen Sie sicher, dass Raspbian OS in Ihrem Raspberry Pi richtig eingerichtet ist) SteckbrettJumper Drähte
Schritt 2: Schaltung
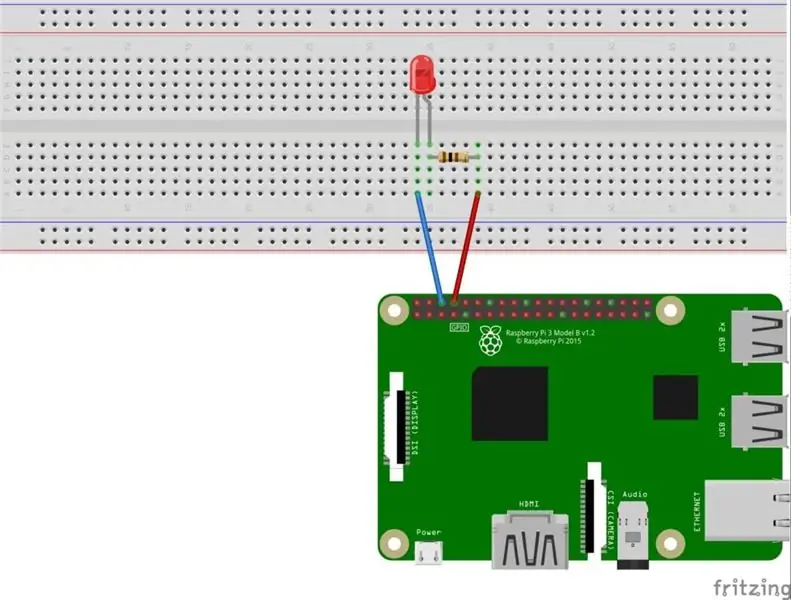
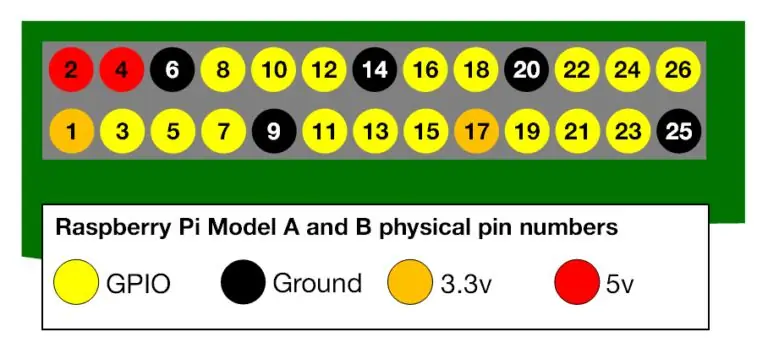
Der Schaltungsteil ist sehr einfach. Ich habe die LED an Pin 8 angeschlossen. Das bedeutet, dass der negative Schenkel der LED mit dem Gnd-Pin (6 Nr.) verbunden ist und der positive Schenkel mit 100 Ohm (100-1000 Ohm mit einem Wert) und dem anderen Schenkel von verbunden ist Der Widerstand ist mit Pin 8 des Raspberry Pi verbunden.
Schritt 3: Teil codieren
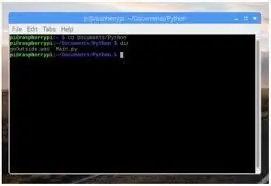
Öffnen Sie dann das pi-Terminal, damit die LED blinkt: Um die Python-Bibliothek zu installieren, öffnen Sie ein Terminal und führen Sie den folgenden Befehl aus: $ sudo apt-get install python-rpi.gpio python3-rpi.gpioto initialisieren die GPIO-Ports des Raspberry Pi, die wir brauchen Um die Python-Bibliothek zu importieren, müssen wir die Bibliothek initialisieren und den Pin 8 als Ausgangspin von Raspberry pi einrichten. setwarnings(False) # Warnung für now ignorierenGPIO.setmode(GPIO. BOARD) # Physische Pin-Nummerierung verwendenGPIO.setup(8, GPIO. OUT, initial=GPIO. LOW) # Setze Pin 8 als Ausgangspin und setze den Anfangswert auf low (off) Als nächstes müssen wir den Pin 8 eine Sekunde lang hoch (an) und eine Sekunde lang niedrig (aus) machen und wir werden ihn in eine while-Schleife setzen, damit er für immer blinkt. # Für immer laufen GPIO.output(8, GPIO. HIGH) # Sleep einschalten(1) # Sleep für 1 Sekunde GPIO.output(8, GPIO. LOW) # Sleep deaktivieren(1) # Schlaf für 1 SekundeDie beiden obigen Codeteile zusammenfügen und einen vollständigen Code erstellen: RPi. GPIO als GPIO importieren # Raspberry Pi GPIO-Bibliothek aus der Zeit importieren Schlaf importieren # Schlaffunktion aus dem Zeitmodul importierenGPIO.setwarnings(False) # Warnung ignorieren für nowGPIO.setmode(GPIO. BOARD) # Verwende die physische Pin-NummerierungGPIO.setup(8, GPIO. OUT, initial=GPIO. LOW) # Setze Pin 8 als Ausgangspin und setze den Anfangswert auf niedrig (aus), während True: # Für immer laufen GPIO.output(8, GPIO. HIGH) # Sleep einschalten(1) # Sleep für 1 Sekunde GPIO.output(8, GPIO. LOW) # Sleep ausschalten(1) # Sleep für 1 SekundeSo ist unser Programm fertig, dann müssen wir es als blinking_led.py speichern und dann entweder in Ihrer IDE oder in Ihrer Konsole mit folgendem Befehl ausführen: $ python blinking_led.py
Schritt 4: LED-Blinken
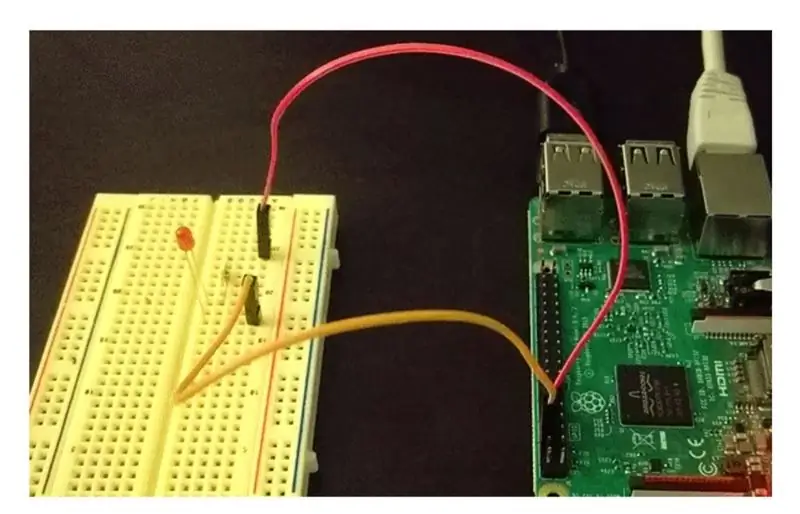
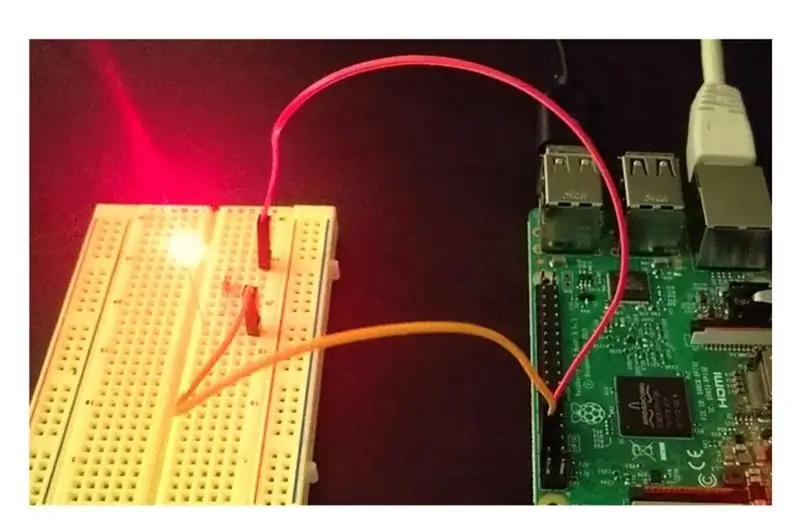
Nachdem Sie den Code ausgeführt haben, sehen Sie, dass Sie als Mine blinken.
Empfohlen:
So verwenden Sie einen Debugger auf einem ESP32 – wikiHow

So verwenden Sie einen Debugger auf einem ESP32: Wollten Sie schon immer einen Blick in Ihren Code werfen, um zu sehen, warum er sich so verhält, wie er ist? Traditionell hätten Sie in ESP32-Projekten endlose print-Anweisungen hinzufügen müssen, um herauszufinden, was vor sich ging, aber es gibt einen besseren Weg! Ein Debugger
So bauen Sie Ihr eigenes Anemometer mit Reed-Schaltern, Hall-Effekt-Sensor und einigen Schrott auf Nodemcu. - Teil 1 - Hardware: 8 Schritte (mit Bildern)

So bauen Sie Ihr eigenes Anemometer mit Reed-Schaltern, Hall-Effekt-Sensor und einigen Schrott auf Nodemcu. - Teil 1 - Hardware: EinführungSeit ich mit dem Studium von Arduino und der Maker-Kultur begonnen habe, habe ich gerne nützliche Geräte aus Schrott- und Schrottstücken wie Kronkorken, PVC-Stücken, Getränkedosen usw. gebaut. Ich liebe es, eine Sekunde zu geben Leben für jedes Stück oder jeden Kumpel
So laden Sie Instagram auf einem iPhone 6 und höher herunter und verwenden es – wikiHow

So laden Sie Instagram auf einem Iphone 6 und höher herunter und verwenden es: Dieses anweisbare ist für die neuen Benutzer von Instagram. Hier erfahren Sie, wie Sie ein Konto einrichten und wie es funktioniert
So erhalten Sie Musik von fast jeder (Haha) Website (solange Sie sie hören können, können Sie sie bekommen Okay, wenn sie in Flash eingebettet ist, können Sie es möglicherweise nic

So erhalten Sie Musik von fast jeder (Haha) Website (solange Sie sie hören können, können Sie sie bekommen … Okay, wenn sie in Flash eingebettet ist, können Sie es möglicherweise nicht) BEARBEITET!!!!! Zusätzliche Informationen: Wenn Sie jemals auf eine Website gehen und ein Lied abspielen, das Sie mögen und es wollen, dann ist hier das anweisbare für Sie, nicht meine Schuld, wenn Sie etwas durcheinander bringen (nur so wird es passieren, wenn Sie ohne Grund anfangen, Dinge zu löschen) ) Ich konnte Musik für
Fügen Sie eine PC-Sync-Buchse zu einem Nikon Sc-28 Ttl-Kabel hinzu (verwenden Sie die automatischen Einstellungen für einen Blitz an der Kamera und lösen Sie Kamerablitze aus !!):

Fügen Sie eine PC-Sync-Buchse zu einem Nikon Sc-28 Ttl-Kabel hinzu (verwenden Sie die automatischen Einstellungen für einen Kamerablitz und lösen Sie die Kamerablitze aus !!): In dieser Anleitung zeige ich Ihnen, wie Sie einen dieser lästigen proprietären 3-Pin-TTL-Anschlüsse auf entfernen die Seite eines Nikon SC-28 Off-Camera-TTL-Kabels und ersetzen Sie es durch einen Standard-PC-Sync-Anschluss. Auf diese Weise können Sie einen dedizierten Blitz verwenden, s
