
Inhaltsverzeichnis:
- Schritt 1: Was ist ein Arduino?
- Schritt 2: Was ist ein Arduino-Verbindungskabel?
- Schritt 3: Was ist ein Thermometer?
- Schritt 4: Was ist ein 16 X 2 LCD?
- Schritt 5: Was ist ein Sprungdraht?
- Schritt 6: Was ist ein Potentiometer?
- Schritt 7: Was ist die Arduino-App?
- Schritt 8: So programmieren Sie das LCD
- Schritt 9: So verwenden Sie das Thermometer mit dem LCD
- Schritt 10: Ende
2025 Autor: John Day | [email protected]. Zuletzt bearbeitet: 2025-06-01 06:08
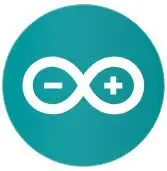
Das Ziel dieses Tutorials ist es, Ihnen zu zeigen, wie Sie ein DHT11-Thermometer verwenden, das die Temperatur und Luftfeuchtigkeit auf einem 16 x 2 LCD-Bildschirm anzeigt.
Schritt 1: Was ist ein Arduino?

Arduino ist ein Open-Source-Hardware- und Softwareunternehmen, eine Projekt- und Benutzergemeinschaft, die Einplatinen-Mikrocontroller und Mikrocontroller-Kits für den Bau digitaler Geräte und interaktiver Objekte entwickelt und herstellt, die Objekte in der physischen und digitalen Welt erfassen und steuern können.
Schritt 2: Was ist ein Arduino-Verbindungskabel?

Das Arduino-Anschlusskabel ist ein Kabel, mit dem wir die Programmierung von einem Computer an einen Arduino-Mikrocontroller senden können. Das Kabel wird auch als Stromversorgung für den Mikrocontroller verwendet.
Schritt 3: Was ist ein Thermometer?

Der DHT11 ist ein einfacher, extrem kostengünstiger digitaler Temperatur- und Feuchtigkeitssensor. Es verwendet einen Kapazitäts-Feuchtigkeitssensor und einen Thermistor, um die Umgebungsluft zu messen, und gibt ein digitales Signal auf dem Daten-Pin aus (keine analogen Eingangspins erforderlich). Es ist ziemlich einfach zu bedienen, erfordert jedoch ein sorgfältiges Timing, um Daten zu erfassen. Der einzige wirkliche Nachteil dieses Sensors ist, dass Sie nur alle 2 Sekunden neue Daten von ihm erhalten können. Wenn Sie also unsere Bibliothek verwenden, können die Sensormesswerte bis zu 2 Sekunden alt sein.
Schritt 4: Was ist ein 16 X 2 LCD?
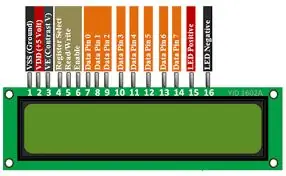
Ein LCD ist ein elektronisches Anzeigemodul, das Flüssigkristall verwendet, um ein sichtbares Bild zu erzeugen. Das 16×2-LCD-Display ist ein sehr einfaches Modul, das häufig in Heimwerkern und Schaltkreisen verwendet wird. Das 16×2 übersetzt eine Anzeige von 16 Zeichen pro Zeile in 2 solcher Zeilen
Schritt 5: Was ist ein Sprungdraht?

Ein Überbrückungsdraht (auch als Überbrückungsdraht oder Jumper bekannt) ist ein elektrischer Draht oder eine Gruppe davon in einem Kabel mit einem Stecker oder Stift an jedem Ende (oder manchmal ohne sie - einfach "verzinnt"), der normalerweise verwendet wird um die Komponenten eines Steckbretts oder eines anderen Prototyps zu verbinden oder eine Schaltung zu testen.
Schritt 6: Was ist ein Potentiometer?

ein Instrument zum Messen einer elektromotorischen Kraft durch Ausgleichen derselben gegen die Potentialdifferenz, die erzeugt wird, indem ein bekannter Strom durch einen bekannten variablen Widerstand geleitet wird.
Schritt 7: Was ist die Arduino-App?
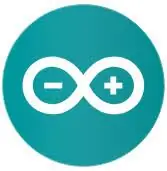
Die Arduino-App ist eine Anwendung, die verwendet wird, um Code von einem Computer an einen der Arduino-Mini-Controller zu senden. Sie kann unter https://www.arduino.cc/en/Main/Software. heruntergeladen werden
Schritt 8: So programmieren Sie das LCD
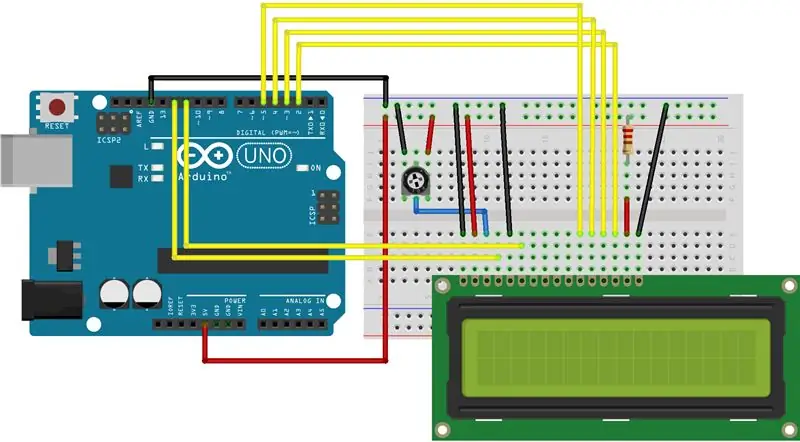
Ein LCD-Bildschirm hat viele verschiedene Arten von Anschlüssen, wie oben gezeigt, es gibt viele verschiedene Arten von Pins, aber hier sind die, die wir verwenden werden:
Rs-Pin - Dieser Pin wird hauptsächlich verwendet, um den Speicher des LCD zu steuern, was bedeutet, dass er im Wesentlichen steuert, was auf dem Bildschirm angezeigt wird und wann es auf dem Bildschirm angezeigt wird
R/W-Pin - Hiermit wird gesteuert, ob das LCD zum Lesen oder Schreiben verwendet wird
E-Pin- Dieser Pin entspricht direkt dem Rs-Pin, da er verwendet wird, um das Schreiben auf das Verzeichnis zu ermöglichen
Die 8 Datenpins (0-7) - Diese Datenpins werden verwendet, um alle Dinge zu lesen oder zu schreiben, die möglicherweise in der Registrierung enthalten sind
Es gibt auch viele verschiedene Arten von Pins, die das LCD mit Strom versorgen, zum Beispiel die 5V- und die Gnd-Pins, die wie bereits erwähnt verwendet werden, um das LCD mit Strom zu versorgen
Hier sind die Arten von Pins und wo die Mins verbunden sind, und es gibt das Diagramm oben, wenn Sie die Platine visuell sehen möchten.
LCD RS-Pin zu digitalem Pin 12
LCD-Enable-Pin zu digitalem Pin 11
LCD D4-Pin zu digitalem Pin 5
LCD D5-Pin auf Digital-Pin 4
LCD D6-Pin auf Digital-Pin 3
LCD D7-Pin auf Digital-Pin 2"
Damit der Bildschirm funktioniert, müssen Sie Flüssigkristalle verwenden
Ich habe den Code unten gepostet, damit Sie ihn kopieren und einfügen können, stellen Sie nur sicher, dass in const int rs und der Rest der Pins korrekt sind
#enthalten
const int rs = 12, en = 11, d4 = 5, d5 = 4, d6 = 3, d7 = 2;
Flüssigkristall-LCDs, en, d4, d5, d6, d7);
Leere Einrichtung () {
lcd.begin(16, 2);
lcd.print("Hallo Welt!");
}
Leere Schleife () {
lcd.setCursor(0, 1);
lcd.print (Millis () / 1000);
}
Schritt 9: So verwenden Sie das Thermometer mit dem LCD
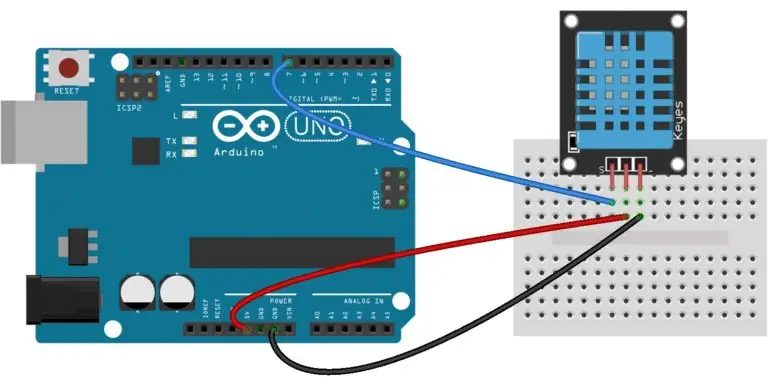
Das Thermometer, das wir verwenden werden, ist ein Thermometer, das sowohl die Luftfeuchtigkeit als auch die Temperatur misst. Dies ist für uns sehr nützlich, da es sich um ein 2-in-1-Paket handelt. Das dht11-Thermometer ist auch ein sehr einfaches und leicht zu verwendendes Thermometer.
Um das Thermometer zu verwenden, müssen Sie Ihre Arduino-App öffnen und die Bibliotheken DHT.h, DHT simple und liquid.crystal herunterladen. Nachdem Sie diese Bibliotheken installiert haben, müssen Sie die oben gezeigte Schaltung erstellen und gleichzeitig die von uns erstellte LCD-Schaltung haben im vorherigen Schritt auch auf dem Steckbrett.
Nachdem Sie das Thermometer und das LCD an den Stromkreis angeschlossen haben, müssen Sie die Arduino-App öffnen und den folgenden Code eingeben:
//Wir fangen damit an, unsere Bibliotheken hinzuzufügen #include
#enthalten
// Deklarieren des digitalen Pins Nr. 6 als dht11-Datenpin
int pinDHT11 = 6;
SimpleDHT11 dht11;
// Deklaration der LCD-Pins
const int rs = 12, en = 11, d4 = 5, d5 = 4, d6 = 3, d7 = 2;
Flüssigkristallanzeige (rs, en, d4, d5, d6, d7);
Leere Einrichtung () {
// Vergessen Sie nicht, 9600 auf dem Port-Bildschirm auszuwählen Serial.begin (9600); // Wir sagen unserem LCD, dass er lcd.begin (16, 2) starten soll; }
Leere Schleife () {
// Diese seriellen Codes dienen zum Abrufen von Messwerten auf dem Port-Bildschirm sowie dem LCD-Display, da sie uns eine detailliertere Schnittstelle bieten
Serial.println("================================="); Serial.println ("DHT11-Messwerte …"); Bytetemperatur = 0; Byte-Feuchtigkeit = 0; int err = SimpleDHTErrSuccess;
// Dieses Bit sagt unserem Arduino, was zu tun ist, wenn beim Abrufen von Messwerten von unserem Sensor ein Fehler auftritt
if ((err = dht11.read (pinDHT11, &temperature, &humidity, NULL)) != SimpleDHTErrSuccess) {Serial.print("Kein Lesen, err="); Serial.println (err); Verzögerung (1000); Rückkehr; } Serial.print ("Messwerte: "); Serial.print ((int) Temperatur); Serial.print ("Celcius, "); Serial.print ((int)Feuchtigkeit); Serial.println("%"); // Wir sagen unserem LCD, dass es sich alle 0,75 Sekunden aktualisieren soll lcd.clear(); //Die erste Zeile und Zeile auswählen lcd.setCursor(0, 0); //Eingabe von Temp: bis zur ersten Zeile ab der ersten Zeile lcd.print("Temp: "); // Eingabe der Temperaturwerte nach "Temp: " lcd.print ((int)temperature); //Die zweite Zeile und die erste Zeile auswählen lcd.setCursor(0, 1); //Eingeben von Humidity(%): bis zur zweiten Zeile beginnend mit der ersten Zeile lcd.print("Humidity(%): "); // Eingeben der Luftfeuchtigkeitswerte nach "Humidity (%): " lcd.print ((int)humidity); Verzögerung (750); }
Schritt 10: Ende
Vielen Dank für das Lesen dieses Tutorials
Wenn Sie weitere Fragen haben, die Sie gerne beantwortet haben möchten, zögern Sie nicht, mir eine E-Mail an [email protected] zu senden
Dankeschön
Empfohlen:
So erstellen Sie ein Linux-Boot-Laufwerk (und wie man es verwendet): 10 Schritte

So erstellen Sie ein Linux-Boot-Laufwerk (und wie man es verwendet): Dies ist eine einfache Einführung in die ersten Schritte mit Linux, insbesondere Ubuntu
Wie erstelle ich ein Infrarot-Thermometer?: 9 Schritte

Wie erstelle ich ein Infrarot-Thermometer?: Das Infrarot-Thermometer kann die Oberflächentemperatur eines Objekts messen. Sein Vorteil ist die berührungslose Temperaturmessung, mit der die Temperatur eines weit verbreiteten entfernten Objekts bequem und genau gemessen werden kann.Hier stellen wir
Wie erstelle ich ein digitales Thermometer # 1: 4 Schritte

So erstellen Sie ein digitales Thermometer Nr. 1: In diesem Artikel werde ich ein Projekt namens "Digitales Thermometer" erstellen. Ich verwende "DHT11" für den Temperatursensor. Und verwenden Sie das "7Segmrnt-Modul" als Anzeige. Ich empfehle, diesen Artikel zuerst zu lesen "DHT11" und &q
So reparieren Sie einen Fernseher, der sich nicht einschalten lässt – wikiHow

So reparieren Sie einen Fernseher, der sich nicht einschalten lässt: Moderne Flachbildfernseher haben ein bekanntes Problem mit defekten Kondensatoren. Wenn sich Ihr LCD- oder LED-Fernseher nicht einschalten lässt oder wiederholte Klickgeräusche macht, besteht eine sehr gute Chance, dass Sie bei dieser einfachen Reparatur Hunderte von Dollar sparen können
Wie konvertiert man ein physisches Buch in ein E-Book?: 7 Schritte (mit Bildern)

Wie wandelt man ein physisches Buch in ein E-Book um?: Als Student im Hauptfach Chemieingenieurwesen habe ich normalerweise umfangreiche Lehrbücher, technische Bücher und Notizen zum Scannen (manchmal drucken) Ich habe seit einiger Zeit nach einem effizienten Buchscanner gesucht, aber die meisten sind es teuer, extrem groß. Es dauerte nicht lange
