
Inhaltsverzeichnis:
- Autor John Day [email protected].
- Public 2024-01-30 07:17.
- Zuletzt bearbeitet 2025-01-23 12:52.



Fusion 360-Projekte »
Wenn Ihnen dieses Projekt gefällt, denken Sie bitte daran, beim PCB Contest (unten auf der Seite) dafür zu stimmen
Stargate SG-1 ist meine Lieblings-TV-Show aller Zeiten - Punkt. In den letzten Monaten habe ich meine Freundin gezwungen, sich die gesamte Serie anzusehen. Wir waren in der vierten Staffel, als ich sah, dass Instructables einen PCB-Wettbewerb veranstaltete, und es schien die perfekte Gelegenheit zu sein, mein eigenes Stargate zu entwerfen, das ich auf meinen Schreibtisch stellen konnte.
Dieses Projekt ist das, was ich mir ausgedacht habe. Es ist ein PCB-Stargate mit einem Durchmesser von 4 Zoll, mit begleitendem DHD (das ist Dial-Home-Gerät für Laien), das auf Ihrem Schreibtisch sitzt und leuchtet! Tippen Sie auf das kapazitive Touchpad auf dem DHD und jedes Chevron leuchtet nacheinander auf. Geh zum 7. Chevron und das Wurmloch leuchtet auf!
Die Leiterplatte ist einteilig ausgeführt und rastet auseinander. Das DHD befindet sich in der Mitte und die äußeren Ecken sind Stützen für Stargate und DHD. Es wird mit zwei AA-Batterien betrieben und der Batteriehalter dient als Basis des DHD.
Die Logik wird von einem ATtiny85 bereitgestellt, der die LEDs über ein 74HC595-Schieberegister einschaltet. Lesen Sie weiter, um zu sehen, wie ich es entworfen habe und wie Sie es zusammenbauen!
Schritt 1: Prototyping
Wenn möglich, möchten Sie Ihre PCB-Designs auf einem Steckbrett prototypisieren, bevor Sie tatsächlich etwas herstellen. Heutzutage ist es sehr erschwinglich, Leiterplatten herstellen zu lassen, aber Sie möchten trotzdem weder Ihre Zeit noch Ihr Geld verschwenden.
In meinem Fall hatte ich noch nie mit einem Schieberegister gearbeitet, also musste ich mich auf das Testen konzentrieren. Ich habe mich stark auf dieses Instructable-Tutorial verlassen, um zu erfahren, wie sie funktionieren:
Ich habe tatsächlich den Fehler gemacht, Leiterplatten zu bestellen, bevor ich gründlich getestet habe. Mein ursprüngliches Design verwendete WS2812B einzeln adressierbare LEDs. Diese haben aus verschiedenen Gründen nicht gut funktioniert und ich habe viel Zeit und Geld verschwendet. Das neue Design ist einfacher und kostengünstiger.
Um mein Schieberegisterdesign für die zweite Revision der Leiterplatten zu prototypisieren, habe ich alles auf ein Steckbrett gelegt. Der ATtiny85, das Schieberegister, die Widerstände und die LEDs sind alle vorhanden. Es gibt auch einen zweiten Bereich für die Programmierung des ATtiny85 über einen Arduino (Google, wie das geht, es gibt viele Tutorials).
Die komplette Stückliste für dieses Projekt:
- 1x ATtiny85-20PU
- 1x 74HC595 Schieberegister
- 7x rote 3mm LEDs
- 1x blaue 3mm LED
- 2x 120 Ohm Widerstand
- 1x 1P2T SPDT-Schalter
- 1x Batteriehalter
Angehängt ist der ATtiny85-Code (mit einem Arduino geflasht). Nach dem Testen wechselte ich zum PCB-Design.
Schritt 2: PCB-Design
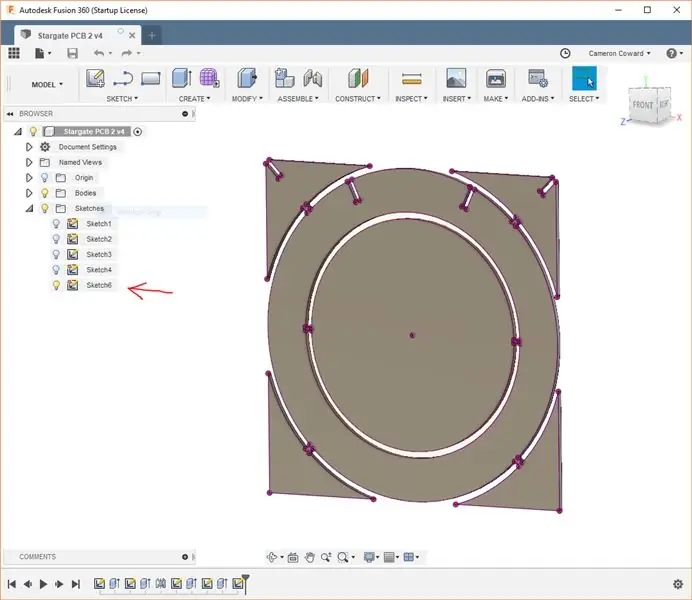
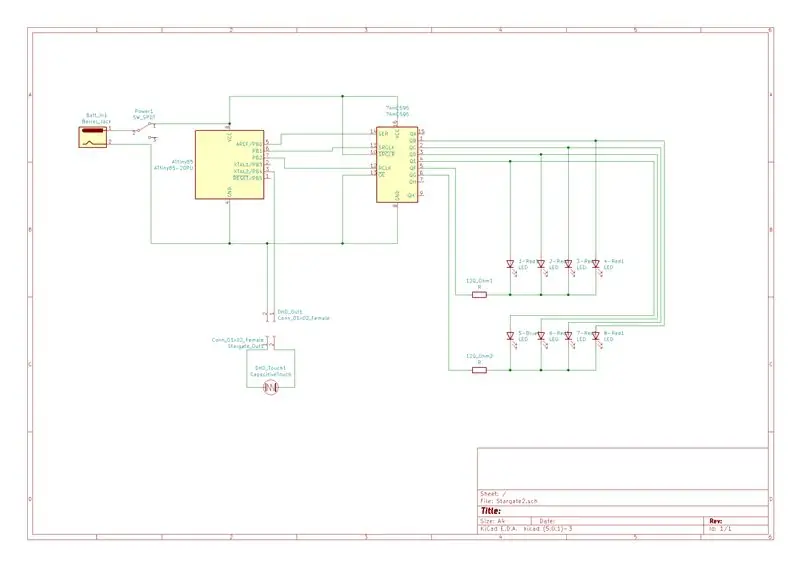
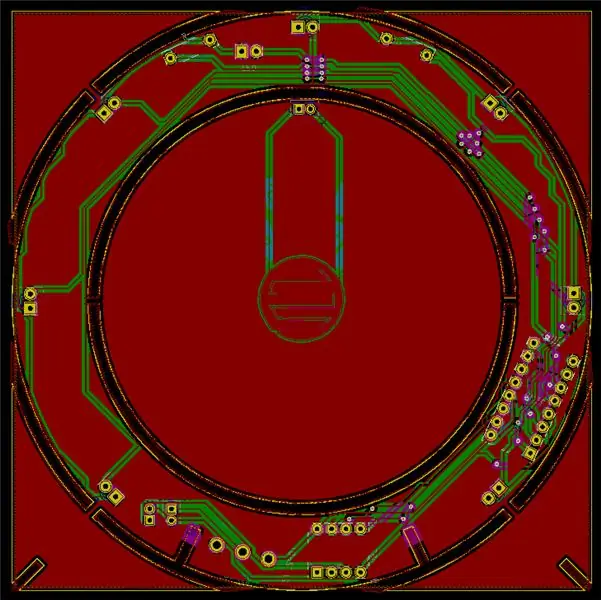
Wenn Sie nur Leiterplatten mit meinem Design erstellen möchten, können Sie den beigefügten Ordner StargatePlots.zip verwenden. Es enthält die Gerber-Dateien, um diese fabrizieren zu lassen
Das physische Design der Leiterplatte war für das Endprodukt sehr wichtig - insbesondere, da sie auseinanderschnappt und Teile der Leiterplatte als Träger verwendet werden. Aus diesem Grund habe ich im CAD angefangen. Ich habe Autodesk Fusion 360 verwendet, um die Leiterplatte einschließlich der Registerkarten zu entwerfen.
PCB-Umriss in Fusion 360
Sobald Sie Ihre Leiterplatte in CAD entworfen haben, müssen Sie diese in Ihre PCB-Designsoftware integrieren, um Kantenschnitte hinzuzufügen. Alles, was Sie in Fusion 360 tun müssen, ist eine neue Skizze auf der Oberfläche des Teils zu erstellen und alle Kanten zu projizieren. Dann speichern Sie einfach die Skizze. Wählen Sie im Komponentenbrowserbereich (auf der linken Seite des Fensters) die neue Skizze aus und exportieren Sie sie als DXF. Speichern Sie das für später.
KiCAD-Schema
Ich habe mein eigentliches PCB-Design in KiCAD gemacht. Ich hätte Autodesk Eagle verwendet, aber ich war kurz vor der Wettbewerbsfrist und hatte keine Zeit, die Verwendung von Eagle zu erlernen. In KiCAD besteht der erste Schritt darin, Ihren PCB-Schaltplan zu erstellen. Der Schaltplan ist ein vereinfachtes Blockdiagramm Ihres Designs, und sein Hauptzweck besteht darin, KiCAD mitzuteilen, welche Pins von Komponenten miteinander verbunden sind.
Benutzerdefinierte Komponente
KiCAD hatte fast alle Komponenten, die ich verwendet habe, eingebaut, also habe ich sie einfach hinzugefügt und die Pins verbunden. Die große Ausnahme war das kapazitive Touchpad, das komplett kundenspezifisch ist. Um das hinzuzufügen, musste ich einen neuen PCB-Footprint erstellen.
Zuerst habe ich die Form des Touchpads in InkScape gezeichnet. Ich habe dann den Bitmap-Konverter von KiCAD verwendet, um daraus einen Footprint für die neue Komponente zu machen. Das wurde dann zu meinem Schaltplan hinzugefügt.
KiCAD-Leiterplatte
Sobald Ihr Schaltplan fertig ist, können Sie das eigentliche PCB-Layout erstellen. KiCAD wird einfach alle Footprints auf dem Blatt ablegen, und es liegt an Ihnen, sie zu positionieren. Zuerst möchten Sie jedoch diese DXF-Datei Ihres PCB-Umrisses importieren.
Wechseln Sie zur Ebene Edge Cuts und wählen Sie dann DXF importieren. Wählen Sie Ihre DXF-Kontur aus, und sie wird auf dem Blatt platziert. Dann können Sie Ihre Fußabdrücke nach Bedarf positionieren. Diese Schritte werden alle in weitaus detaillierteren Anleitungen zu KiCAD ausführlich behandelt. Schließlich fügen Sie einige Kupfergussfüllungen mit Sperrbereichen hinzu, um aus den Ausschnitten heraus zu bleiben.
Benutzerdefinierter Siebdruck
Kein Stargate ist ohne Glyphen vollständig, was bedeutet, dass ein benutzerdefinierter Siebdruck erforderlich ist. Ich begann damit, bei Google eine Illustration des Stargate zu finden, die die Glyphen deutlich zeigte. Dann habe ich GIMP verwendet, um das gesamte Bild außer den Glyphen zu entfernen und es schwarzweiß zu machen. Ich habe das in InkScape übernommen und in ein Vektorbild umgewandelt und auf die richtige Größe skaliert.
Von dort aus war der Prozess ähnlich wie beim Erstellen eines benutzerdefinierten Footprints. Aber anstatt das Bild als Fußabdruck zu verwenden, habe ich es für die Siebdruckebene verwendet. Dann habe ich es einfach in die Platine verschoben und positioniert. Dieser Vorgang wurde für die DHD-Glyphen wiederholt.
Schritt 3: Lassen Sie Ihre Leiterplatten fertigen

Es gibt viele Fertigungsdienste, die Sie nutzen können, um Ihre Leiterplatten herstellen zu lassen. OSH Park ist eine beliebte Wahl, die extrem einfach zu bedienen ist und eine großartige Qualität hat, aber es ist ein wenig teuer - die PCBs sind auch lila.
Für dieses Projekt habe ich den Seeed Studio Fusion PCB-Dienst verwendet. Es war deutlich günstiger, die Qualität war auch großartig und sie bieten viel mehr Anpassungsmöglichkeiten. Zum Beispiel konnte ich diese in Schwarz herstellen lassen, und es stehen mehrere Farboptionen zur Verfügung.
Sie haben ein paar Versandoptionen, aber ich habe mich für DHL entschieden. Ich habe meine Bestellung am 11. Januar aufgegeben und meine Boards am 22. Januar erhalten. Die Gesamtkosten einschließlich Versand betrugen 51,94 US-Dollar für 10 dieser 101,6 x 101,6 mm großen Platinen. Hätte ich die Boards in der Standardfarbe Grün bestellt, wären sie günstiger gewesen. Aber 5,20 $ pro Board sind ziemlich vernünftig, wenn man bedenkt, wie groß sie sind.
Alles in allem können Sie jeden gewünschten Dienst nutzen. Andere beliebte Optionen sind JLCPCB und PCBWay. Alles, was Sie tun müssen, ist die Gerber-Dateien von KiCAD oder Eagle zu plotten, um Ihre Designs zu diesen Diensten hochzuladen. Wenn Sie OSH Park verwenden, können Sie Ihr KiCAD-Projekt direkt hochladen.
Schritt 4: Montieren Sie die Platine




Wenn Sie Ihr eigenes Board entworfen haben, sollten Sie wissen, wie man es zusammenbaut. Wenn Sie jedoch mein PCB-Design verwenden, können Sie es folgendermaßen zusammenstellen:
Alle Komponenten sind durchgehend gelocht und auf der Platine beschriftet, sodass die Montage einfach sein sollte. Jede Komponente wird auf der Seite der Platine mit dem Etikett platziert. Die Standorte ATtiny85 und 74HC595 sind beide mit ihrer Ausrichtung gekennzeichnet. Die Chips haben eine Punktmarkierung Pin 1, die neben der Kerbe in der Chipkontur auf der Platine verläuft.
LEDs haben eine Polarität, daher müssen Sie beim Einsetzen vorsichtig sein. Die negative Kathode (kurzer Schenkel) der LEDs geht durch das quadratische Loch und die positive Anode (langer Schenkel) geht durch das runde Loch. Löten Sie zuerst die sieben roten LEDs für die Chevrons und drehen Sie dann die Platine um.
Die blaue LED muss in einem 90-Grad-Winkel gebogen werden, der nach unten zur Mitte des Stargate zeigt. Führen Sie es nur etwa zur Hälfte ein und biegen Sie es dann vor dem Löten nach unten.
Als nächstes kommen die DHD-Kabel. Löten Sie eine Seite jedes Drahtes in den DHD-Teil der Platine und löten Sie dann die anderen Enden in den Stargate-Teil. Egal welcher Draht in welches Loch gesteckt wird, das kapazitive Touchpad hat keine Polarität.
Schließlich löten Sie die Batteriedrähte. Wenn Sie die erste Revision der Platine haben, wird sie falsch markiert und sagt, dass das untere Loch "+" für positiv ist. Das war ein Fehler meinerseits. Das untere (äußere) Loch ist negativ. Löten Sie also das positive Batteriekabel in das obere (innere) Loch und das negative Kabel in das untere (äußere) Loch.
Schritt 5: 3D-Drucken Sie Ihre Teile


Dieses Projekt besteht aus insgesamt neun 3D-gedruckten Teilen: den sieben Chevron-Abdeckungen und den Vorder- und Rückseiten des Wurmloch-LED-Diffusors.
Die Chevrons sind unkompliziert und werden für zusätzlichen Stil über die Chevron-LEDs geklebt. Diese sollten in Schwarz oder Grau gedruckt werden.
Der Wurmloch-LED-Diffusor ist in zwei Teile geteilt, um das Drucken zu erleichtern und effektiver zu machen. Das Vorderteil ist mit durchscheinendem Filament bedruckt, damit das Licht durchscheint, und das Rückenteil ist mit weißem Filament bedruckt, um das Licht durch die Vorderseite nach außen zu reflektieren.
Alle diese Stücke können ohne Stützen gedruckt werden. Ich empfehle eine Schichthöhe von 0,15 mm, die Füllung sollte etwa 20 % betragen.
Schritt 6: Endmontage

Um die Montage des Stargate abzuschließen, müssen Sie nur die Teile mit Heißkleber zusammenfügen. Zuerst empfehle ich Ihnen, Sandpapier oder einen Dremel zu verwenden, um die Laschen an den Leiterplattenteilen zu glätten.
Verwenden Sie dann ein wenig Heißkleber oder Sekundenkleber, um das vordere Diffusorteil an der Rückseite des Diffusors zu befestigen. Sie sollten konzentrisch (zentriert) sein.
Als nächstes füllen Sie einen Chevron mit Heißkleber und drücken ihn auf eine Chevron-LED. Wiederholen Sie dies für die anderen sechs Chevron-LEDs. Fahren Sie fort und verwenden Sie etwas mehr Heißkleber, um den Wurmloch-LED-Diffusor auf die Platine zu montieren. Es gibt ein kleines Loch, in das die LED passt, also setzen Sie es einfach ein und verwenden Sie den dicken Teil des Diffusors als Oberfläche, um ihn mit Heißkleber auf die Platine zu kleben.
Wickeln Sie die DHD-Kabel einige Male um die Batteriekabel, um sie sauber zu halten. Die DHD-Platine soll oben auf den Batteriehalter gehen, also kleben Sie sie dort heiß an (so dass die Batteriedrähte unten sind). Verwenden Sie dann etwas Heißkleber, um die Stützen (ohne die Kerben) an den Seiten des Batteriehalters zu befestigen, um ihn aufrecht und stabil zu halten.
Schieben Sie abschließend die Halterung mit den Kerben in die entsprechenden Kerben auf der Stargate-Platine. Verwenden Sie einen Klecks Heißkleber auf jedem, um ihn an Ort und Stelle zu halten.
Und du bist fertig! Schalten Sie einfach den Schalter ein, warten Sie ein paar Sekunden und tippen Sie dann auf das Touchpad, um jeden Chevron zu aktivieren und ein Wurmloch zu erstellen!
Empfohlen:
So bauen Sie Ihren eigenen Desktop-Computer – wikiHow

So bauen Sie Ihren eigenen Desktop-Computer: Egal, ob Sie Ihren eigenen Computer für Videospiele, Grafikdesign, Videobearbeitung oder einfach nur zum Spaß bauen möchten, diese detaillierte Anleitung zeigt Ihnen genau, was Sie brauchen, um Ihren eigenen PC zu bauen
Desktop-Streich (für Windows): 5 Schritte

Desktop-Streich (für Windows): Dies ist ein fantastischer Streich, dessen Einrichtung nur wenige Minuten dauert. Es scheint, dass der Computer Ihres Opfers auf dem Desktop-Bildschirm eingefroren ist. Egal wie oft sie versuchen, auf ein Symbol zu klicken, nichts wird passieren
Kostenlose Videos für iTunes (und Ihren iPod): 5 Schritte
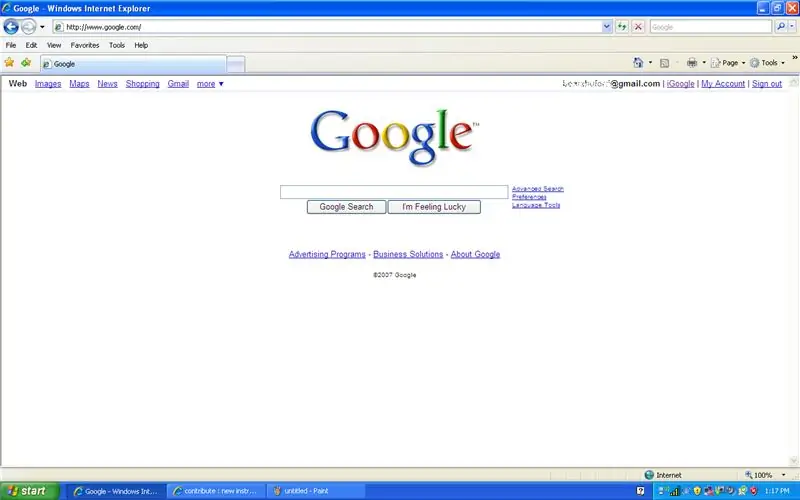
Kostenlose Videos für ITunes (und Ihren iPod): Eine einfache Möglichkeit, kostenlose Videos zu erhalten und sie Ihrer iTines-Bibliothek hinzuzufügen. Danach können Sie sie zu Ihrem iPod hinzufügen (wenn er Video unterstützt) * My 1st Instructable
So machen Sie Ihren GNOME-Desktop noch cooler – wikiHow

So machen Sie Ihren GNOME-Desktop noch cooler: Dies ist mein erstes Instructable, also seien Sie bitte freundlich. GNOME ist bereits sehr cool und hat tolle Funktionen, aber es ist möglich, ein paar weitere coole mehr oder weniger nützliche Funktionen hinzuzufügen. Ich möchte Ihnen zeigen, wie Sie: 1. Verwenden Sie Nautilus Actions, um Aktionen hinzuzufügen wie
Mehr Leistung für Ihren PC. (Zweites Netzteil Netzteil): 3 Schritte

Mehr Leistung für Ihren PC. (Zweites Netzteil Netzteil): Diese Anleitung zeigt Ihnen, wie Sie Ihnen ein wenig Spielraum geben können, wenn Ihre Grafikkarte (oder wenn Sie nur eine 12-V-Schiene haben, die sowohl der CPU als auch der Grafikkarte mehr Strom geben kann). Kurz bevor wir beginnen, ist dies nicht die Einrichtung von Master und Slave
