
Inhaltsverzeichnis:
- Autor John Day [email protected].
- Public 2024-01-30 07:22.
- Zuletzt bearbeitet 2025-01-23 12:53.
Dies ist mein erstes Instructable, also bitte freundlich sein.
GNOME ist bereits sehr cool und hat tolle Funktionen, aber es ist möglich, ein paar weitere coole mehr oder weniger nützliche Funktionen hinzuzufügen. Ich möchte Ihnen zeigen, wie Sie: 1. Verwenden Sie Nautilus-Aktionen, um Aktionen wie "Als Root öffnen" zu Ihrem Kontextmenü hinzuzufügen (Das Menü, das bei einem Rechtsklick erscheint. 2. Wie Sie konfigurieren, ob die Symbole angezeigt oder ausgeblendet werden sollen „Computer“, „Papierkorb“, „Netzwerk“und „Home“3. Zeigen Sie verschiedene Dinge an, wenn Sie ein Terminal starten 4. Holen Sie sich ein alternatives Menü 5. Holen Sie sich ein anderes Menü
Schritt 1: Nautilus-Aktionen


Um Nautilus Actions zu verwenden, müssen Sie es zuerst installieren. Das Paket heißt "nautilus-actions", installiere es mit Synaptic oder tippe "sudo apt-get install nautilus-actions" in dein Terminal ein. Gehen Sie zu "System/Preferences/Nautilus Actions Configuration" und etwas wie Bild 2 wird angezeigt. Jetzt können Sie Aktionen hinzufügen. Sie können entweder Ihre eigenen Aktionen schreiben oder einige herunterladen. Hier ist ein Tutorial zum Schreiben von Aktionen: > klicken Sie auf <. Um Aktionen herunterzuladen, gehen Sie zu: > klicken Sie auf <. Zum Beispiel erstellen wir eine Aktion zum Öffnen eines Terminals mit dem aktuellen Verzeichnis als Arbeitsverzeichnis. Geben Sie die Werte wie in Bild 3 und 4 gezeigt ein. Jetzt sollte es wie in Bild 5 aussehen import laden Sie einfach eine Aktion wie "config_4899e396-b50a-42c0-a6d7-976a2bb1c59b.schemas" herunter. Klicken Sie nun auf "Import/Export", klicken Sie auf die Schaltfläche "…" und navigieren Sie zu Ihrer *.scheme-Datei. Jetzt sollte es wie das letzte Bild aussehen.
Schritt 2: GCONF: Symbole für Zuhause, Computer, Netzwerk, Papierkorb anzeigen oder ausblenden



Geben Sie "gconf-editor" ein, um den GConf-Editor zu starten. Klicken Sie auf "Apps", dann auf "Nautilus" und dann auf "Desktop". Jetzt sollte es wie das zweite Bild aussehen.
Jetzt können Sie Folgendes überprüfen: computer_icon_visible, das das Menü "Computer" anzeigt, in dem Sie Ihre verschiedenen Speicher verwalten können. home_icon_visible, das ist ein Link zu /home/user network_icon_visible, das network:./// in Nautilus öffnet trash_icon_visible, das Müllvolumen anzeigt_visible zeigt die externen Speichergeräte auf Ihrem Desktop Die Symbole sollten sofort auf Ihrem Desktop erscheinen.
Schritt 3:.bashrc: Ausführen von Befehlen beim Starten eines Terminals
Um etwas in Ihrem Terminal anzuzeigen, wenn Sie es starten, müssen Sie es in Ihre.bashrc schreiben. Die Befehle in.bashrc werden jedes Mal ausgeführt, wenn Sie Ihr Terminal starten. Ich empfehle Ihnen, die Standarddinge in Ihrer.bashrc zu belassen, es sei denn, Sie wissen, was Sie tun. Wenn Sie jedoch etwas in bashrc löschen, würde Ihr "ls"-Befehl keine farbigen Einträge oder ähnliches anzeigen, aber Ihr System würde dadurch nicht beschädigt. Um etwas zu drucken, fügen Sie einfach "echo "etwas"" an. Hier sind ein paar Beispiele, was Sie tun können:
1. "Hallo daniel" ausdrucken (oder mein Benutzername ist daniel): echo "Hallo $USER" ergibt: Hallo daniel 2. Lass Tux etwas sagen: cowthink -f tux "irgendwas" 3. Drucken Sie ein Zitat Fortunes 4. Let tux sag ein qoute: Glück | cowthink -f tux
Schritt 4: Gimmie ein neues Menü



"gimmie" befindet sich in den Quellen des Ubuntu-Universums. Sie können es entweder über Synaptic installieren oder von Ihrem Terminal aus, indem Sie "sudo apt-get install gimmie" eingeben. Klicken Sie nun mit der rechten Maustaste auf ein Panel und wählen Sie "Add to Panel". Wählen Sie dann Gimmie aus und klicken Sie auf OK. Jetzt haben Sie ein neues Menü, das wie in Bild 2 aussieht. Bild 3 ist ein Screenshot des Openend-Panels "Linux".
Schritt 5: Kreisförmiges Apps-Menü


Um das Circular Apps Menu zu verwenden, müssen Sie compiz aktivieren. Sie können ein Deb-Paket von hier herunterladen Installieren Sie es, indem Sie auf das heruntergeladene Deb doppelklicken. Jetzt können Sie CAM starten, indem Sie "circular-main-menu" in Ihrem Terminal eingeben. Sie können auch einen Starter auf Ihrem Panel erstellen, so wie Sie Gimmie zu Ihrem Panel hinzugefügt haben. aber diesmal klickst du nicht auf Gimmie, sondern auf "Custom Application Starter". Füllen Sie wie in Bild 2 gezeigt aus.
Empfohlen:
Machen Sie Ihren eigenen angeschlossenen Heizungsthermostat und sparen Sie beim Heizen - Gunook

Machen Sie Ihr eigenes vernetztes Heizungsthermostat und sparen Sie beim Heizen: Was ist der Zweck? Erhöhen Sie den Komfort, indem Sie Ihr Haus genau nach Ihren Wünschen heizen Sparen Sie und reduzieren Sie Treibhausgasemissionen, indem Sie Ihr Haus nur dann heizen, wenn Sie es brauchen Behalten Sie die Kontrolle über Ihre Heizung, wo immer Sie sind Seien Sie stolz, dass Sie es geschafft haben
Machen Sie die Viper Smartstart Phone App noch cooler! - Gunook

Die Viper Smartstart Telefon-App noch cooler machen!: Ich habe ein viper Smartstart Bluetooth-Modul in meinem Auto. Von meinem Handy aus kann ich den Motor sperren, entsperren, starten und stoppen. Dies ist das Instructable, das ich für dieses Projekt veröffentlicht habe. https://www.instructables.com/id/StartStop-LockUnlo … Es ist jedoch sehr nützlich
So erhalten Sie Musik von fast jeder (Haha) Website (solange Sie sie hören können, können Sie sie bekommen Okay, wenn sie in Flash eingebettet ist, können Sie es möglicherweise nic

So erhalten Sie Musik von fast jeder (Haha) Website (solange Sie sie hören können, können Sie sie bekommen … Okay, wenn sie in Flash eingebettet ist, können Sie es möglicherweise nicht) BEARBEITET!!!!! Zusätzliche Informationen: Wenn Sie jemals auf eine Website gehen und ein Lied abspielen, das Sie mögen und es wollen, dann ist hier das anweisbare für Sie, nicht meine Schuld, wenn Sie etwas durcheinander bringen (nur so wird es passieren, wenn Sie ohne Grund anfangen, Dinge zu löschen) ) Ich konnte Musik für
Machen Sie Ihr eigenes Balance Board (und machen Sie sich auf den Weg zu einem Wii Fit) - Gunook
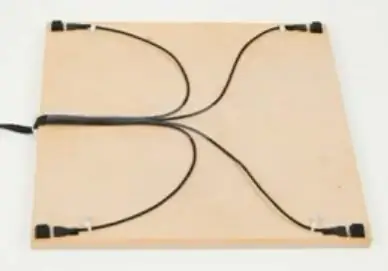
Machen Sie Ihr eigenes Balance Board (und machen Sie sich auf den Weg zu einem Wii Fit): Erstellen Sie Ihr eigenes Balance Board oder BalanceTile (wie wir es nannten) als Schnittstelle für verschiedene Spiele und körperliches Fitnesstraining mit der I-CubeX-Technologie. Entwerfen Sie Ihre eigene Anwendung und gehen Sie weit über Wii Fit hinaus! Das Video gibt einen Überblick und s
So drehen Sie Ihren Independent-Film in der New Yorker U-Bahn, wenn Sie sich keine Genehmigungen leisten können – wikiHow

So drehen Sie Ihren unabhängigen Film in der New Yorker U-Bahn, wenn Sie sich keine Genehmigungen leisten können: Dies ist eine einfache Anleitung für aufstrebende unabhängige Filmemacher, die davon träumen, diese magische Szene im schönen U-Bahn-System von New York City zu drehen, aber wer können sich die Tausenden von Dollar nicht leisten, die erforderlich sind, um eine Genehmigung zum legalen Schießen zu erhalten
