
Inhaltsverzeichnis:
- Schritt 1: Schritt 1: Starten Sie SkiiiD
- Schritt 2: Schritt 2: Wählen Sie Arduino UNO
- Schritt 3: Schritt 3: Komponente hinzufügen
- Schritt 4: Schritt 4: Suchen oder finden Sie eine Komponente
- Schritt 5: Schritt 5: Wählen Sie RGBLed
- Schritt 6: Schritt 6: Pin-Anzeige und Konfiguration
- Schritt 7: Schritt 7: Überprüfen Sie das hinzugefügte Modul
- Schritt 8: Schritt 8: SkiiiD-Code des RGBLed-Moduls
- Schritt 9: Schritt 9: Kontakt und Feedback
- Autor John Day [email protected].
- Public 2024-01-30 07:17.
- Zuletzt bearbeitet 2025-01-23 12:52.
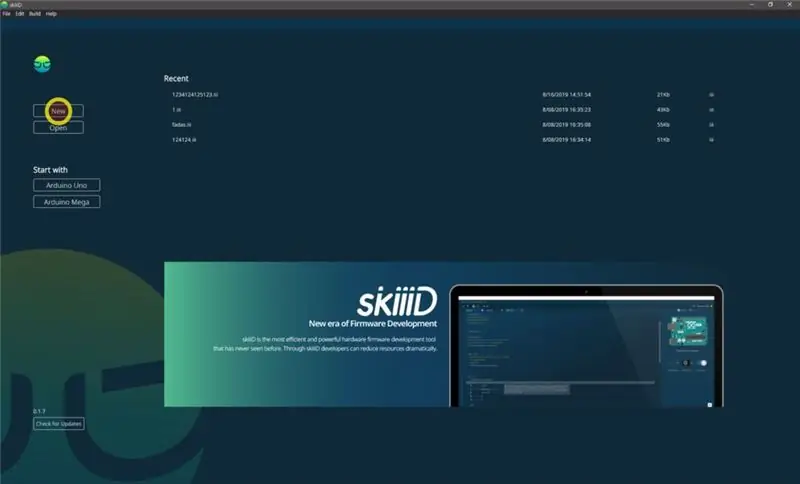

Dieses Projekt ist eine Anleitung zur Verwendung von RGBLed_PWM mit Arduino über skiiiD
Vor dem Start finden Sie unten ein grundlegendes Tutorial zur Verwendung von skiiiD
Schritt 1: Schritt 1: Starten Sie SkiiiD
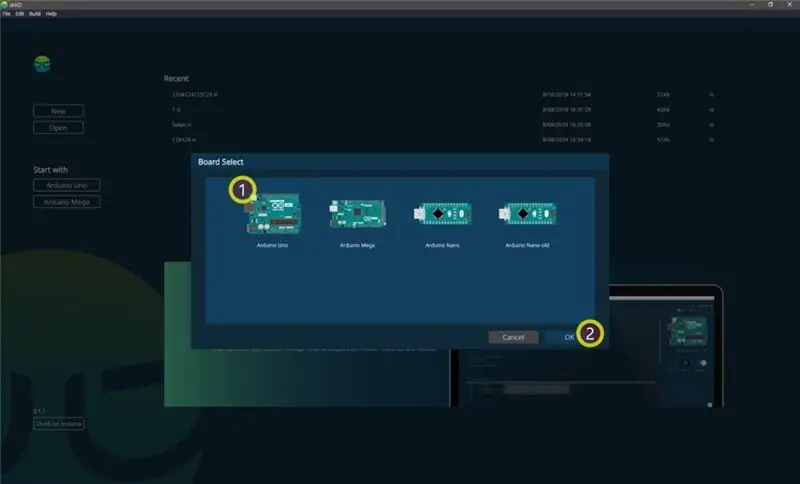
Starten Sie skiiiD und wählen Sie die Schaltfläche Neu
Schritt 2: Schritt 2: Wählen Sie Arduino UNO
Wählen Sie ① Arduino Uno und klicken Sie dann auf die Schaltfläche ② OK
* Dies ist ein Tutorial, und wir verwenden Arduino UNO. Andere Boards (Mega, Nano) haben den gleichen Prozess.
Schritt 3: Schritt 3: Komponente hinzufügen
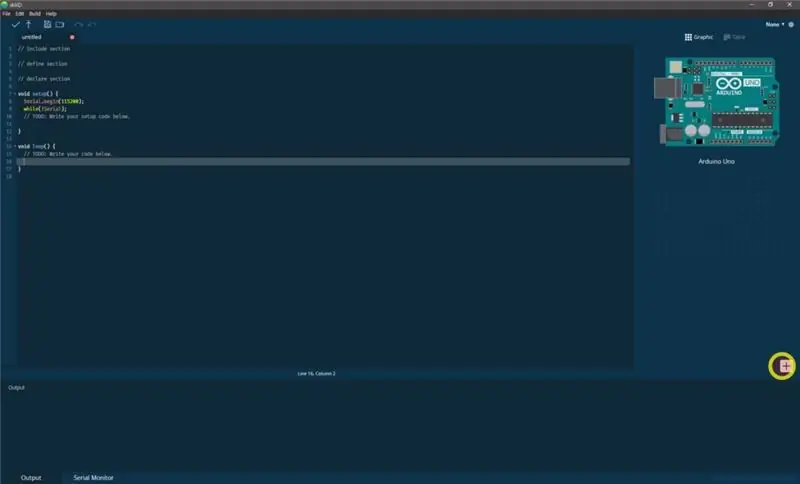
Klicken Sie auf '+' (Schaltfläche Komponente hinzufügen), um die Komponente zu suchen und auszuwählen.
Schritt 4: Schritt 4: Suchen oder finden Sie eine Komponente
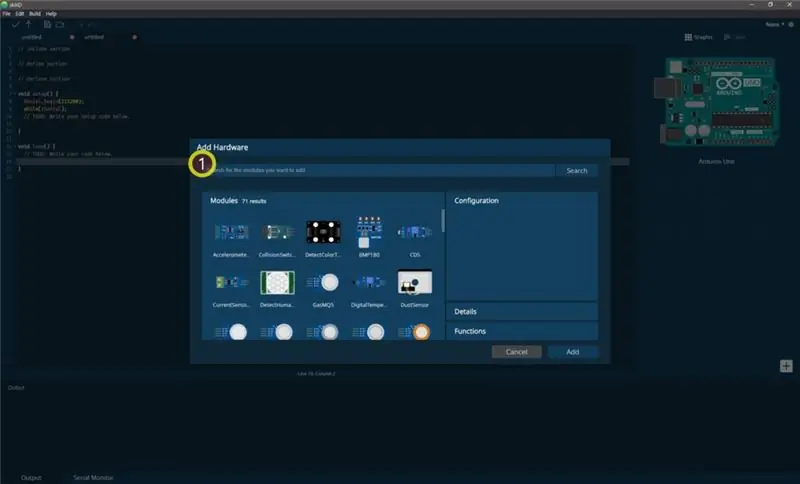
① Geben Sie 'RGBLed' in die Suchleiste ein oder suchen Sie das Buzzer-Modul in der Liste.
Schritt 5: Schritt 5: Wählen Sie RGBLed
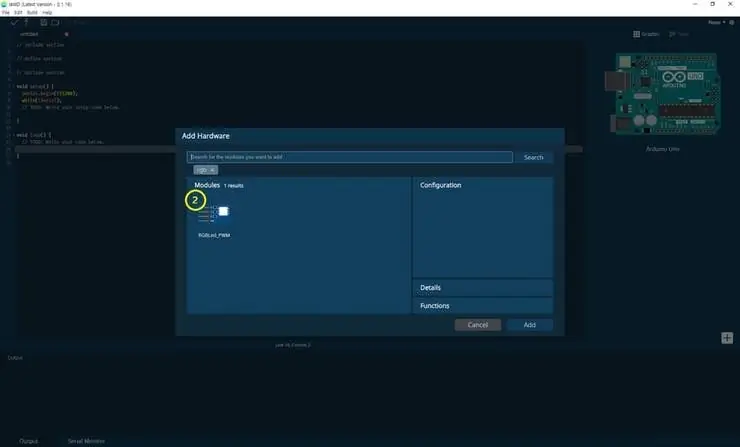
② Wählen Sie RGBLed_PWM-Modul
Schritt 6: Schritt 6: Pin-Anzeige und Konfiguration
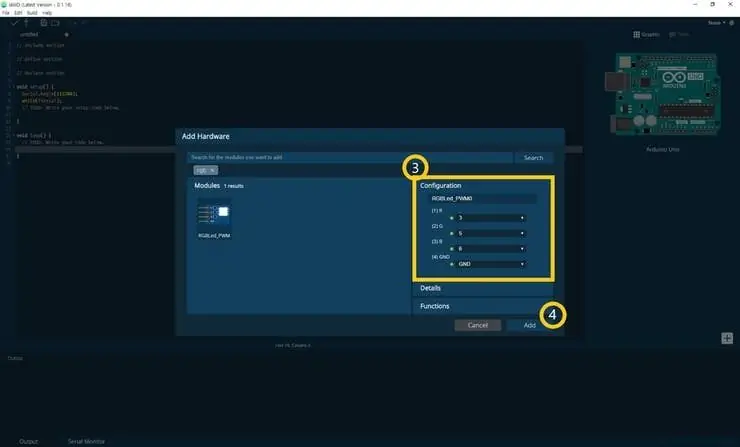
dann sehen Sie die -Pin-Anzeige. (Sie können es konfigurieren.)
* Dieses Modul hat 4 Pins zum Verbinden
skiiiD Editor zeigt automatisch die Pin-Einstellung an *Konfiguration verfügbar
[Standard-Pin-Anzeige für Tastenmodul] bei Arduino UNO
Rot: 3
Grün: 5
Blau: 6
GND: GND
Nachdem Sie die Pins konfiguriert haben, klicken Sie rechts unten auf die Schaltfläche HINZUFÜGEN
Schritt 7: Schritt 7: Überprüfen Sie das hinzugefügte Modul
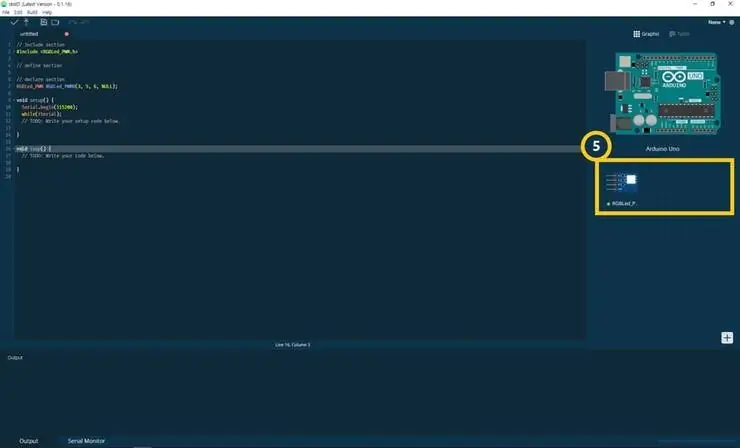
⑤ Das hinzugefügte Modul ist auf der rechten Seite erschienen
Schritt 8: Schritt 8: SkiiiD-Code des RGBLed-Moduls
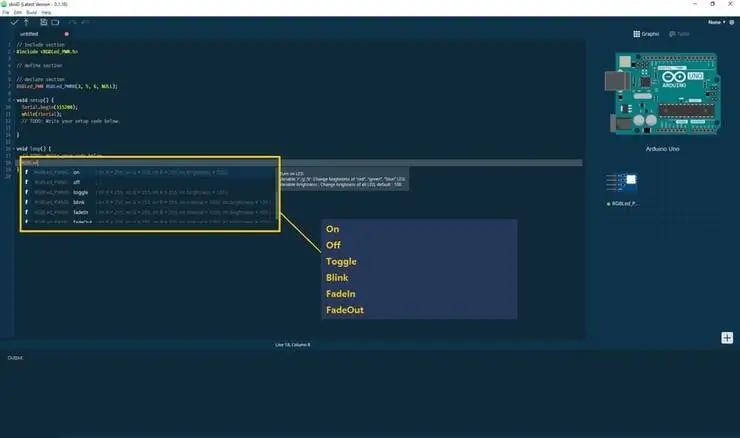
skiiiD Code ist ein intuitiver funktionsbasierter Code. Dies basiert auf skiiiD-Bibliotheken
on() - LED einschalten
Variable 'r', 'g', 'b': Helligkeit der LED "rot", "grün", "blau" ändern.
Variable Helligkeit: Ändern Sie die Helligkeit aller LEDs, Standard: 100."
Beispiel - on(255, 255, 255, 100); = schaltet weißes LED-Licht mit voller Helligkeit ein
off() - LED ausschalten
Umschalten () - Umschalten. Schalten Sie die Einschaltzustände auf aus oder umgekehrt
Variable 'r', 'g', 'b': Helligkeit von \"rot\", \"grün\", \"blau\" LED ändern.
Variable Helligkeit: Ändern Sie die Helligkeit aller LEDs, Standard: 100."
blink() - LED blinken
Variable 'r', 'g', 'b': Helligkeit von \"rot\", \"grün\", \"blau\" LED ändern.
Variables Intervall: Zeitintervall zwischen Blinken der LED, Standard: 1.000 ms
Variable Helligkeit: Ändern Sie die Helligkeit aller LEDs, Standard: 100.
fadeIn() - Erhöhen Sie die Intensität des LED-Lichts während des Zeitintervalls allmählich
Variable 'r', 'g', 'b': Helligkeit von \"rot\", \"grün\", \"blau\" LED ändern.
Variables Intervall: Zeitintervall, bis die LED die Intensität auf das Maximum erhöht, Standard: 1.000 ms
Variable Helligkeit: Ändern Sie die Helligkeit aller LEDs, Standard: 100.
fadeOut() - Die Intensität des LED-Lichts während des Zeitintervalls allmählich verringern
Variables Intervall: Zeitintervall, bis die LED die Intensität auf das Minimum reduziert, Standard: 1.000 ms
Variable Helligkeit: Ändern Sie die Helligkeit aller LEDs, Standard: 100.
Schritt 9: Schritt 9: Kontakt und Feedback
Wir arbeiten an Komponenten- und Board-Bibliotheken. Fühlen Sie sich frei, es zu verwenden und uns Feedback zu geben. Unten finden Sie Kontaktmethoden
E-Mail: [email protected]
Twitter:
Youtube:
Kommentare sind auch in Ordnung!
Empfohlen:
CDS mit SkiiiD verwenden: 9 Schritte

So verwenden Sie CDS mit SkiiiD: Ein Tutorial zum Entwickeln von CDS mit skiiiD
Max7219 8x8 Dot Matrix mit "skiiiD" verwenden: 9 Schritte

So verwenden Sie Max7219 8x8 Dot Matrix mit "skiiiD": Dies ist eine Videoanleitung von Max7219 8x8 Dot Matrix über "skiiiD". /Erste Schritte-W
So verwenden Sie den SG90-Servomotor mit "skiiiD": 9 Schritte

So verwenden Sie den SG90-Servomotor mit "skiiiD": Vor dem Start gibt es ein grundlegendes Tutorial zur Verwendung von skiiiD https://www.instructables.com/id/Getting-Started-With-SkiiiD-Editor
Gyrosensor MPU6050 mit "skiiiD" verwenden: 9 Schritte

So verwenden Sie den Gyrosensor MPU6050 mit "skiiiD": Tutorial zur Verwendung des Gyrosensor MPU6050-Moduls mit "skiiiD" Vor dem Start gibt es ein grundlegendes Tutorial zur Verwendung von skiiiD https://www.instructables.com/id/Getting-Started -W
So verwenden Sie Ultraschall HC-SR04 mit "skiiiD": 6 Schritte

So verwenden Sie Ultrasonic HC-SR04 mit "skiiiD": Tutorial zur Verwendung des Ultrasonic HC-SR04-Moduls mit "skiiiD". /Erste-Schritte-mit-SkiiiD-Editor
