
Inhaltsverzeichnis:
- Autor John Day [email protected].
- Public 2024-01-30 07:17.
- Zuletzt bearbeitet 2025-01-23 12:52.

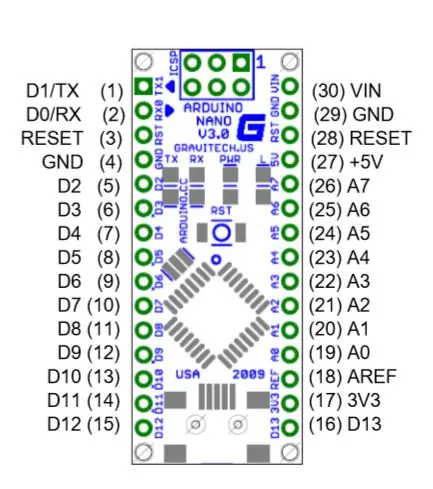
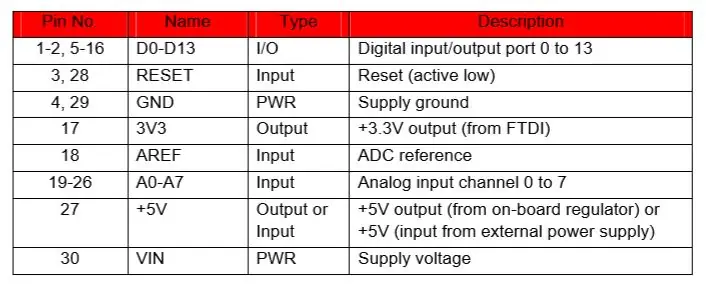
Arduino Nano ist eines der verfügbaren Arduino-Board-Modelle. Hat eine kleine Größe, komplette Funktion und einfach zu bedienen.
Arduino nano hat eine Größe von 1,70 Zoll x 0,7 Zoll und verfügt über eine vollständige Funktion, wie z.
Eine vollständigere Portkonfiguration finden Sie im obigen Bild (Abbildung 2 und 3).
Schritt 1: Arduino-IDE installieren
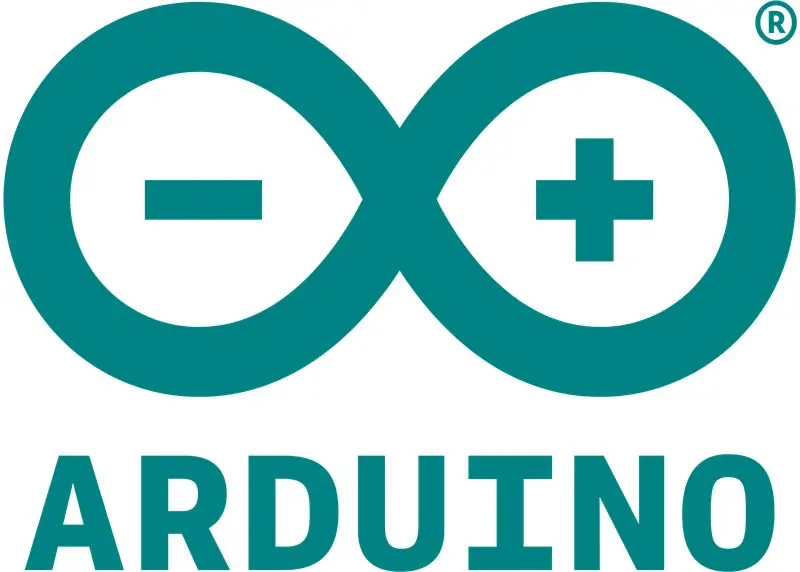
Arduino IDE wird verwendet, um Skizzen auf das Arduino-Board zu schreiben und hochzuladen. Wenn Sie es noch nicht installiert haben, können Sie in meinem vorherigen Artikel über die Installation der Arduino IDE unter Windows 10 nachlesen.
Schritt 2: Erforderliche Komponenten


Erforderliche Komponenten:
- Arduino Nano
- Mini-USB
Schritt 3: Wählen Sie das verwendete Board aus
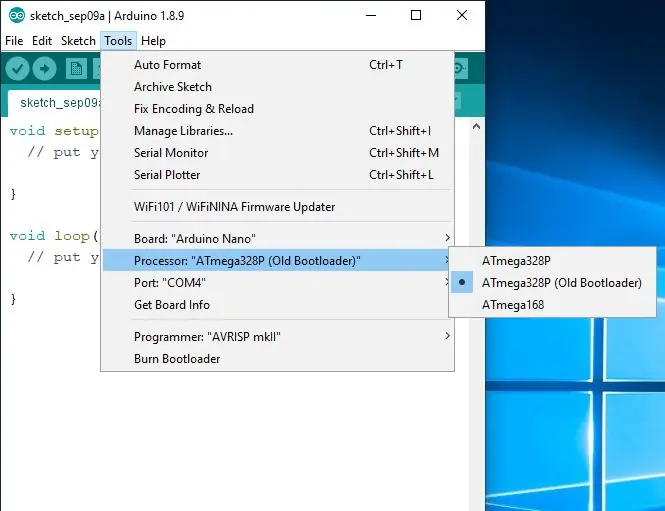
Öffnen Sie Arduino-IDE > Tools.
Vorstand: "Arduino Nano"
Prozessor: "Atmega 328P (Old Bootloader)" ===> Wenn ein Fehler auftritt, wählen Sie eine andere Option.
Port: "COM4" ===> entsprechend dem von Ihnen verwendeten USB-Port.
Schritt 4: Skizze öffnen und hochladen
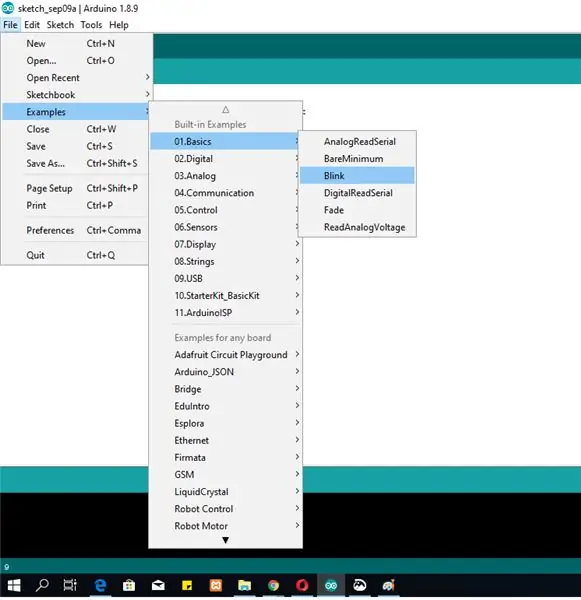
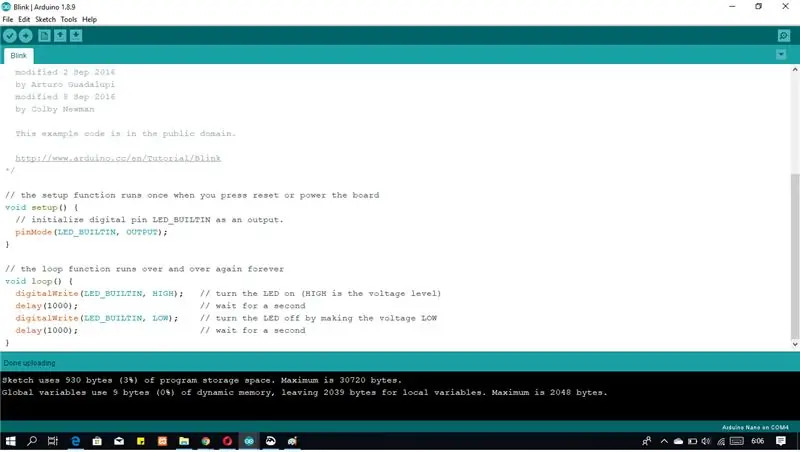
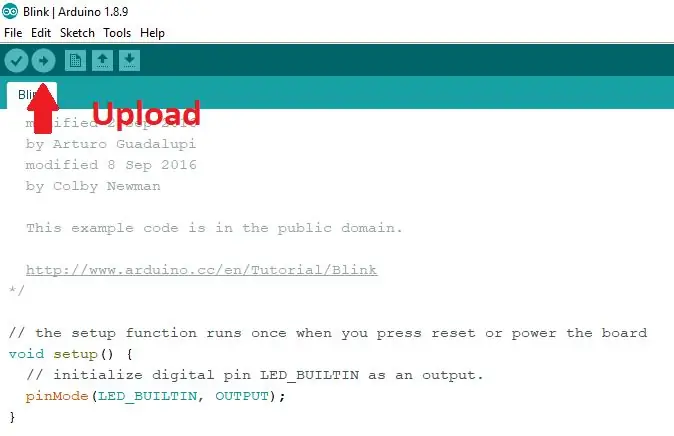
Skizze öffnen
Öffnen Sie die Beispielskizze für LED-Blinken: Datei > Beispiele > 01. Grundlagen > Blinken.
Skizze hochladen
Zum Hochladen des Programms. Klicken Sie auf die Schaltfläche Hochladen. Warten Sie einen Moment - Während des Upload-Vorgangs blinken die RX- und TX-LEDs. Wenn der Upload erfolgreich war, erscheint in der Statusleiste die Meldung "Fertig hochladen".
Schritt 5: Ergebnisse

Das Ergebnis ist, dass eine rote LED auf Arduino wie im obigen Video blinkt. Ich verwende diese Methode, um sicherzustellen, dass das Arduino-Board verwendet werden kann. Und bereit, für erstaunliche Projekte verwendet zu werden.
Bei Fragen einfach in die Kommentarspalte schreiben.
Empfohlen:
Erste Schritte mit Amara: 7 Schritte

Erste Schritte mit Amara: Amara ist ein kostenloser Untertitel-Editor, mit dem Sie ganz einfach Untertitel zu Videos hinzufügen können – vom Unterricht bis zum persönlichen Gebrauch. Diese Anweisungen helfen Ihnen, ein Amara-Konto einzurichten, damit Sie schnell und einfach Untertitel hinzufügen können
Erste Schritte mit der Heimautomatisierung: Home Assistant installieren: 3 Schritte

Erste Schritte mit der Hausautomation: Home Assistant installieren: Wir starten jetzt die Hausautomationsserie, in der wir ein Smart Home erstellen, das es uns ermöglicht, Dinge wie Licht, Lautsprecher, Sensoren usw. über einen zentralen Hub zusammen mit einem Sprachassistent. In diesem Beitrag erfahren Sie, wie Sie in
Erste Schritte mit dem SkiiiD-Editor: 11 Schritte

Erste Schritte mit dem SkiiiD-Editor: skiiiD-Editor, Entwicklungsboard-Firmware IDEskiiiD-Editor basiert auf skiiiD (Firmware Development Engine). Jetzt ist es mit Arduino UNO, MEGA und NANO mit 70+ Komponenten kompatibel.BetriebssystemmacOS / WindowsInstallierenBesuchen Sie die Website https:
Erste Schritte mit Python: 7 Schritte (mit Bildern)

Erste Schritte mit Python: Programmieren ist großartig! Es ist kreativ, macht Spaß und gibt Ihrem Gehirn ein mentales Training. Viele von uns wollen etwas über Programmieren lernen, aber überzeugen sich selbst davon, dass wir es nicht können. Vielleicht hat es zu viel Mathematik, vielleicht der Jargon, der erschreckend herumgeworfen wird
Raspbian in Raspberry Pi 3 B ohne HDMI installieren - Erste Schritte mit Raspberry Pi 3B - Einrichten Ihres Raspberry Pi 3: 6 Schritte

Raspbian in Raspberry Pi 3 B ohne HDMI installieren | Erste Schritte mit Raspberry Pi 3B | Einrichten Ihres Raspberry Pi 3: Wie einige von Ihnen wissen, sind Raspberry Pi-Computer ziemlich großartig und Sie können den gesamten Computer nur auf einer einzigen winzigen Platine bekommen. Das Raspberry Pi 3 Model B verfügt über einen Quad-Core 64-Bit ARM Cortex A53 mit 1,2 GHz getaktet. Damit ist der Pi 3 ungefähr 50
