
Inhaltsverzeichnis:
- Schritt 1: Überblick über das Design
- Schritt 2: Benötigte Materialien
- Schritt 3: Digital hergestellte Teile
- Schritt 4: Anbringen des Schrittmotors
- Schritt 5: Montage der Stepper an der Unterseite
- Schritt 6: Montage der Räder
- Schritt 7: Vordere und hintere Lenkrollen
- Schritt 8: Elektronik
- Schritt 9: Vision-System
- Schritt 10: Montage der oberen Platte
- Schritt 11: Montage der oberen Platte
- Schritt 12: Deckelöffnungsmechanismus
- Schritt 13: Einrichten der Cloud-Datenbank
- Schritt 14: Erstellen der mobilen App
- Schritt 15: Programmieren des Raspberry Pi
- Schritt 16: Programmierung des Arduino
- Schritt 17: Stromversorgung des Systems
- Schritt 18: Verwenden der App
- Schritt 19: Bereit zum Testen
2025 Autor: John Day | [email protected]. Zuletzt bearbeitet: 2025-01-23 12:52:43
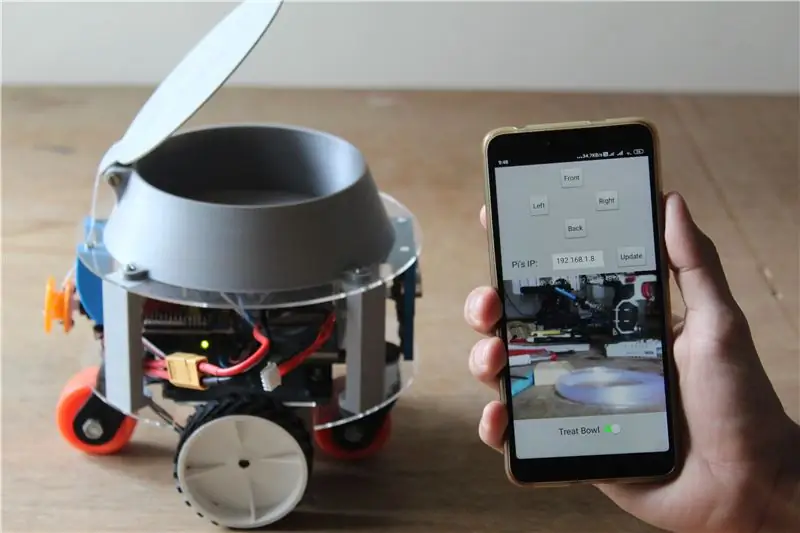



Kürzlich haben wir im Urlaub festgestellt, dass wir keine Verbindung zu unserem Haustier Beagle haben. Nach einigen Recherchen fanden wir Produkte mit einer statischen Kamera, die es einem ermöglichte, sein Haustier zu überwachen und mit ihm zu kommunizieren. Diese Systeme hatten bestimmte Vorteile, aber es fehlte ihnen an Vielseitigkeit. Zum Beispiel benötigte jedes Zimmer eine Einheit, um Ihr Haustier im ganzen Haus zu verfolgen.
Deshalb haben wir einen robusten Roboter entwickelt, der sich im Haus bewegen und sein Haustier mithilfe des Internets der Dinge überwachen kann. Eine Smartphone-App wurde entwickelt, um mit Ihrem Haustier über einen Live-Video-Feed zu interagieren. Das Chassis des Roboters wird digital hergestellt, da mehrere Teile mittels 3D-Druck und Laserschneiden erstellt wurden. Schließlich haben wir uns entschieden, eine Bonusfunktion hinzuzufügen, die Leckereien verteilt, um Ihr Haustier zu belohnen.
Erstellen Sie anschließend Ihr eigenes Haustierüberwachungssystem und passen Sie es vielleicht sogar an Ihre Anforderungen an. Sehen Sie sich das oben verlinkte Video an, um zu sehen, wie unser Haustier reagiert hat und um ein besseres Verständnis des Roboters zu erhalten. Geben Sie eine Stimme im "Robotics Contest" ab, wenn Ihnen das Projekt gefallen hat.
Schritt 1: Überblick über das Design
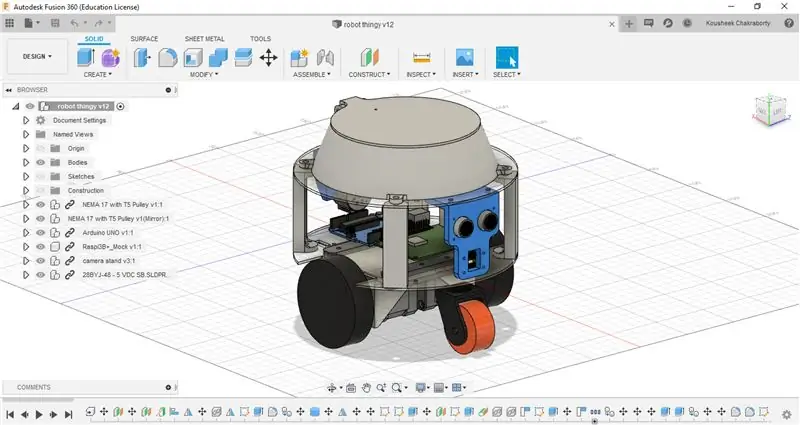

Um den Haustierüberwachungsroboter zu konzipieren, haben wir ihn zuerst auf fusion 360 entwickelt. Hier sind einige seiner Funktionen:
Der Roboter kann über eine App über das Internet gesteuert werden. Dadurch kann sich der Benutzer von überall mit dem Roboter verbinden
Eine Kamera an Bord, die einen Video-Feed live auf das Smartphone überträgt, kann dem Benutzer helfen, sich im Haus zu manövrieren und mit dem Haustier zu interagieren
Eine zusätzliche Leckerchenschüssel, die Ihr Haustier aus der Ferne belohnen kann
Digital hergestellte Teile, die es einem ermöglichen, seinen Roboter anzupassen
Für die Internetverbindung wurde ein Raspberry Pi verwendet, der über einen integrierten WLAN-Modus verfügt
Ein Arduino wurde zusammen mit einem CNC-Schild verwendet, um den Schrittmotoren Befehle zu erteilen
Schritt 2: Benötigte Materialien


Hier ist die Liste aller Komponenten, die Sie benötigen, um Ihren eigenen Arduino- und Raspberry Pi-betriebenen Haustierüberwachungsroboter zu bauen. Alle Teile sollten allgemein verfügbar und leicht zu finden sein.
ELEKTRONIK:
- Arduino Uno x 1
- Raspberry Pi (mit neuestem Raspbian geflasht) x 1
- CNC-Schild x 1
- A4988 Schrittmotortreiber x 2
- Pikamera x 1
- Ultraschall-Distanzsensor x 1
- 11,1 V Lipo-Batterie x 1
- NEMA 17 Schrittmotor x 2
- 5V UBEC x 1
HARDWARE:
- Räder x 2 (die von uns verwendeten Räder hatten einen Durchmesser von 7 cm)
- Lenkrollen x 2
- M4 und M3 Muttern und Schrauben
Die Gesamtkosten dieses Projekts ohne Arduino und Raspberry Pi betragen etwa 50 $.
Schritt 3: Digital hergestellte Teile


Einige der Teile, die wir in diesem Projekt verwendet haben, mussten maßgefertigt werden. Diese wurden zuerst in Fusion 360 modelliert und dann mit einem 3D-Drucker und einem Laserschneider hergestellt. Die 3D-gedruckten Teile tragen nicht viel Last, daher funktioniert Standard-PLA mit einer Füllung von 20 % hervorragend. Nachfolgend finden Sie eine Liste aller 3D-gedruckten und lasergeschnittenen Teile:
3D-gedruckte Teile:
- Stepper-Halter x 2
- Vision-System-Halterung x 1
- Elektronikabstand x 4
- Vertikaler Abstandhalter x 4
- Chassisverstärkung x 2
- Leckerchen-Schüsseldeckel x 1
- Leckereienschüssel x 1
- Hintere Stepperhalterung x 1
- Wickelscheibe x 1
Lasergeschnittene Teile:
- Bodenplatte x 1
- Obere Platte x 1
Ein gezippter Ordner mit allen STLs und Laserschneiddateien finden Sie unten angehängt.
Schritt 4: Anbringen des Schrittmotors



Sobald alle Teile 3D-gedruckt sind, beginnen Sie mit der Montage, indem Sie den Schrittmotor in den Schritthalter montieren. Der von uns entwickelte Schrittmotorhalter ist für das NEMA 17-Modell gedacht (wenn man andere Schrittmotoren verwendet, wird eine andere Halterung benötigt). Führen Sie die Welle des Motors durch das Loch und befestigen Sie den Motor mit den Befestigungsschrauben. Danach sollten beide Motoren sicher an den Haltern gehalten werden.
Schritt 5: Montage der Stepper an der Unterseite



Um die Halter an der lasergeschnittenen Bodenplatte zu montieren, haben wir M4-Schrauben verwendet. Bevor Sie sie mit den Muttern befestigen, fügen Sie die 3D-gedruckten Chassis-Verstärkungsstreifen hinzu und befestigen Sie dann die Muttern. Die Streifen dienen der gleichmäßigen Lastverteilung auf der Acrylglasplatte.
Führen Sie zum Schluss die Drähte durch die entsprechenden Schlitze auf dem Panel. Achten Sie darauf, sie ganz durchzuziehen, damit sie sich nicht in den Rädern verfangen.
Schritt 6: Montage der Räder



Die Acrylplatte hat zwei Abschnitte, die passend für die Räder ausgeschnitten sind. Die von uns verwendeten Räder hatten einen Durchmesser von 7 cm und wurden mit Stellschrauben geliefert, die an den 5 mm-Schrittwellen befestigt waren. Stellen Sie sicher, dass das Rad richtig befestigt ist und nicht auf der Welle rutscht.
Schritt 7: Vordere und hintere Lenkrollen


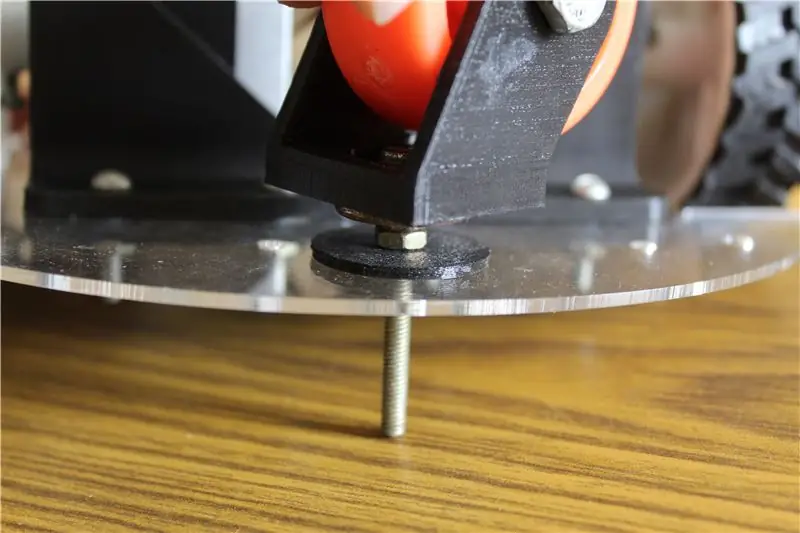

Damit sich das Chassis reibungslos bewegen kann, haben wir uns entschieden, Lenkrollen an der Vorder- und Rückseite des Roboters zu platzieren. Dies verhindert nicht nur das Umkippen des Roboters, sondern lässt das Chassis auch frei in jede Richtung schwenken. Lenkrollen gibt es in allen Größen, insbesondere bei uns war eine einzige schwenkbare Schraube dabei, die wir an der Basis montiert haben und mit 3D-gedruckten Abstandshaltern die Höhe so eingestellt haben, dass der Roboter perfekt horizontal war. Damit ist die Basis des Chassis komplett und hat eine gute Stabilität.
Schritt 8: Elektronik



Sobald die Basis des Chassis vollständig zusammengebaut ist, ist es an der Zeit, die Elektronik auf der Acrylplatte zu montieren. Wir haben Löcher in die Acrylplatte gemacht, die mit den Befestigungslöchern des Arduino und des Raspberry Pi ausgerichtet sind. Mit 3D-gedruckten Abstandshaltern haben wir die Elektronik etwas über die Acrylplatten angehoben, damit alle überschüssigen Kabel ordentlich darunter verstaut werden können. Montieren Sie den Arduino und den Raspberry Pi mit M3-Muttern und -Schrauben an den entsprechenden Montageorten. Sobald das Arduino fixiert ist, befestigen Sie das CNC-Shield am Arduino und verbinden Sie die Stepperdrähte in der folgenden Konfiguration.
- Linker Stepper zum CNC-Schild X-Achsen-Port
- Rechter Stepper zum CNC-Schild Y-Achsen-Port
Verbinden Sie das Arduino mit den angeschlossenen Schrittmotoren mit dem Raspberry Pi mit dem USB-Kabel des Arduino. Schließlich werden der Raspberry Pi und Arduino über dieses Kabel kommunizieren.
Hinweis: Die Vorderseite des Roboters ist die Seite mit dem Raspberry Pi
Schritt 9: Vision-System

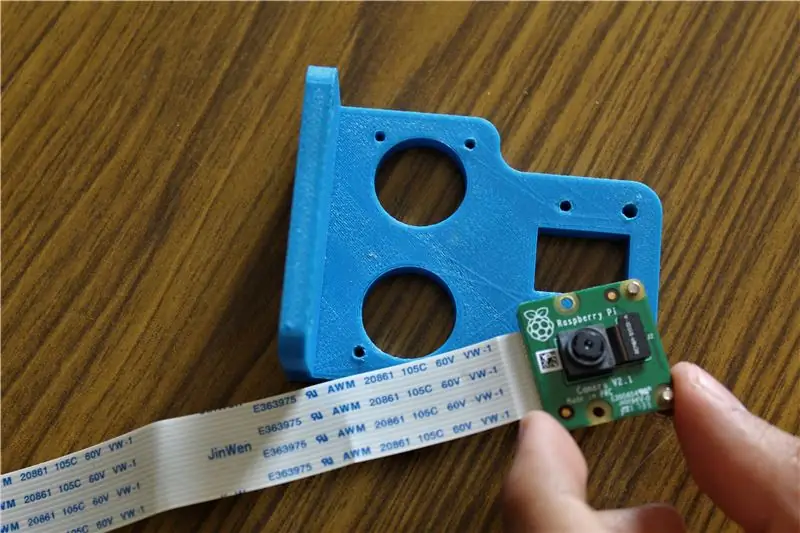
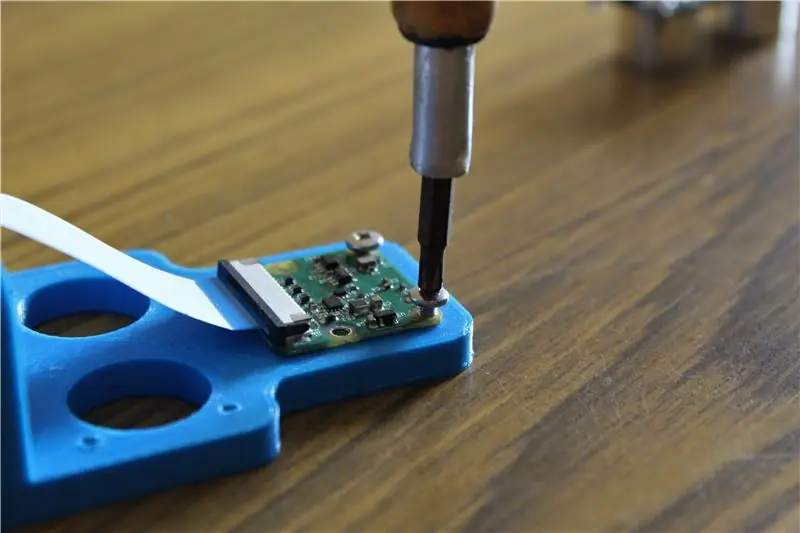
Die primäre Umgebungseingabe für unseren Haustierüberwachungsroboter ist das Sehen. Wir haben uns entschieden, die Picamera zu verwenden, die mit dem Raspberry Pi kompatibel ist, um dem Benutzer einen Live-Stream über das Internet zuzuführen. Wir haben auch einen Ultraschall-Abstandssensor verwendet, um Hindernissen auszuweichen, wenn der Roboter autonom arbeitet. Beide Sensoren werden mit Hilfe von Schrauben an einer Halterung befestigt.
Die Picamera wird in den dafür vorgesehenen Port am Raspberry Pi gesteckt und den Ultraschallsensor wie folgt angeschlossen:
- Ultraschallsensor VCC auf 5V-Schiene auf CNC-Abschirmung
- Ultraschallsensor GND zu GND-Schiene auf CNC-Abschirmung
- Ultraschallsensor TRIG zu X+ Endanschlagstift auf CNC-Abschirmung
- Ultraschallsensor ECHO an Y+ Endanschlagsstift auf CNC-Abschirmung
Schritt 10: Montage der oberen Platte



Auf der Rückseite des Roboters ist das Deckelöffnungssystem für die Leckerchenschale montiert. Befestigen Sie den Mini-Schrittmotor an der hinteren Halterungskomponente und montieren Sie sowohl das Vision-System als auch das Wickelsystem mit M3-Schrauben an der Oberseite. Wie bereits erwähnt, achten Sie darauf, das Sichtsystem vorne und das Wickelsystem hinten mit den beiden vorgesehenen Löchern zu montieren.
Schritt 11: Montage der oberen Platte



Wir 3D-gedruckte vertikale Abstandshalter, um die obere Platte in der richtigen Höhe zu unterstützen. Beginnen Sie, indem Sie die vier Abstandshalter an der Bodenplatte anbringen, um ein "X" zu bilden. Platzieren Sie dann die obere Platte mit der Leckerchenschale, stellen Sie sicher, dass ihre Löcher ausgerichtet sind, und befestigen Sie sie schließlich auch an den Abstandshaltern.
Schritt 12: Deckelöffnungsmechanismus



Um den Deckel der Leckerchenschüssel zu steuern, haben wir einen kleineren Schrittmotor verwendet, um eine am Deckel befestigte Nylonschnur aufzuwickeln und ihn aufzuziehen. Vor dem Anbringen des Deckels die Schnur durch das 2mm Loch am Deckel führen und auf der Innenseite einen Knoten machen. Schneiden Sie dann das andere Ende der Schnur ab und stecken Sie es durch die dafür vorgesehenen Löcher der Wickelscheibe. Drücken Sie die Scheibe auf den Stepper und ziehen Sie dann an der Schnur, bis sie straff ist. Sobald Sie fertig sind, schneiden Sie den Überschuss ab und binden Sie einen Knoten. Schließlich befestigen Sie den Deckel mit einer Schraube und einer Mutter an der Schüssel und stellen Sie sicher, dass er schwenkt. Während sich der Stepper nun dreht, sollte sich die Schnur auf die Scheibe wickeln und der Deckel sollte sich allmählich öffnen.
Schritt 13: Einrichten der Cloud-Datenbank
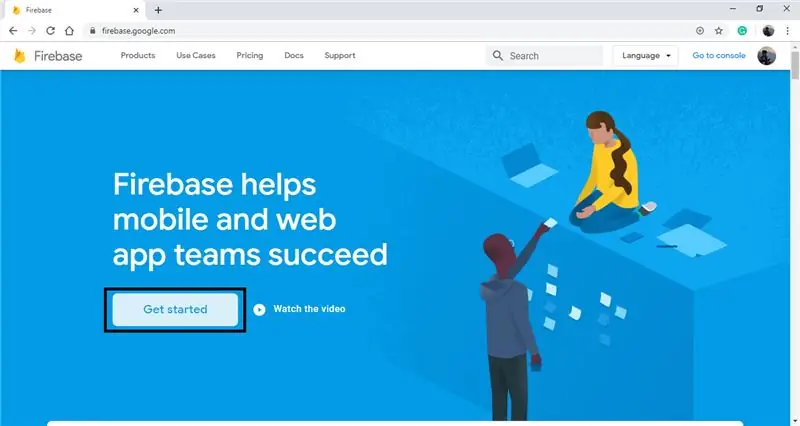
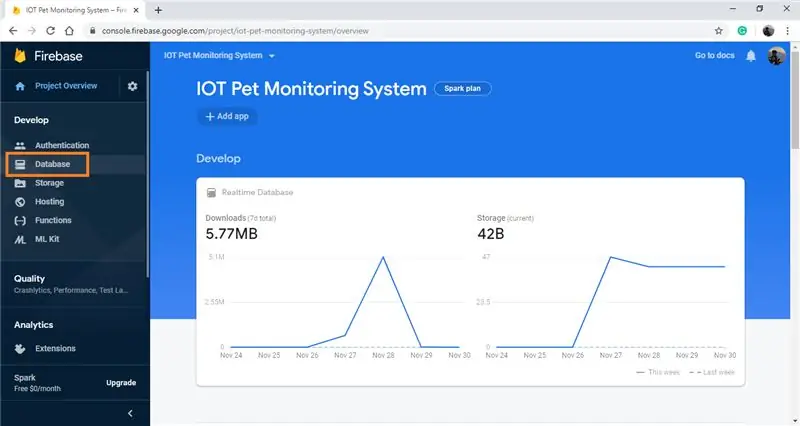
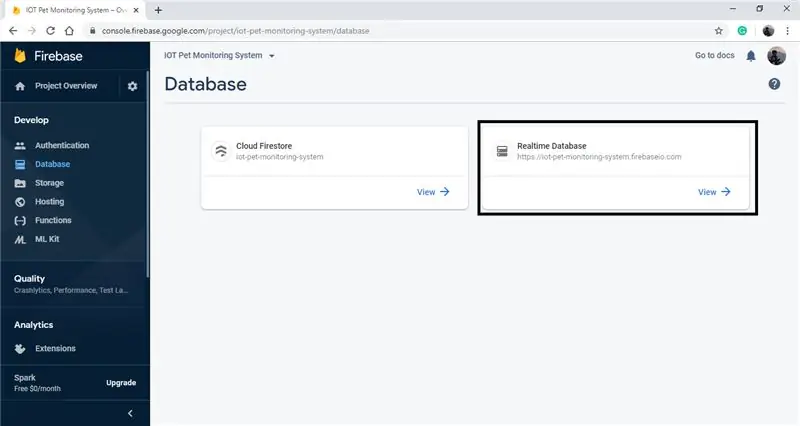
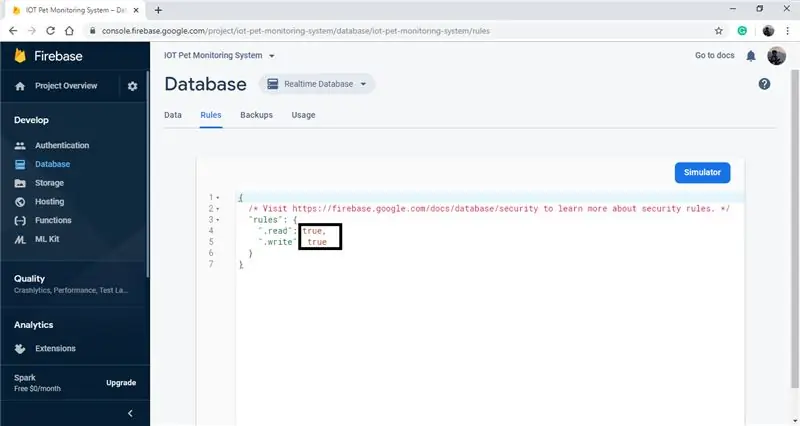
Der erste Schritt besteht darin, eine Datenbank für das System zu erstellen, damit Sie von überall auf der Welt über Ihre mobile App mit dem Roboter kommunizieren können. Klicken Sie auf den folgenden Link (Google Firebase), der Sie auf die Firebase-Website führt (Sie müssen sich mit Ihrem Google-Konto anmelden). Klicken Sie auf die Schaltfläche "Erste Schritte", die Sie zur Firebase-Konsole führt. Dann legen Sie ein neues Projekt an, indem Sie auf die Schaltfläche "Projekt hinzufügen" klicken, die Anforderungen (Name, Details usw.) eingeben und durch Klicken auf die Schaltfläche "Projekt erstellen" abschließen.
Wir benötigen nur die Datenbanktools von Firebase, wählen Sie also "Datenbank" aus dem Menü auf der linken Seite. Klicken Sie anschließend auf die Schaltfläche "Datenbank erstellen" und wählen Sie die Option "Testmodus". Als nächstes stellen Sie die Datenbank auf eine "Echtzeitdatenbank" anstelle des "Cloud Firestore" ein, indem Sie oben auf das Dropdown-Menü klicken. Wählen Sie den Reiter „Regeln“und ändern Sie die beiden „false“auf „true“, klicken Sie abschließend auf den Reiter „Daten“und kopieren Sie die Datenbank-URL, diese wird später benötigt.
Als letztes müssen Sie auf das Zahnradsymbol neben der Projektübersicht klicken, dann auf "Projekteinstellungen", dann den Reiter "Dienstkonten" auswählen, zuletzt auf "Datenbankgeheimnisse" klicken und die Sicherheit notieren Code Ihrer Datenbank. Mit diesem Schritt haben Sie erfolgreich Ihre Cloud-Datenbank erstellt, auf die Sie von Ihrem Smartphone und dem Raspberry Pi aus zugreifen können. (Verwenden Sie im Zweifelsfall die oben angehängten Bilder oder schreiben Sie einfach eine Frage in den Kommentarbereich)
Schritt 14: Erstellen der mobilen App
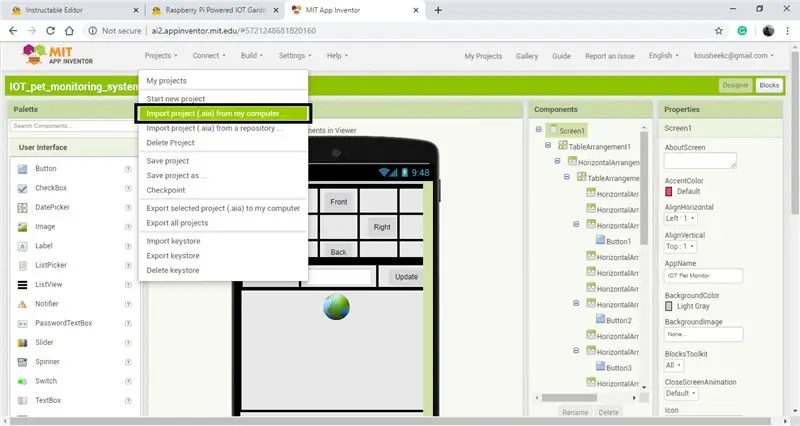
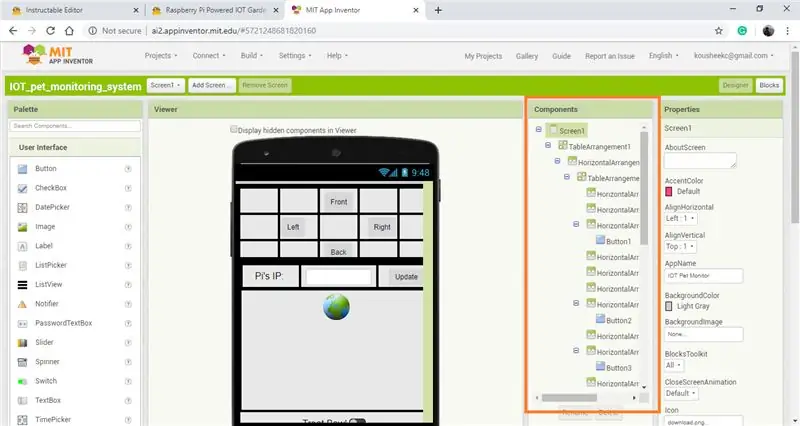
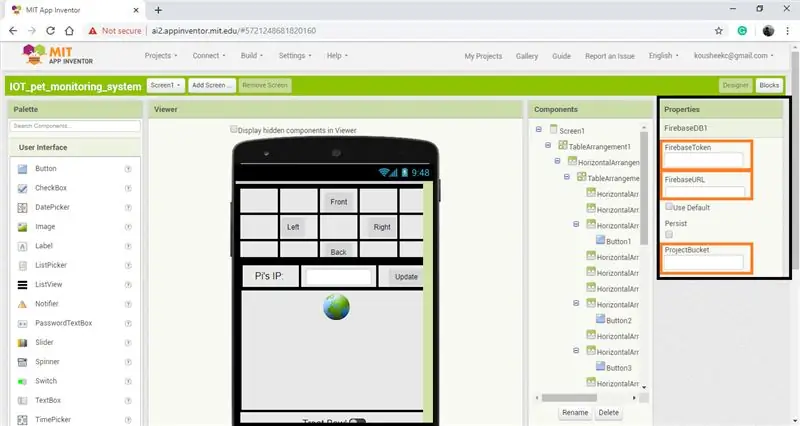
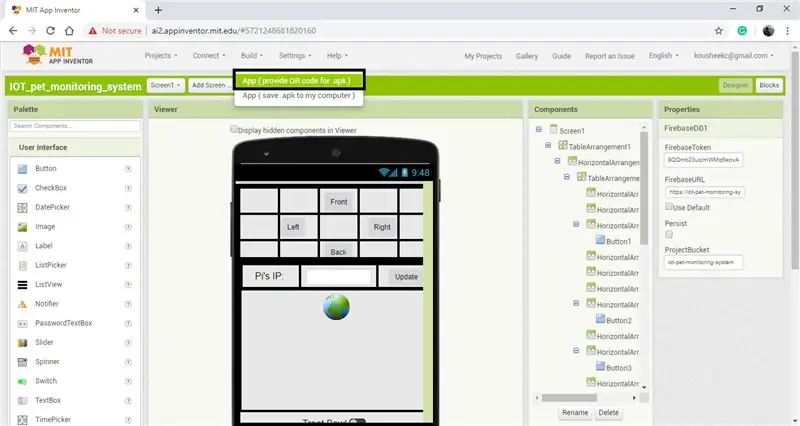
Der nächste Teil des IoT-Systems ist die Smartphone-Anwendung. Wir haben uns entschieden, MIT App Inventor zu verwenden, um unsere eigene maßgeschneiderte App zu erstellen. Um die von uns erstellte App zu verwenden, öffnen Sie zuerst den folgenden Link (MIT App Inventor), der Sie zu deren Webseite führt. Klicken Sie anschließend oben auf dem Bildschirm auf "Apps erstellen" und melden Sie sich mit Ihrem Google-Konto an.
Laden Sie die unten verlinkte.aia-Datei herunter. Öffnen Sie die Registerkarte "Projekte" und klicken Sie auf "Projekt (.aia) von meinem Computer importieren". Wählen Sie anschließend die Datei aus, die Sie gerade heruntergeladen haben, und klicken Sie auf "OK". Scrollen Sie im Komponentenfenster ganz nach unten, bis Sie "FirebaseDB1" sehen, klicken Sie darauf und ändern Sie "FirebaseToken", "FirebaseURL" auf die Werte, die Sie sich im vorherigen Schritt notiert haben. Sobald diese Schritte abgeschlossen sind, können Sie die App herunterladen und installieren. Sie können die App direkt auf Ihr Telefon herunterladen, indem Sie auf die Registerkarte "Build" klicken und auf "App (QR-Code für.apk bereitstellen)" klicken und dann den QR-Code mit Ihrem Smartphone scannen oder auf "App (.apk auf meinem Computer speichern) klicken)" laden Sie die APK-Datei auf Ihren Computer herunter, die Sie dann auf Ihr Smartphone übertragen können.
Schritt 15: Programmieren des Raspberry Pi
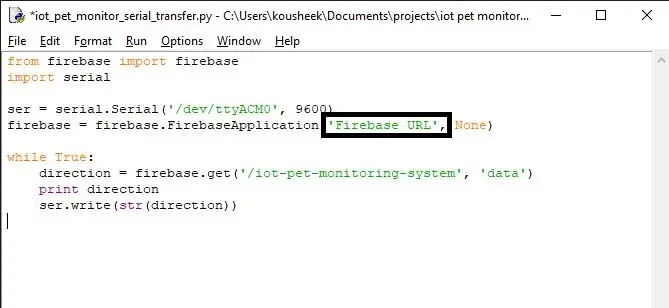
Der Raspberry Pi wird aus zwei Hauptgründen verwendet.
- Es überträgt einen Live-Videostream vom Roboter an einen Webserver. Dieser Stream kann vom Benutzer mit der mobilen App angesehen werden.
- Es liest die aktualisierten Befehle in der Firebase-Datenbank und weist den Arduino an, die erforderlichen Aufgaben auszuführen.
Für die Einrichtung des Raspberry Pi für den Live-Stream existiert bereits ein ausführliches Tutorial, das hier zu finden ist. Die Anweisungen beschränken sich auf drei einfache Befehle. Schalten Sie den Raspberry Pi ein und öffnen Sie das Terminal und geben Sie die folgenden Befehle ein.
- git-Klon
- cd RPi_Cam_Web_Interface
- ./install.sh
Sobald die Installation abgeschlossen ist, starten Sie den Pi neu und Sie sollten in der Lage sein, auf den Stream zuzugreifen, indem Sie in einem beliebigen Webbrowser nach der IP-Adresse Ihres Pi nach https:// suchen.
Wenn das Live-Streaming eingerichtet ist, müssen Sie bestimmte Bibliotheken herunterladen und installieren, um die Cloud-Datenbank verwenden zu können. Öffnen Sie ein Terminal auf Ihrem Pi und geben Sie die folgenden Befehle ein:
- sudo pip Installationsanfragen==1.1.0
- sudo pip installiere python-firebase
Laden Sie zum Schluss die unten angehängte Python-Datei herunter und speichern Sie sie auf Ihrem Raspberry Pi. Ändern Sie in der vierten Zeile des Codes den COM-Port auf den Port, mit dem das Arduino verbunden ist. Ändern Sie als Nächstes die URL in Zeile 8 in die Firebase-URL, die Sie sich zuvor notiert haben. Führen Sie schließlich das Programm über das Terminal aus. Dieses Programm holt die Befehle aus der Cloud-Datenbank und leitet sie über die serielle Verbindung an den Arduino weiter.
Schritt 16: Programmierung des Arduino
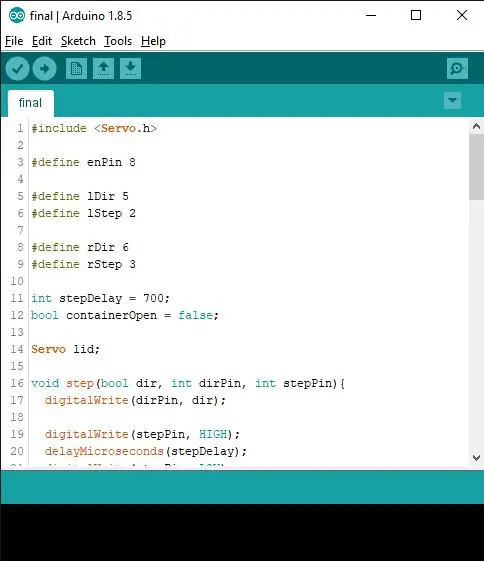
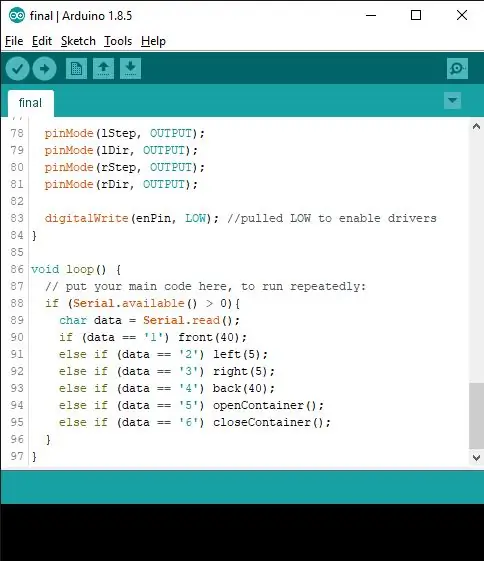
Der Arduino wird verwendet, um die Befehle vom Pi zu interpretieren und weist die Aktoren am Roboter an, die erforderlichen Aufgaben auszuführen. Laden Sie den unten angehängten Arduino-Code herunter und laden Sie ihn auf den Arduino hoch. Sobald das Arduino programmiert ist, verbinden Sie es mit dem dedizierten USB-Kabel mit einem der USB-Ports des Pi.
Schritt 17: Stromversorgung des Systems

Der Roboter wird mit einem 3-Zellen-Lipo-Akku betrieben. Die Batterieklemmen müssen in zwei Teile geteilt werden, wobei einer direkt zum CNC-Schild führt, um die Motoren mit Strom zu versorgen, während der andere mit dem 5V-UBEC verbunden wird, der eine stabile 5V-Stromleitung erstellt hat, die verwendet wird, um den Raspberry Pi mit Strom zu versorgen die GPIO-Pins. Das 5V vom UBEC wird mit dem 5V Pin des Raspberry Pi verbunden und das GND vom UBEC wird mit dem GND Pin des Pi verbunden.
Schritt 18: Verwenden der App
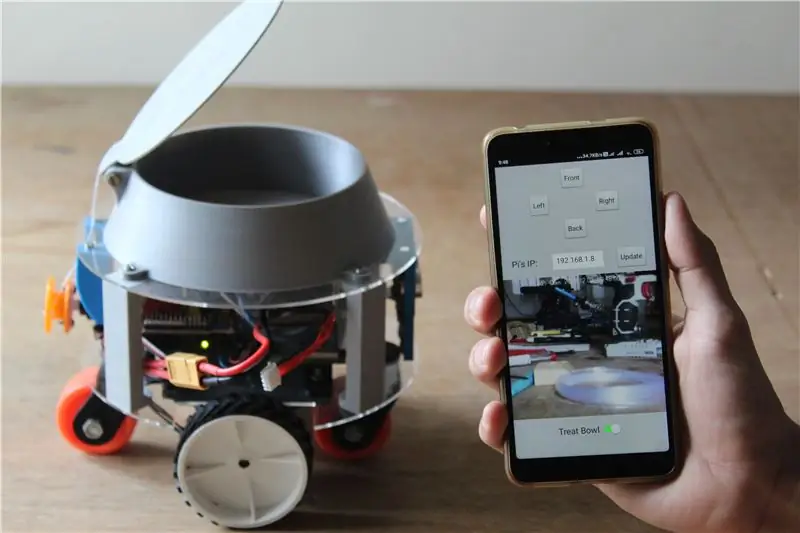
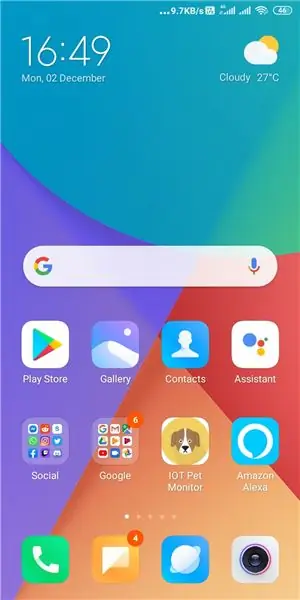
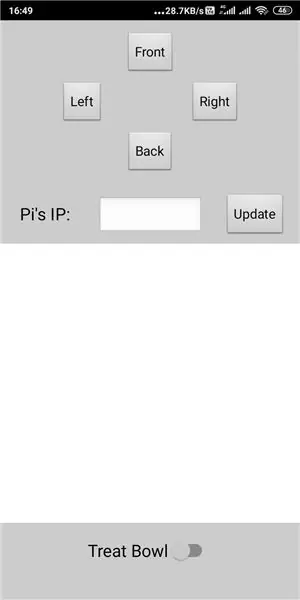
Die Schnittstelle der App ermöglicht es, den Überwachungsroboter zu steuern sowie einen Live-Feed von der Bordkamera zu streamen. Um eine Verbindung zu Ihrem Roboter herzustellen, stellen Sie sicher, dass Sie über eine stabile Internetverbindung verfügen, geben Sie dann einfach die IP-Adresse des Raspberry Pi in das bereitgestellte Textfeld ein und klicken Sie auf die Schaltfläche Update. Sobald dies erledigt ist, erscheint der Live-Feed auf Ihrem Bildschirm und Sie sollten in der Lage sein, die verschiedenen Funktionen des Roboters zu steuern.
Schritt 19: Bereit zum Testen


Jetzt, da Ihr Haustierüberwachungsroboter vollständig zusammengebaut ist, können Sie die Schüssel mit einigen Hundeleckerlis füllen. App öffnen, Kamera anschließen und Spaß haben! Wir haben gerade mit dem Rover und unserem Beagle herumgespielt und ziemlich urkomische Momente eingefangen.
Nachdem der Hund die anfängliche Angst vor diesem sich bewegenden Objekt überwunden hatte, jagte er den Bot im Haus nach Leckereien. Die Onboard-Kamera bietet einen guten Weitwinkelblick auf die Umgebung, was das Manövrieren recht einfach macht.
Es gibt Raum für Verbesserungen, damit es in der realen Welt besser funktioniert. Trotzdem haben wir ein robustes System geschaffen, auf das man weiter aufbauen und erweitern kann. Wenn Ihnen dieses Projekt gefallen hat, geben Sie eine Stimme für uns im "Robotics Contest" ab.
Viel Spaß beim Machen!


Zweiter Preis beim Robotik-Wettbewerb
Empfohlen:
So installieren Sie Raspbian OS in Raspberry Pi mit NOOBS-Software und Smartphone.: 6 Schritte

So installieren Sie Raspbian OS in Raspberry Pi mit NOOBS-Software und Smartphone.: Hallo zusammen! Heute zeige ich Ihnen in diesem Tutorial, wie Sie Raspbian OS in Raspberry Pi mit NOOBS-Software und Smartphone einfach installieren
Windows 10 auf einem Raspberry Pi zum Laufen bringen – wikiHow

So funktioniert Windows 10 auf einem Raspberry Pi
So richten Sie einen Raspberry Pi ein und verwenden ihn – wikiHow

So richten Sie einen Raspberry Pi ein und verwenden ihn: Für die Leser der Zukunft sind wir im Jahr 2020. Das Jahr, in dem Sie, wenn Sie das Glück haben, gesund zu sein und nicht mit Covid-19 infiziert sind, plötzlich , hat viel mehr Freizeit, als du dir jemals vorgestellt hast. Wie kann ich mich also nicht zu dumm beschäftigen? Oh ja
Raspbian in Raspberry Pi 3 B ohne HDMI installieren - Erste Schritte mit Raspberry Pi 3B - Einrichten Ihres Raspberry Pi 3: 6 Schritte

Raspbian in Raspberry Pi 3 B ohne HDMI installieren | Erste Schritte mit Raspberry Pi 3B | Einrichten Ihres Raspberry Pi 3: Wie einige von Ihnen wissen, sind Raspberry Pi-Computer ziemlich großartig und Sie können den gesamten Computer nur auf einer einzigen winzigen Platine bekommen. Das Raspberry Pi 3 Model B verfügt über einen Quad-Core 64-Bit ARM Cortex A53 mit 1,2 GHz getaktet. Damit ist der Pi 3 ungefähr 50
DIY Batterie Arduino und Raspberry Pi 3: 4 Schritte (mit Bildern)

DIY Batterie Arduino und Raspberry Pi 3: Hallo Also in diesem anweisbaren zeige ich Ihnen, wie ich meine Batterie für meinen Roboter mache. Ich brauche Strom für mein Arduino-Board (mich Auriga Makeblock Board basierend auf ATmega2560) und mein Himbeer-Pi (mit PS-Auge; Festplatte 2g …) Also brauche ich:_output 7.4v für die Ar
