
Inhaltsverzeichnis:
- Autor John Day [email protected].
- Public 2024-01-30 07:17.
- Zuletzt bearbeitet 2025-01-23 12:52.

DIESE ANLEITUNG IST VERALTET
Bitte halten Sie Ausschau nach meinem nächsten instructable auf der aktuellen Programmierung 2019. Obwohl es veraltet ist, gibt es immer noch Dinge, die Sie darüber lernen können, wie zum Beispiel, wie man die Klassen tatsächlich erstellt und den Code schreibt, ist derselbe.
Dieses anweisbare geht davon aus, dass Sie grundlegendes Java kennen und sich mit dem Roboter auskennen. In der Saison 2019 stellt WPI seine Unterstützung von Eclipse auf die Visual Studio Code IDE um, da wir dies herausgefunden haben IDE. Da die Veröffentlichung der Saison 2019 unter dem Thema Deep Space steht, sind ich und mein Team bereit und können die Veröffentlichung des Spiels im Januar kaum erwarten. Nachdem dies gesagt wurde, lassen Sie uns in den CODE einsteigen!
HAFTUNGSAUSSCHLUSS: Dieses VSCode-Plugin ist Alpha und wird sich garantiert vor der Saison basierend auf Feedback ändern? Darüber hinaus erfordert das Upgrade von Alpha auf Release möglicherweise manuelle Änderungen am Build-Setup.
Dieser Code ist auf meinem Github hier verfügbar.
Schritt 1: Visual Studio Code installieren
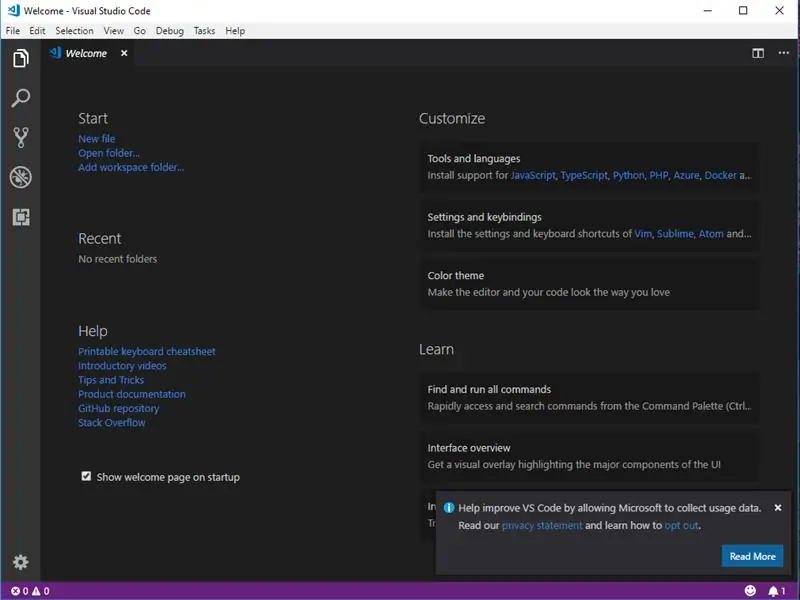
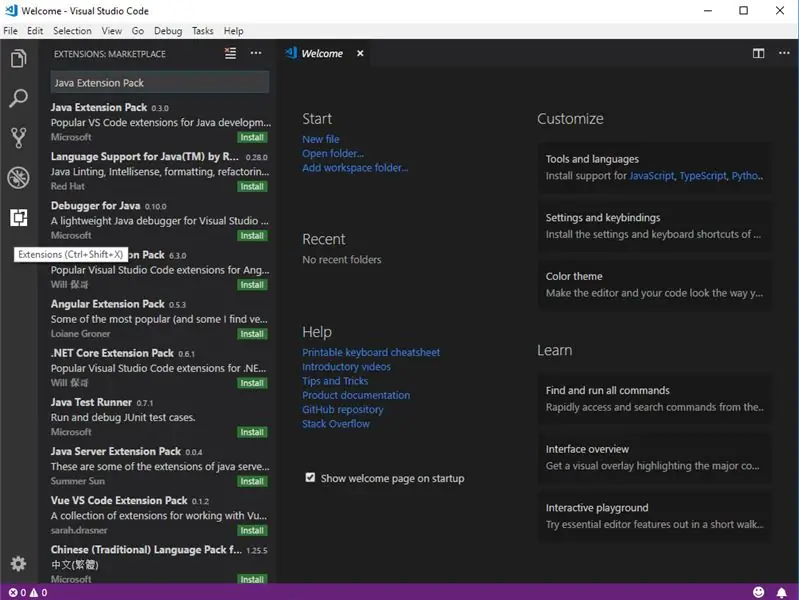
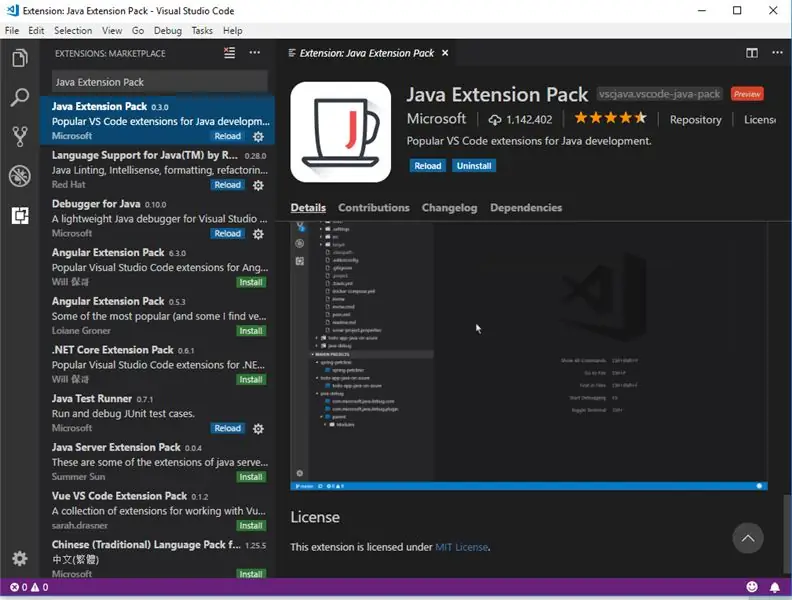
Der erste Schritt besteht darin, VSCode zu installieren, den Sie unter diesem Link herunterladen können.
Sobald die Datei heruntergeladen wurde, ist es an der Zeit, das Installationsprogramm auszuführen (PS, Sie möchten möglicherweise ein Desktop-Symbol hinzufügen).
Nach dem Ausführen von VSCode erhalten Sie ein Fenster, das wie in Bild 1 aussieht.
Wenn dieser Bildschirm erscheint, müssen Sie zu den Erweiterungen im linken Teil des Fensters gehen und nach "Java Extension Pack" suchen (Bild 2) und dann auf Installieren klicken (übrigens, wenn Sie auf Installieren klicken, wird mehr als nur das installiert).
Nach der Installation (die einige Minuten dauern kann) müssen Sie auf die Schaltfläche zum Neuladen klicken (Abbildung 3).
Als nächstes müssen Sie die neueste.vsix-Version aus dem wpilibsuite VSCode GitHub-Repository über diesen Link herunterladen.
Als nächstes müssen wir in VSCode zur Registerkarte Erweiterung zurückkehren und zu den drei Punkten gehen und von VSIX installieren (Bild 4). Wählen Sie dann die VSIX-Datei aus, von der Sie sie heruntergeladen haben, nachdem sie installiert wurde. Sie müssen VSCode erneut neu laden.
Nach der Installation der WPILIB VSIX-Datei sollten Sie oben rechts in Ihrem Fenster ein kleines WPI-Logo sehen (Bild 5) (wenn nicht, versuchen Sie, VSCode erneut zu starten oder Ihren Computer neu zu starten).
Schritt 2: Erstellen eines neuen WPILIB-Projekts
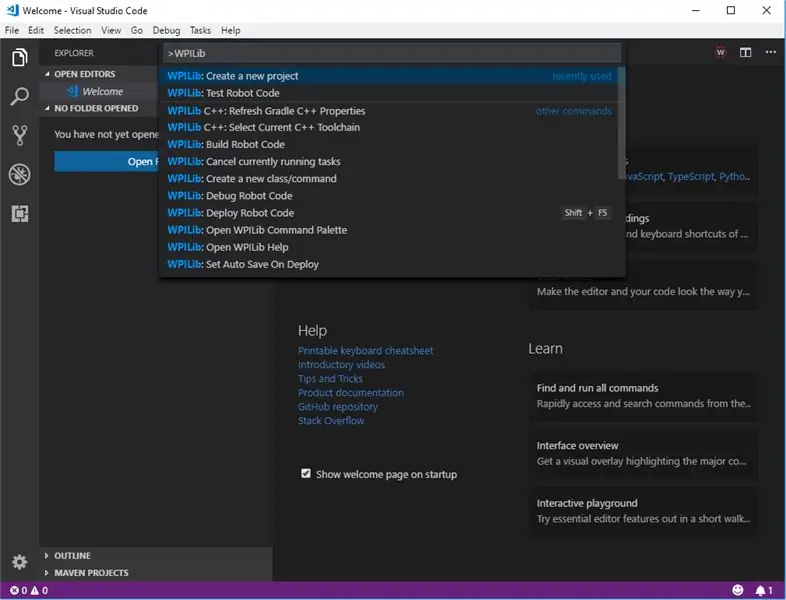
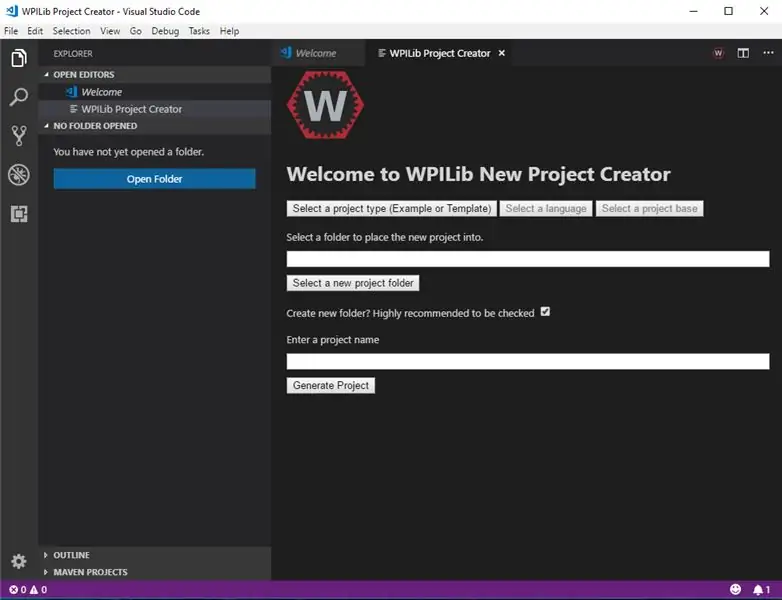
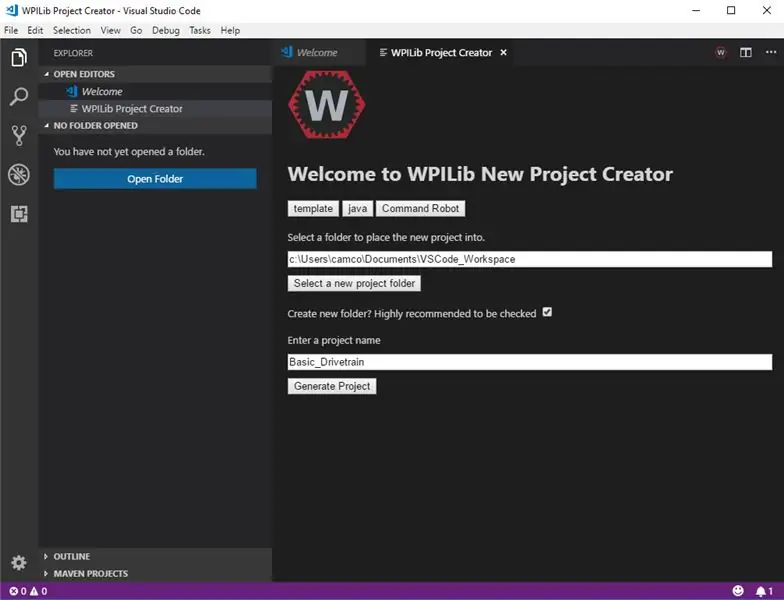
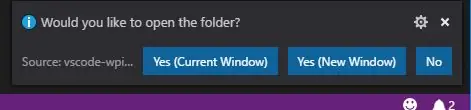
Zuerst müssen wir zum WPILIB-Logo gehen, das im letzten Schritt erwähnt wurde, darauf klicken und nach unten gehen und "Neues Projekt erstellen" auswählen (Sie müssen möglicherweise danach suchen). (Bild 1)
Nach der Auswahl müssen Sie eine "Projektvorlage", "Projektsprache" (diese ist Java), "Eine Projektbasis", "Projektordner", "Projektname" auswählen. (Bild 2, Bild 3)
Nachdem Sie auf "Projekt generieren" geklickt haben, möchten Sie "Ja (Aktuelles Fenster)" auswählen. (Bild 4)
Schritt 3: Schreiben des Codes
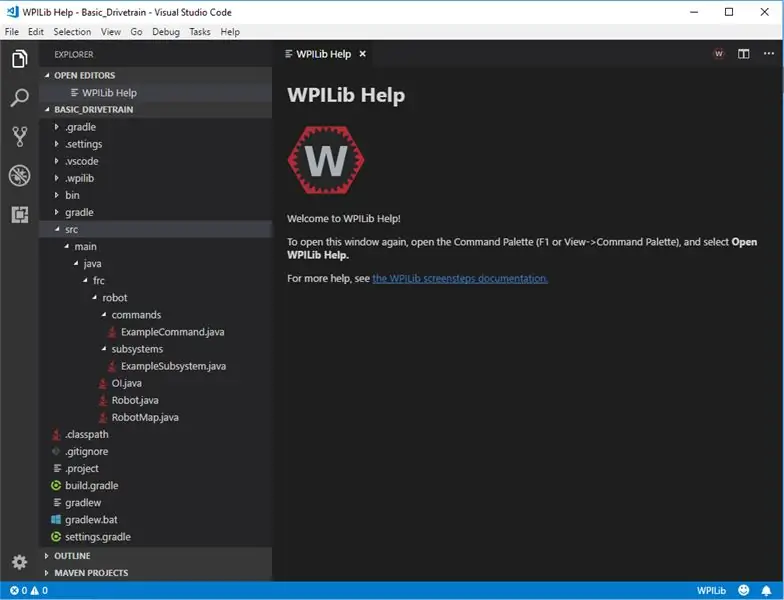
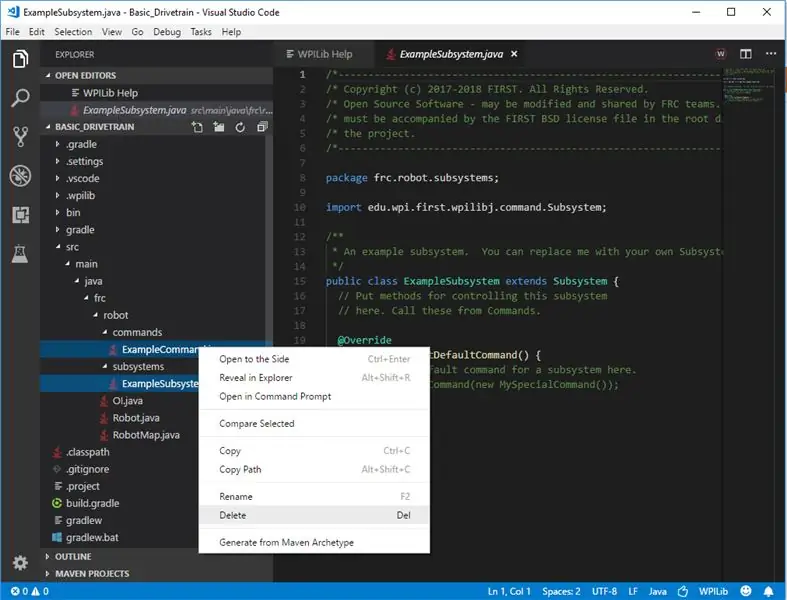
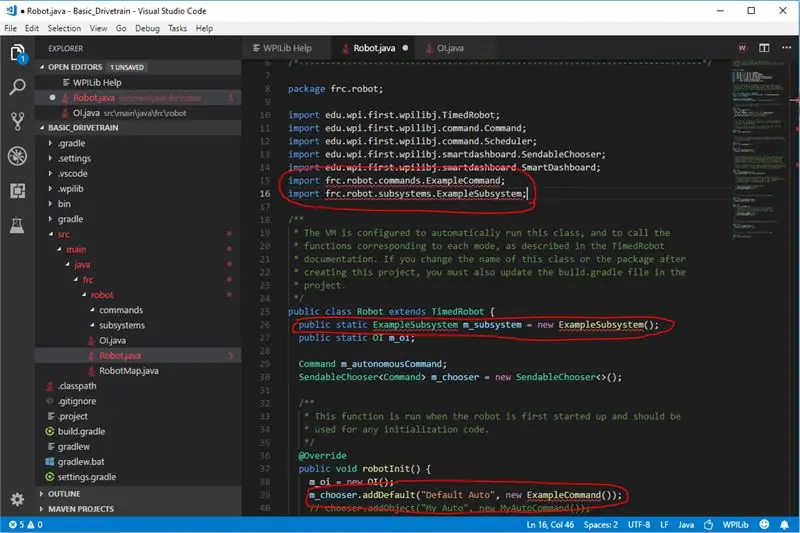
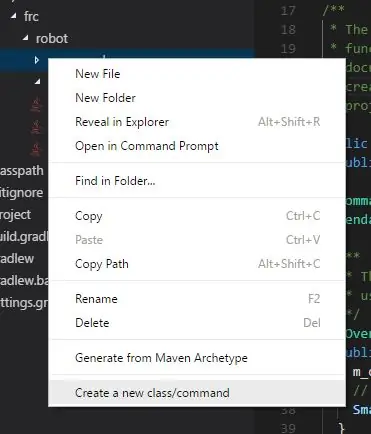
Zuerst müssen wir die Codeansicht (Bild 1) erweitern, um die Subsysteme und Befehle zu finden, in denen wir den Beispielbefehl und das Beispielsubsystem löschen. (Bild 2)
Nach dem Löschen des Befehls und des Subsystems müssen wir die in der Roboterklasse auftretenden Fehler beheben, indem wir die Zeilen entweder löschen oder auskommentieren. (Bild 3)
Als nächstes müssen wir einen Befehl und ein Subsystem erstellen, indem Sie mit der rechten Maustaste auf die Befehlsdatei klicken und dann auf Neue Klasse / Befehl erstellen klicken. Sie müssen dann den Befehl auswählen und dann einen Namen eingeben, den ich mein DriveCommand genannt habe Datei, aber anstatt den Befehl auszuwählen, wählen Sie das Subsystem aus, das ich mein DriveSub genannt habe. (Bild 4)
Nach dem Erstellen der beiden neuen Dateien müssen wir zur RobotMap gehen und vier Variablen hinzufügen, die int sind und die vier Motorcontroller-IDs enthalten. (Bild 5)
Als nächstes gehen wir zurück zum DriveSub und erstellen 4 TalonSRX-Objekte, die entsprechend den 4 Motoren benannt sind, und wir müssen einen Konstruktor erstellen. (Bild 6)
Dann müssen wir im Konstruktor die TalonSRXs mit den IDs konstruieren, die sich in der RobotMap befinden. (Bild 7)
Als nächstes werden wir eine Methode erstellen, die alle unsere Talon-Konfigurationen wie maximale Leistung und maximale Stromleistung verarbeitet. (Bild 8)
Jetzt, da wir bereit sind, die Drive-Methode zu erstellen, müssen wir eine von mir erstellte Drive-Klasse kopieren, die uns helfen wird. Kopieren Sie die Dateien von hier. (Legen Sie diese Datei in einen neuen Ordner namens Utilities innerhalb des Roboterordners) (Bild 9)
Nachdem wir diese Datei kopiert haben, müssen wir nun ein Drive-Objekt erstellen und im Konstruktor konstruieren. (Bild 10)
Wenn wir unser Drive-Objekt erstellt haben, brauchen wir eine Möglichkeit für den Befehl, es aufzurufen, also erstellen wir eine driveArcade-Methode mit zwei Variablen move und rotieren, die von gesendet werden
Schritt 4: Fahrbefehl
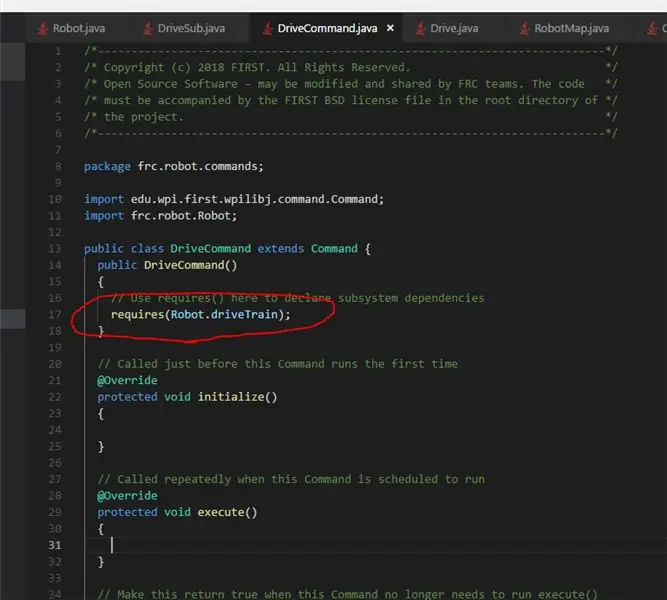
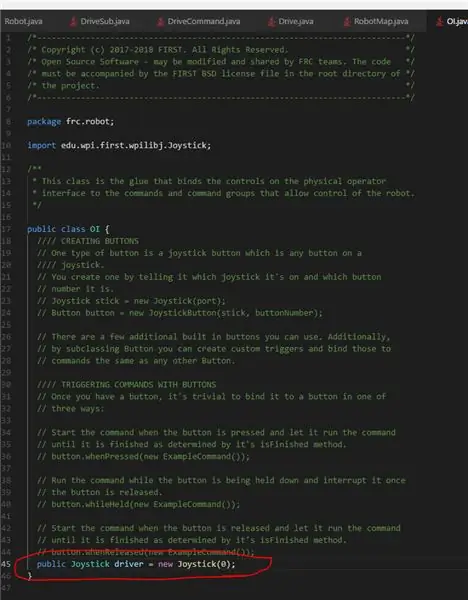
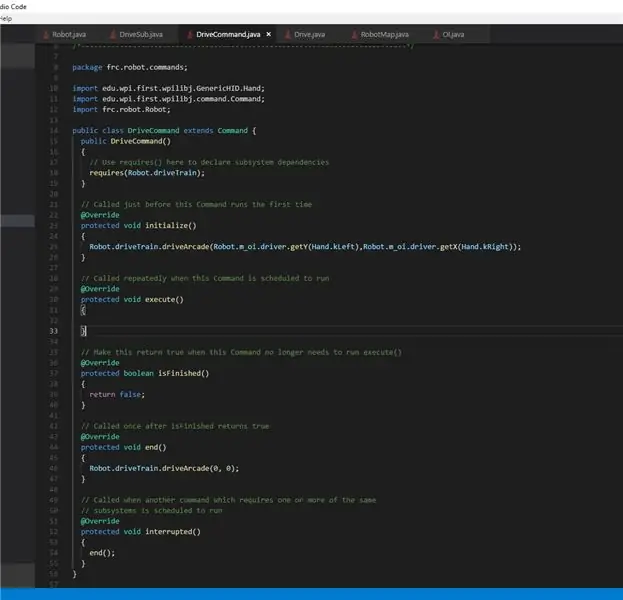
Jetzt müssen wir über Anforderungen sprechen. Wenn die Methode require aufgerufen wird, geht sie zum Subsystem und das Subsystem stoppt alle anderen Befehle, die dasselbe Subsystem benötigen. Im Grunde besagt es, dass nur dieses Objekt das Subsystem im Moment verwenden kann. Daher benötigen wir das driveTrain-Objekt in der Roboterklasse (Wenn Sie sich auf die DriveSub-Klasse beziehen, sollten Sie immer das Roboterklassenobjekt durchlaufen). (Bild 1)
Zweitens müssen wir zur oi-Klasse gehen und ein öffentliches Joystick-Objekt hinzufügen, das auf den Port verweist, an den es an der Treiberstation angeschlossen ist. (Bild 2)
Schließlich müssen wir zum DriveCommand gehen und in der Methode execute müssen wir zur Roboterklasse und zum driveTrain-Objekt gehen und seine driveArcade-Methode aufrufen, indem wir ihm die linke y-Achse und den rechten x-Achsen-Wert vom Roboter-Oi-Objekt übergeben. Dann müssen wir in der Interrupt-Methode die End-Methode aufrufen und dann in der End-Methode die robot.driveTrain.driveArcade(0, 0) aufrufen, um sicherzustellen, dass der Befehl unterbrochen oder der Befehl entweder bei einem Absturz beendet wird oder bei einem erforderlichen Halt, dass es aufhört zu fahren. (Bild 3)
Schritt 5: Bereitstellen
Um den Roboter schließlich bereitzustellen, gehen Sie zum wpi-Logo und klicken Sie darauf, suchen Sie nach deploy und folgen Sie den Anweisungen.
Empfohlen:
So erstellen Sie eine 4G LTE Doppel-BiQuade-Antenne in einfachen Schritten: 3 Schritte

So erstellen Sie eine 4G LTE-Doppel-BiQuade-Antenne Einfache Schritte: Die meiste Zeit, in der ich konfrontiert war, habe ich keine gute Signalstärke für meine täglichen Arbeiten. So. Ich suche und probiere verschiedene Antennentypen aus, aber es funktioniert nicht. Nach verschwendeter Zeit habe ich eine Antenne gefunden, die ich hoffentlich herstellen und testen kann, weil sie vom Bauprinzip nicht
Dein erstes Computerprogramm schreiben – wikiHow

Schreiben Ihres ersten Computerprogramms: Warum Programmieren? Computerprogrammierung oder „Codieren“scheint sehr einschüchternd. Sie denken vielleicht nicht, dass Sie nicht genug über Computer wissen und fürchten die Idee, Probleme zu beheben, die auf Ihrem persönlichen Laptop auftauchen. Wenn Sie glauben, dass Ihr
So erstellen Sie einen einfachen Rechner in Java – wikiHow

So erstellen Sie einen einfachen Rechner in Java: Dies ist eine einfache Einführung in die Java-Programmiersprache, die für Personen mit geringen bis keinen Programmierkenntnissen gedacht ist. Materialien: Computer oder Laptop (mit installiertem Eclipse) Kann Eclipse unter https://www. eclipse.org/downloads
So schreiben Sie Ihr erstes Java-Programm: 5 Schritte

So schreiben Sie Ihr erstes Java-Programm: Dieses Tutorial zeigt Ihnen, wie Sie Schritt für Schritt Ihr erstes Java-Programm schreiben
So schreiben Sie einen einfachen Antriebsstrang für FRC (Java) – wikiHow

So schreiben Sie einen einfachen Antriebsstrang für FRC (Java): Dies ist ein Tutorial zum Erstellen eines einfachen Antriebsstrangs für einen FRC-Roboter. Dieses Tutorial setzt voraus, dass Sie wissen, dass Sie die Grundlagen von Java, Eclipse und bereits installierte wpilib sowie CTRE-Bibliotheken kennen
