
Inhaltsverzeichnis:
- Schritt 1: Videos
- Schritt 2: Was Sie zu Beginn benötigen
- Schritt 3: Verdrahten Sie Ihr Board
- Schritt 4: Holen Sie sich, was Sie von der Festplatte von Mrs. Craddock benötigen
- Schritt 5: Holen Sie die Bibliothek in Ihre Arduino / UNO-App
- Schritt 6: Holen Sie den Code in Ihre Arduino / UNO-App
- Schritt 7: Stellen Sie sicher, dass Sie mit dem richtigen Board "sprechen"
- Schritt 8: Sehen Sie Ihre Temperatur
2025 Autor: John Day | [email protected]. Zuletzt bearbeitet: 2025-01-23 12:52
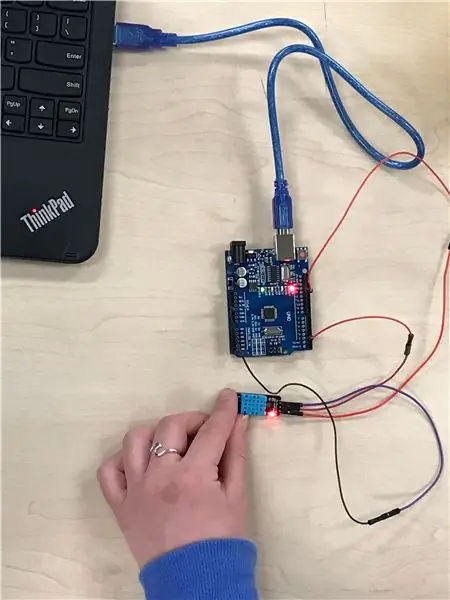
In dieser Anleitung erfahren Sie, wie Sie einen DHT11-Sensor verdrahten und codieren. Es gibt Videos, Fotos und Wörter, die Ihnen dies erleichtern. Ich hoffe, dass Ihnen dies leicht fällt!
Schritt 1: Videos
Video 1- Dieses Video ist das Video der Verdrahtung Ihres Boards.
Video 2- Dieses Video ist das Video der Dinge, die Sie auf dem Computer tun müssen.
Schritt 2: Was Sie zu Beginn benötigen
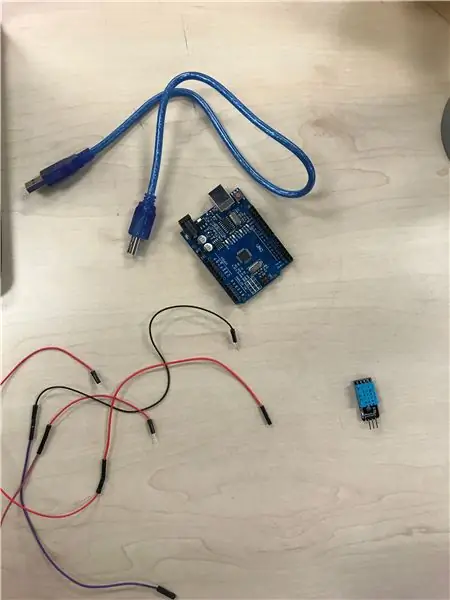
1: Ein DHT11 Temperatur-, Feuchtigkeits- und Bodenfeuchtigkeitssensor.
2: Eine Arduino / Uno-Verdrahtungsplatine.
3: Anschlussdrähte.
4: Ein Arduino-USB-Kabel.
5: Ein Computer mit der Arduino/Uno-App darauf.
6: Der USB-Stick von Frau Craddock. (von ihr bekommen)
Schritt 3: Verdrahten Sie Ihr Board


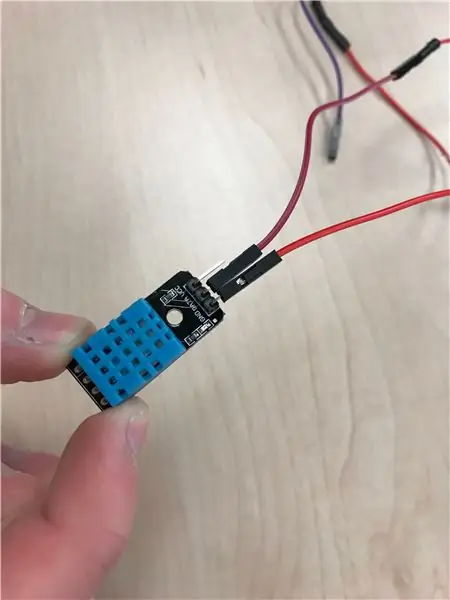
1- BITTE SCHAUEN SIE SICH ALLE FOTOS AN, UM ZU WISSEN, WO DIE DRÄHTE GEHEN, BEVOR SIE ANFANGEN !!!!
2- Holen Sie sich Ihr Board und stecken Sie das USB-Kabel in den großen Stecker am Ende Ihres Boards.
3- Stecken Sie das andere Ende des Kabels in Ihren Computer.
4- Legen Sie alle Drähte auf das DHT11.
5- Stecken Sie das GND-Kabel in den GND-Port auf der rechten Seite der Platine.
6- Stecken Sie das DATA-Kabel in den 2 Port auf der linken Seite der Platine.
7- Stecken Sie das UCC-Kabel in den 5V-Anschluss auf der rechten Seite der Platine.
8- Wenn Sie auf das letzte Foto klicken und scrollen, können Sie die anderen Fotos sehen, die ich hinzugefügt habe.
Schritt 4: Holen Sie sich, was Sie von der Festplatte von Mrs. Craddock benötigen
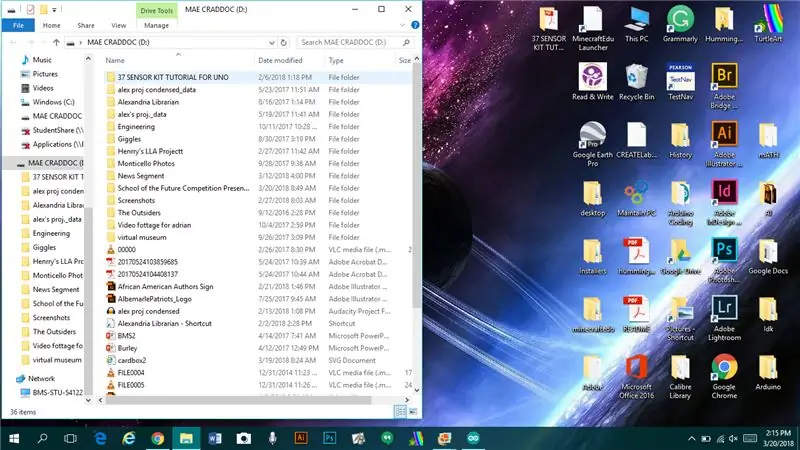
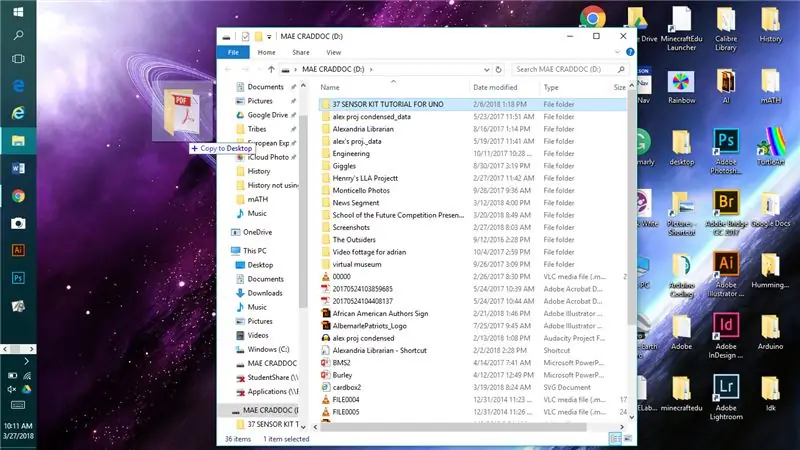
1- Fragen Sie Frau Craddock nach dem USB-Stick.
2- Schließen Sie es an Ihren Computer an.
3- Öffnen Sie es und kopieren Sie den Ordner mit der Bezeichnung 37 SENSOR KIT TUTORIAL FOR UNO auf Ihren Desktop. (Es sollte das erste sein, was oben steht.)
Schritt 5: Holen Sie die Bibliothek in Ihre Arduino / UNO-App
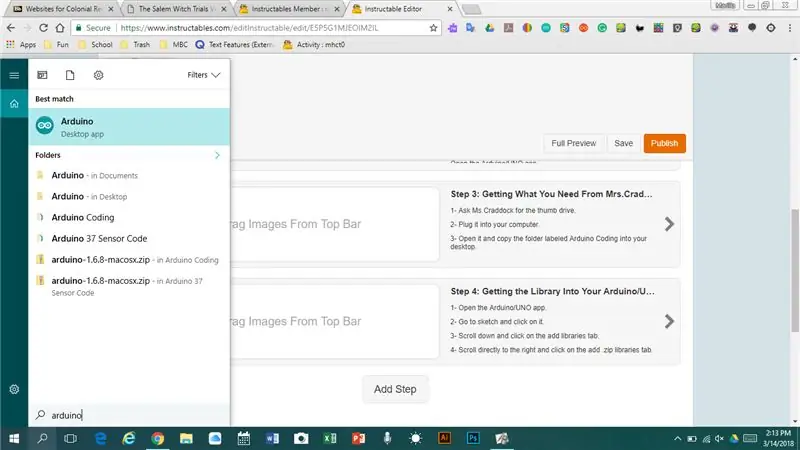
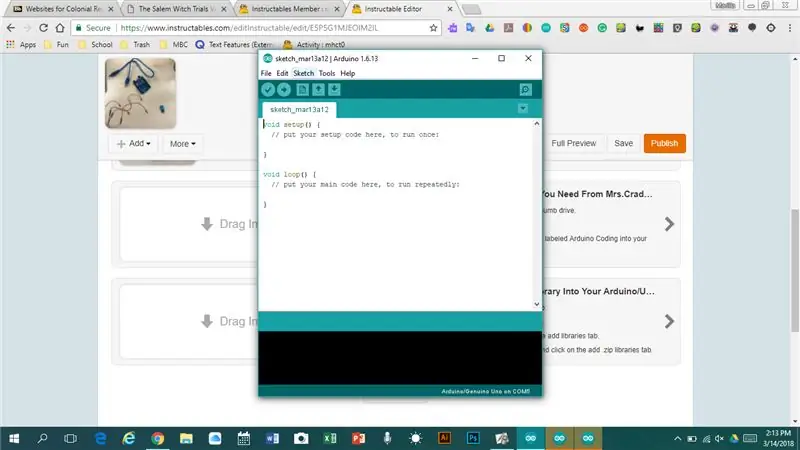
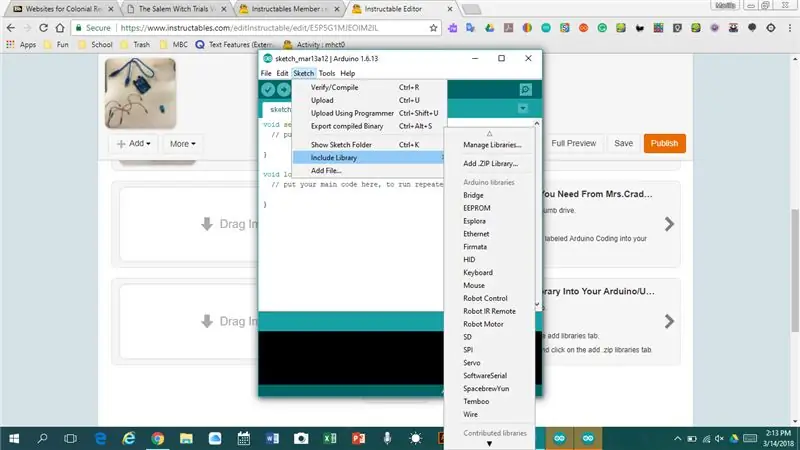
1- Öffnen Sie die Arduino/UNO-App.
2- Gehen Sie zur Skizze und klicken Sie darauf.
3- Scrollen Sie nach unten und klicken Sie auf die Registerkarte Bibliotheken hinzufügen.
4- Scrollen Sie direkt nach rechts und klicken Sie auf die Registerkarte ZIP-Bibliotheken hinzufügen.
5- Es wird in Ihrem Browser geöffnet, klicken Sie also auf Desktop in der Leiste auf der linken Seite.
6- Öffnen Sie den Arduino Coding-Ordner.
7- Klicken Sie auf den ersten Ordner, 37 SENSOR KIT TUTORIAL FOR UNO, und doppelklicken Sie auf den Ordner mit der Bezeichnung Bibliotheken.
8- Klicken Sie auf den Ordner SimpleDHT.
9- Gehen Sie in die rechte untere Ecke und klicken Sie auf Öffnen.
Schritt 6: Holen Sie den Code in Ihre Arduino / UNO-App
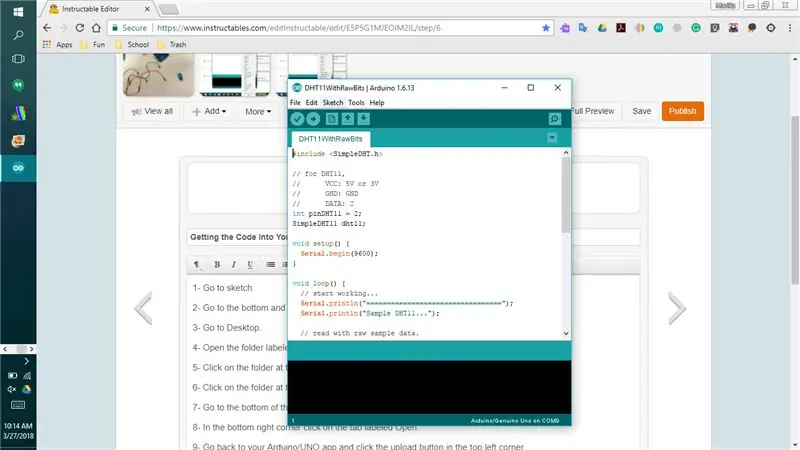
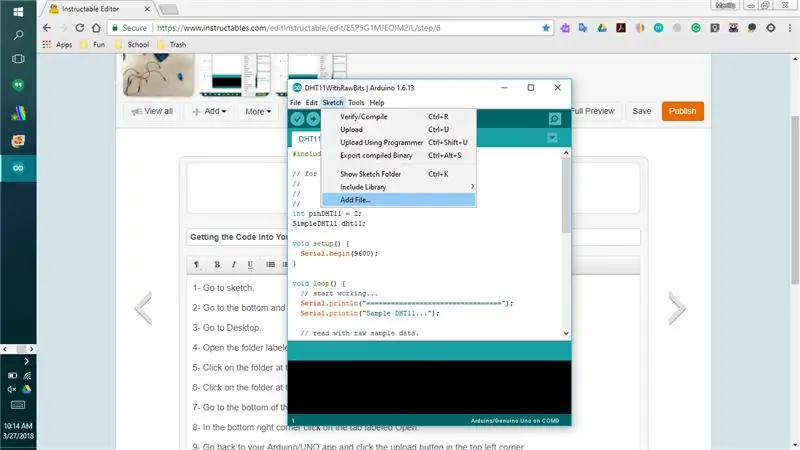
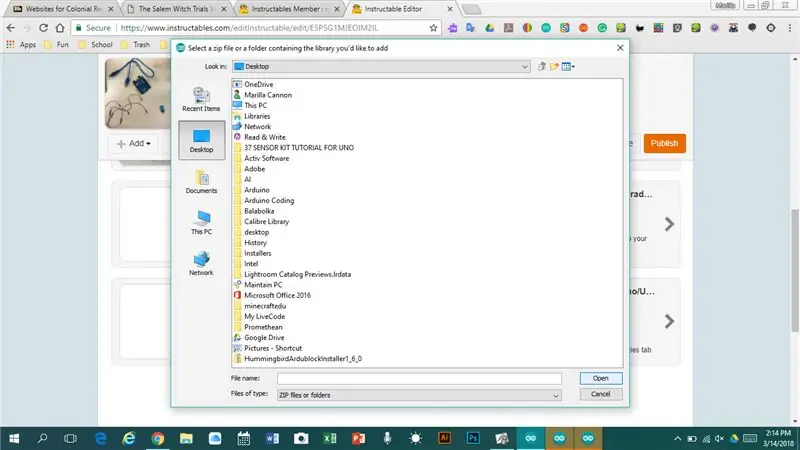
1- Gehen Sie zur Skizze.
2- Gehen Sie nach unten und klicken Sie auf Datei hinzufügen.
3- Gehen Sie zum Desktop.
4- Öffnen Sie den Ordner mit der Bezeichnung 37 SENSOR KIT TUTORIAL FOR UNO
5- Klicken Sie auf den Ordner oben mit der Bezeichnung Code.
6- Klicken Sie auf den Ordner oben in diesem Ordner mit der Bezeichnung Lektion 2 TEMP AND HUMIDITY MODULE.
7- Gehen Sie zum Ende dieses Ordners und klicken Sie auf den Ordner mit der Bezeichnung DHT11WithRawBits.
8- Klicken Sie in der unteren rechten Ecke auf die Registerkarte mit der Bezeichnung Öffnen oder doppelklicken Sie darauf.
9- Gehen Sie zurück zu Ihrer Arduino / UNO-App und klicken Sie auf die Schaltfläche zum Hochladen in der oberen linken Ecke.
Schritt 7: Stellen Sie sicher, dass Sie mit dem richtigen Board "sprechen"
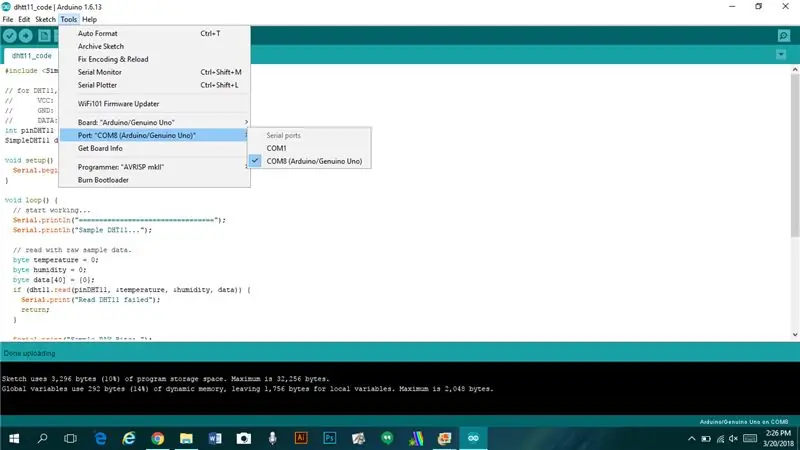
1- Gehen Sie zu den Tools oben in der Datei.
2- Gehen Sie zu Häfen.
3- Klicken Sie auf die Registerkarte COMB (Arduino/Original UNO).
4- Manchmal steht daneben eine Zahl, auf die Sie klicken möchten. Wenn es keine Nummer hat, verwenden Sie es trotzdem. Die Anzahl hängt davon ab, welches Board Sie verwenden.
Schritt 8: Sehen Sie Ihre Temperatur
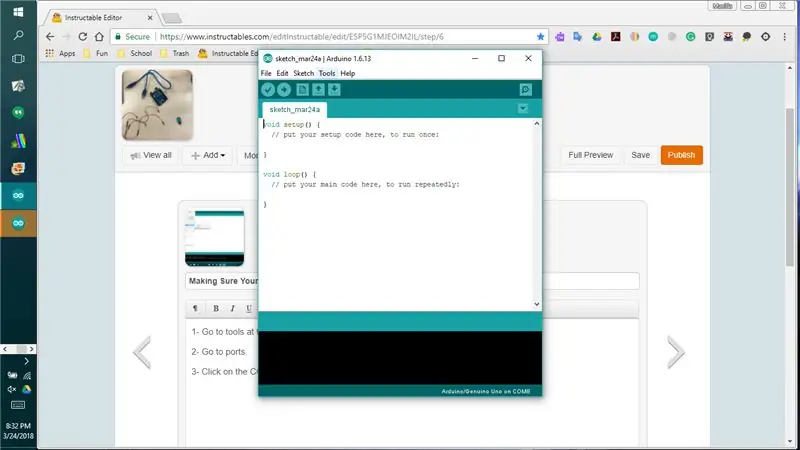
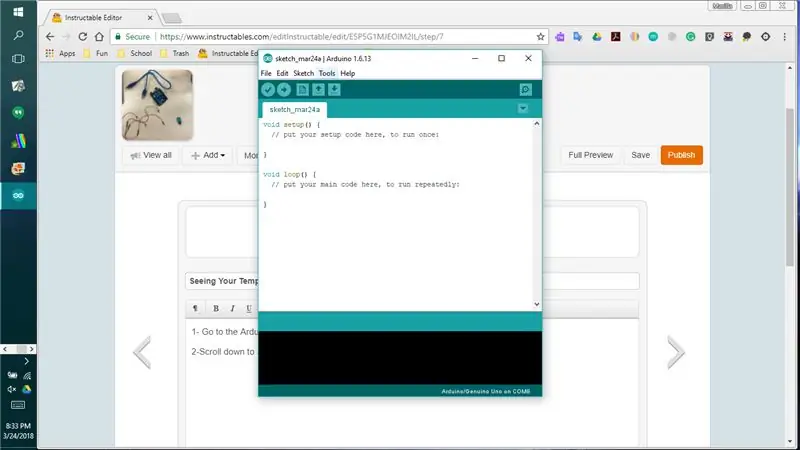
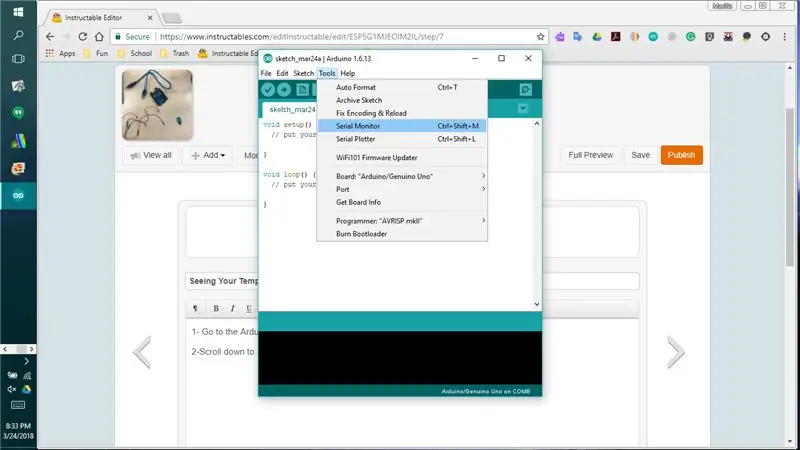
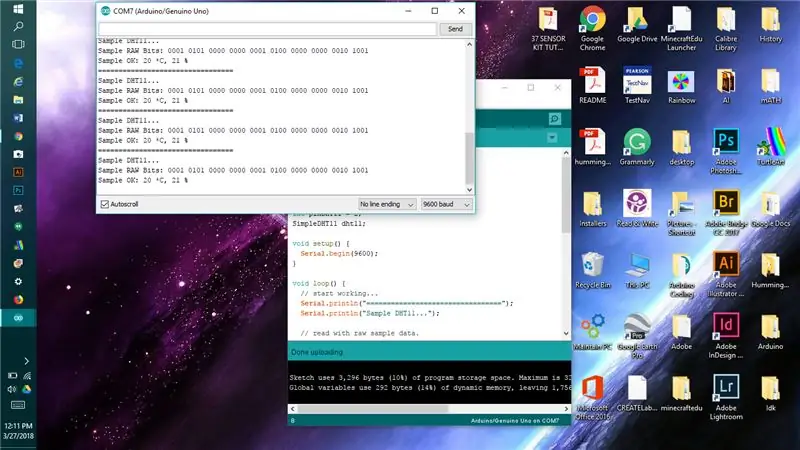
1- Gehen Sie zur Arduino-App und öffnen Sie den Tools-Ordner oben.
2- Scrollen Sie nach unten zu Serial Monitor und öffnen Sie ihn.
3- Das C ist die Temperatur in Celsius.
4- Der % ist die Feuchtigkeit in der Luft / im Boden / wo immer Sie ihn hinstellen.
Empfohlen:
Einen einfachen zufälligen virtuellen Würfel codieren – wikiHow

So codieren Sie einen einfachen virtuellen Zufallswürfel: Hallo zusammen!!!!! Dies ist mein erstes anweisbares und ich werde Ihnen beibringen, wie man einen virtuellen Würfel auf Ihrem PC oder Smartphone codiert. Ich verwende HTML,JavaScript und CSS, ich hoffe, es gefällt euch allen und vergesst nicht, im folgenden Kontext für mich zu stimmen
