
Inhaltsverzeichnis:
- Lieferungen
- Schritt 1: Einführung in Scratch
- Schritt 2: Einige zusätzliche Informationen
- Schritt 3: Erstellen der Mittellinie
- Schritt 4: Die Torpfosten
- Schritt 5: Codierung
- Schritt 6: Erstellen des ersten Spielers
- Schritt 7: Der Code und Spieler 2
- Schritt 8: Punktzahl halten
- Schritt 9: Gewinnbedingung
- Schritt 10: Ball Teil 1: Start
- Schritt 11: Kugelteil 2: Bewegung
- Schritt 12: Ball Teil 3: Spielerkontakt
- Schritt 13: Ball Teil 4: Ergebnis
- Schritt 14: Ball Teil 5: Kopieren
- Schritt 15: Der endgültige Code für den Ball
- Schritt 16: HERZLICHEN GLÜCKWUNSCH
- Autor John Day [email protected].
- Public 2024-01-30 07:17.
- Zuletzt bearbeitet 2025-01-23 12:52.

Dieses Projekt gibt Ihnen die Schritte, um Pong, eines der allerersten Videospiele, im Program Scratch neu zu erstellen.
Lieferungen
Das Zubehör ist sehr einfach, Sie benötigen lediglich einen Internetzugang, ein Gerät, das auf das Internet zugreifen kann, und ein Konto für Scratch, die Site, die in dieser Anleitung verwendet wird.
Schritt 1: Einführung in Scratch


Das erste, was Sie tun müssen, ist auf die Website unter scratch.mit.edu zuzugreifen. Sobald Sie sich auf der Website befinden, verwenden Sie die Option Scratch beitreten, um ein Konto zu erstellen. Wenn dies abgeschlossen ist, verwenden Sie die Option zum Erstellen oben links im Fenster, um ein Projekt zu erstellen. Hier beginnt der Spaß. Als Randnotiz kann Scratch ein sehr heikles Programm sein und möglicherweise nicht mehr reagieren, also speichern Sie häufig.
Schritt 2: Einige zusätzliche Informationen

Suchen Sie beim Erstellen neuer Sprites immer den Mittelpunkt des Erstellungsbereichs, der durch einen Mittelpunkt markiert ist. Dies ist die Grundlage für den Sprite-Erstellungsprozess, und alle X- und Y-Werte gehen davon aus, dass das Sprite zu diesem Zeitpunkt erstellt wird. Wenn dieser Mittelpunkt nicht verwendet wird, funktionieren die angegebenen Werte nicht und Sie müssen die richtige Position herausfinden.
Nun zur Kreation.
Schritt 3: Erstellen der Mittellinie

Um Ihr erstes Sprite zu erstellen, bewegen Sie den Mauszeiger über das Katzensymbol in der unteren rechten Ecke des Bildschirms. Dies gibt Ihnen vier Optionen. Klicken Sie auf „Farbe“.
Zeichnen Sie mit dem Rechteckwerkzeug ein kleines vertikales schwarzes Rechteck. Dies wird der Baustein für die Mittellinie sein.
Setzen Sie den x-Wert des Sprite1 auf 0 und den y-Wert auf 0. Das Rechteck sollte sich in der oberen Mitte des Spielbereichs befinden.
Klicken Sie mit der rechten Maustaste auf das Symbol "Sprite1" und klicken Sie auf "Duplizieren". Setzen Sie den x-Wert des neuen Sprites auf 0 und y auf 30 weniger (-30).
Wiederholen Sie die Schritte 5 und 6, bis Sie eine gepunktete Mittellinie haben, die den Spielbereich in 2 Zonen teilt.
Schritt 4: Die Torpfosten

In diesem einfachen Schritt erstellen Sie die beiden Torpfosten.
Erstellen Sie ein neues Sprite eines hohen Rechtecks, das die gesamte Höhe des Spielbereichs umfasst. Benennen Sie dieses Sprite in „P1-Goal“um. Setzen Sie den x-Wert auf -240 und den y-Wert auf 0.
Duplizieren Sie „P1-Goal“, benennen Sie es in „P2-Goal“um, setzen Sie den x-Wert auf 240 und den y-Wert auf 0.
Schritt 5: Codierung



Von nun an müssen Sie den Codierungs-Tab oben links auf der Seite verwenden, direkt unter dem Scratch-Symbol. Es gibt insgesamt 9 Arten von Code, aber verwenden Sie in diesem Projekt nur 7 davon.
Schritt 6: Erstellen des ersten Spielers

Beginnen Sie diesen Schritt, indem Sie eine der Mittellinien kopieren und den X-Wert auf 210 und den Y auf 0 setzen. Benennen Sie das Sprite in Player1 um
Sobald dies erledigt ist, beginnt die Codierung. Stellen Sie sicher, dass Sie sich im Codierungs-Tab des Sprites oben links befinden.
Klicken Sie auf das Sprite-Symbol „Player1“und in der oberen linken Ecke auf die Registerkarte „Code“.
Ziehen Sie unter „Ereignisse“den „Wenn (grüne Flagge) angeklickt“-Block in die integrierte Entwicklungsumgebung (IDE).
Auch unter „Ereignisse“ziehen Sie „beim Drücken der Taste“Blöcke in die IDE. Greifen Sie unter „Bewegung“den Block „Gehe zu x: Position y: Position“und greifen Sie ihn unter dem Block „Wenn (grüne Flagge) angeklickt“an. Setzen Sie die Gehe zu x-Position auf -215 und die y-Position auf 0
Hängen Sie unter „Bewegung“ein „Ändern y um“an die Taste beim Drücken an und geben Sie ihm einen Wert von 4
Unter "Bewegung" "wenn auf Kante, Sprung" anhängen, wenn die Taste gedrückt wird
Unter „Bewegung“„in Richtung zeigen“auf die Schaltfläche „bei Tastendruck“setzen.
Dupliziere die Gesamtheit „beim Drücken der Taste“und ändere die „Änderung y“auf -4
Stellen Sie die gewünschten Tastenanschläge für die Bewegung auf „beim Drücken der Taste blockieren“
Schritt 7: Der Code und Spieler 2

Oben ist, wie der Code aussehen sollte.
Rechts unten, wo sich alle Sprites befinden, klicken Sie mit der rechten Maustaste auf den Player und kopieren Sie ihn.
Benennen Sie es in Player2 um. Sobald dies erledigt ist, gehen Sie in den Code von Player2 und ändern Sie die Bewegungsschaltflächen und die "Greenflag" -Bewegung in X:-210 Y:0
Schritt 8: Punktzahl halten


Erstellen Sie unten links ein neues Sprite und nennen Sie es "P1-Score".
Verwenden Sie auf der Registerkarte Kostüme die Textfeldfunktion, um eine 0 im Mittelpunkt zu erstellen. Kopiere dieses Kostüm 5 Mal.
Ändern Sie die anderen Kostüme so, dass sie der Reihe nach 0-5 nummeriert sind.
Klicken Sie auf das Sprite „P1-Score“.
Wählen Sie oben links „Code“aus
Schnappen Sie sich einen „Wenn (grüne Flagge) angeklickt“-Block und einen „Wenn ich (Nachricht) erhalte“-Block, und stellen Sie die Nachricht auf „P1-Score“.
Hängen Sie unter „Wenn (grüne Flagge) angeklickt“einen Block „Kostüm wechseln zu (Wert)“an und setzen Sie den Wert auf 0.
Hängen Sie unter „Wenn ich erhalte („P1-Score“)“einen Block „nächstes Kostüm“an.
Kopieren Sie das Sprite "P1-Score" und benennen Sie es in "P2-Score" um.
Ändern Sie die empfangene Nachricht in "P2-Score"
Setzen Sie den X-Wert von "P1-Score" auf -130 und "P2-Score" auf 130 und Y für beide auf 150.
Erstellen Sie in Variablen 2 Variablen "P1-Score" und "P2-Score"
Fügen Sie unter dem Block "Wenn (grüne Flagge) geklickt" für jeden Spieler "set (variable) zu ()" hinzu und setzen Sie den Wert auf 0.
Fügen Sie unter "wenn ich empfange ()" für jeden "Ändere (Variable) um ()" hinzu und setze den Wert auf 1 und die Variable auf den entsprechenden Spieler.
Schritt 9: Gewinnbedingung

Erstellen Sie ein neues Sprite namens „WinCondition“
Verwenden Sie das Textwerkzeug, um "Spieler 1 gewinnt" zu schreiben und das Kostüm "P1-Gewinn" zu nennen.
Füge ein zweites Kostüm hinzu
Verwenden Sie das Textwerkzeug, um "Player 2 Wins" zu schreiben und das Kostüm "P2-Win" zu nennen.
In Code
Beginnen Sie mit dem „Wenn (grüne Flagge) geklickt“-Block und fügen Sie einen „Ausblenden“-Block (in Aussehen) hinzu.
Als nächstes nimm einen „Wenn ich (Nachricht) empfange“-Block, setze die Nachricht auf „P1-Win“und füge dazu einen „Show“-Block hinzu
Hängen Sie einen Block „Kostüm wechseln zu (Option)“an, setzen Sie die Option auf „P1-Win“Fügen Sie nun einen Block „Stopp (Option)“hinzu, setzen Sie die Option auf alle.
Klicken Sie mit der rechten Maustaste auf den Block „Wenn ich erhalte („P1-Win“)“und duplizieren Sie ihn. Ändere alles, was Spieler 1 betrifft, in Spieler 2.
Schritt 10: Ball Teil 1: Start
Erstellen Sie ein kreisförmiges Sprite und nennen Sie es "Ball".
Beginnen Sie mit dem „Wenn (grüne Flagge) geklickt“-Block
Dazu den Fahrsatz „gehe zu x: (Position) y: (Position)“anhängen, beide Werte auf 0 setzen
Als nächstes fügen Sie ein „wenn (Operation) dann …. sonst“-Block.
Hängen Sie im offenen „if“-Wert einen „pick random (value) to (value) = (value)“-Block an und setzen Sie die Werte auf 1, 0 bzw. 0.
Fügen Sie unter dem Abschnitt "if" des Blocks einen Block "Broadcast (Nachricht)" hinzu
Klicken Sie auf das Dropdown-Menü, klicken Sie auf "Neue Nachricht", nennen Sie diese "P2-Hit"
Unter dem else-Teil des „if (Operation) then …. else“-Block einen „Broadcast (Nachricht)“-Block anhängen.
Erstellen Sie eine neue Nachricht „P1-Hit“
Schritt 11: Kugelteil 2: Bewegung
Beginnen Sie einen neuen Codeblock mit einem "Wenn ich (Nachricht) empfange"-Block, setzen Sie die Nachricht auf "P2-Hit".
Als nächstes fügen Sie einen „forever“-Block hinzu, sofern nicht anders angegeben, dass sich alles von hier aus innerhalb des „forever“-Blocks befindet.
Hängen Sie einen „Warten (Wert) Sekunden“Block an, setzen Sie den Wert auf 0,01 Anhängen
Block „Move (Wert) Schritte“setzen den Wert auf 8
Bringen Sie den Block „Wenn auf der Kante, springt“an
Schritt 12: Ball Teil 3: Spielerkontakt
Nehmen Sie als nächstes einen „Wenn (Operation) dann“-Block, platzieren Sie eine „Berühren (Variable)?“block im operation-Abschnitt der if-Anweisung, indem Sie die Variable auf „Player 1“setzen.
Fügen Sie innerhalb der if-Anweisung die Blöcke „broadcast (message)“, „point in direction (value)“und „stop (option)“hinzu.
Setzen Sie die Nachricht auf „P1-Hit“Platzieren Sie einen „pick random (value) to (value)“-Block unter Operatoren und platzieren Sie ihn in der „Richtung (Wert)“und stellen Sie den zufälligen Wertebereich von 45 bis 135 ein.
Setzen Sie die Option im Block „Stop (Option)“auf „dieses Skript“.
Schritt 13: Ball Teil 4: Ergebnis
Starten Sie einen neuen „Wenn (Vorgang) dann“-Block, füllen Sie den Vorgang mit einem „Berühren (Variable)?“Block, setzen Sie die Variable auf „P1-Ziel“
Hängen Sie eine „Broadcast (Nachricht)“an, stellen Sie die Nachricht auf „P2-Score“
Als nächstes füge ein „Gehe zu x: (Position) y: (Position)“hinzu, setze beide Positionen auf 0. Hänge einen „Punkt in Richtung (Wert) an“, setze den Wert auf -90.
Hängen Sie einen „Warten (Wert) Sekunden“Block an, setzen Sie den Wert auf 1.
Hängen Sie als nächstes einen „Broadcast (Nachricht)“-Block an und stellen Sie die Nachricht auf „P2-Hit“.
Direkt unter „Broadcast (Nachricht)“ein „wenn (Vorgang) dann“anhängen
Setzen Sie die Operation auf einen „(Variable) = (Wert)“-Block, setzen Sie die Variable auf „P2-Score“und den Wert auf 5.
Fügen Sie innerhalb dieser if-Anweisung einen „Broadcast (Nachricht)“- und einen „Stopp (Option)“-Block an
Stellen Sie die Nachricht auf „P2- Win“und die Stoppoption auf „all“
Fügen Sie unter dieser if-Anweisung einen „stop (option)“-Block an, setzen Sie die Option auf „this script“
Schritt 14: Ball Teil 5: Kopieren
Klicken Sie mit der rechten Maustaste auf den Block „Wenn ich erhalte („P2-Hit“)“und wählen Sie Duplikat. Klicken Sie auf eine beliebige Stelle in der IDE, um diesen neuen Codeblock zu löschen.
Ändern Sie im neuen Codeblock alles, was sich auf Spieler 1 auf Spieler 2 bezieht und umgekehrt, ändern Sie auch alle "Punkte in Richtungswerte" von positiv auf negativ, alles andere kann gleich bleiben.
Schritt 15: Der endgültige Code für den Ball

Schritt 16: HERZLICHEN GLÜCKWUNSCH
Wenn alles nach Plan lief, sollten Sie ein funktionierendes Pong-Spiel haben, das komplett neu erstellt wurde.
Empfohlen:
EICHHÖRNCHEN! (Scratch-Spiel): 6 Schritte
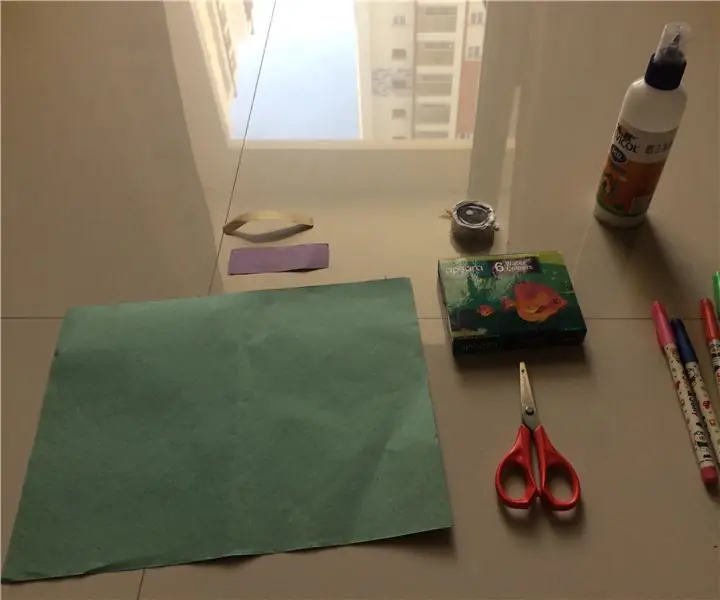
EICHHÖRNCHEN! (Scratch Game): Sie brauchen nur Scratch. Eichhörnchen ist ein Spiel, in dem Sie ein Hund sind, der ein Eichhörnchen jagt und 10 Mal versucht, es zu bekommen. Es hat auch eine Option für die Steuerung für mobile Geräte
Scratch-Spiele (FNaF) erstellen – wikiHow

Scratch-Spiele machen (FNaF): Ich, eevee1tree. Soll IHNEN zeigen, wie man ein FNaF-Spiel auf SCRATCH macht !!! Wenn Sie Scratch nicht kennen, ist es eine Programmier-Website, auf der Sie Spiele, Animationen und Grafiken erstellen können, und damit können wir Spiele wie unser heutiges Thema zu einem FNaF-Spiel machen
Platformer on Scratch erstellen – wikiHow

So erstellen Sie einen Platformer auf Scratch: Scratch ist eine Website, auf der Leute Spiele und andere Programme mit vorgefertigten Blöcken erstellen, die Sie per Drag & Drop in einen Arbeitsbereich ziehen. Heute zeige ich dir, wie du ein Jump'n'Run-Spiel von Grund auf neu erstellen kannst
Spirograph Maker (auf Scratch.mit.edu): 7 Schritte
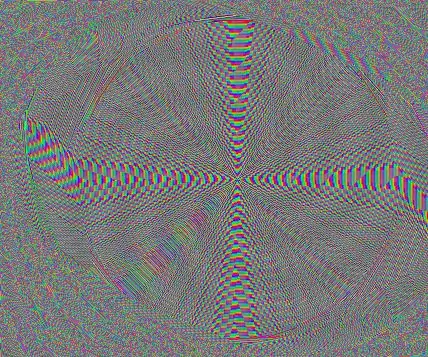
Spirograph Maker (On Scratch.mit.edu): Damit können Sie erstaunliche und faszinierende Spiralmuster erstellen! Sie benötigen ein kostenloses Rubbelkonto
Scratch mit Makey Makey Click kontrollieren – wikiHow

3 Möglichkeiten zur Steuerung von Kratzern mit Makey Makey Click: In dieser Anleitung lernen Sie DREI Möglichkeiten kennen, den "Klick" Eingabe mit Scratch. Wir zeigen Ihnen auch, wie Sie auf die Rückseite Ihres Makey Makey klicken
