
Inhaltsverzeichnis:
2025 Autor: John Day | [email protected]. Zuletzt bearbeitet: 2025-01-23 12:52:43




Erforderliche Teile:
Sie können die LED-Festzelthalterung mit den Dateien im Instructable laserschneiden oder für diejenigen, die keinen Zugang zu einem Laserschneider haben, auch komplett montiert erhältlich.
Kit-Option / Sie laserschneiden und montieren
- Pixelcade P3 LED Marquee Kit (enthält zwei 64x32 P3 LED Matrix Panels, PIXEL Controller Board mit microSD-Karte, 5V/10A Netzteil, LED Matrix Custom Power Cable, zwei IDC Flachbandkabel, Befestigungsschrauben und Muttern Hardware, USB AA Kabel, Pixelcade Software, 8-Bit-Festzeltgrafik)
- Solides schwarzes 1/8" dickes Acryl - 22" x 6"
- Rauch/durchscheinend 1/8" dickes Acryl - 22" x 12"
- (4) M3x16 Sechskanthalterungen
- (4) M3 x 6 Schrauben Phillips
- (4) Rändelschrauben M3 x 6
- Erforderliches Werkzeug: Laserschneider oder Laserschneidservice mit einer Bettgröße von mindestens 24" x 12"
ODER
Komplett montierte Option
Pixelcade P3 LED Marquee für Game Room Solutions Bartop Deluxe komplett montiert
_
Bartop Arcade Kit Deluxe von Game Room Solutions (Sie müssen die Halterung ändern, wenn Sie ein anderes Gehäuse verwenden) - Sie können nur das Gehäuse von Game Room Solutions bestellen und Ihre eigenen Komponenten hinzufügen oder komplett mit Arcade-Steuerung, Monitor, Lautsprechern, Raspberry Pi, Netzteil usw
Windows-PC (empfohlen, aber Sie können auch einen Raspberry Pi verwenden)
LEDBlinky-Software (optional, aber empfohlen) - $25
Schritt 1: Laserschneiden und montieren Sie das LED-Festzelt



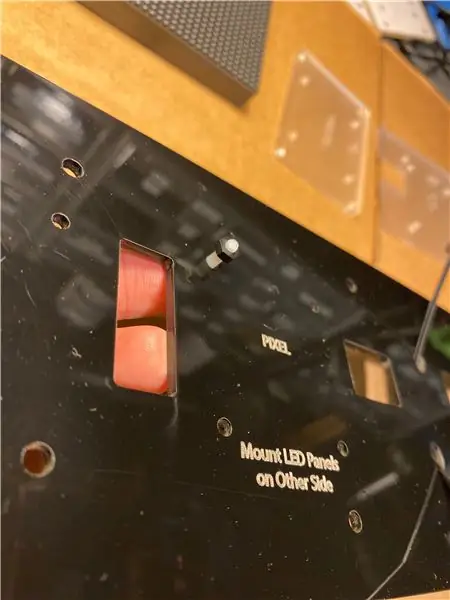
1. Laserschneiden Sie diese Dateien. Machen Sie einen Schnitt mit dem massiven schwarzen Acryl 1/8" dick und den anderen Schnitt auf dem rauch/durchscheinenden 1/8" dicken Stück Acryl. Ändern Sie die Laserdateien, wenn Sie ein anderes Gehäuse verwenden, oder beziehen Sie sich auf diese generischen lasergeschnittenen Halterungen für Pixelcade
2. Führen Sie die beiden Kabelbinder durch die Löcher und befestigen Sie Schrauben und Muttern an der soliden schwarzen Halterung
3. Auf der anderen Seite der soliden schwarzen Halterung die beiden 64x32 LED-Panels ausrichten und dann mit den mitgelieferten M3-Schrauben befestigen
4. Fügen Sie Kunststoff-Nylon-Schrauben und -Muttern (im Pixelcade-Kit enthalten) zu den äußeren Löchern der PIXEL-Montageplatte hinzu.
5. Fügen Sie Kunststoff-Nylon-Schrauben und -Muttern zu den äußeren Löchern der Raspberry Pi-Montageplatte hinzu (überspringen Sie, wenn Sie kein Pii verwenden)
6. Montieren Sie die PIXEL-Platine und die Pi-Platinenhalterungen an der soliden schwarzen Halterung und sichern Sie sie mit Nylonmuttern. Wichtig: Stellen Sie sicher, dass Sie die LED-Panels vor diesem Schritt angebracht haben, da Sie sonst einige der LED-Panel-Befestigungslöcher nicht erreichen können.
7. Montieren Sie die PIXEL-Platine und sichern Sie sie mit Nylonmuttern
8. Montieren Sie den Pi und sichern Sie ihn mit Nylonmuttern (überspringen Sie, wenn Sie keinen Pi verwenden)
9. Verbinden Sie das Stromkabel des LED-Panels mit jedem Panel und die 5-V-DC-Buchse mit der PIXEL-Platine
10. Verbinden Sie das IDC-Flachbandkabel von der PIXEL-Platine mit dem ersten LED-Panel auf der linken Seite. Verbinden Sie den Ausgang des ersten LED-Panels über ein IDC-Flachbandkabel mit dem Eingang des zweiten LED-Panels. Verwenden Sie die Kabelbinder, um die Kabel aufzuräumen.
11. Kleben Sie das 3/4-Zoll-Acrylstück auf die Unterseite des rauchfarbenen / durchscheinenden Acryl-Vorderteils. Acrylzement mit einem Applikator funktioniert hervorragend, aber verwenden Sie E6000 oder einen anderen Klebstoff, wenn Sie keinen haben.
12. Befestigen Sie die solide schwarze Halterung (Rückseite) mit den Sechskantständern und Schrauben am rauchfarbenen/durchscheinenden Vorderteil.
13. Schließen Sie das 5V, 10A Netzteil an und vergewissern Sie sich, dass das LED-Marquee ein korrektes Bild anzeigt.
Schritt 2: LED-Festzelt im Arcade-Schrank montieren



1. Entfernen Sie am Arcade-Schrank von Game Room Solutions die Schrauben an der Unterseite des Zeltes und entfernen Sie das vorhandene Zelt
2. Schieben Sie das LED-Marquee ein und befestigen Sie es mit den unteren Marquee-Schrauben am Gehäuse.
Schritt 3: Software für Pixelcade installieren und konfigurieren

Verbinden Sie das Pixelcade LED Marquee über das mitgelieferte USB-A-A-Kabel mit Ihrem Raspberry Pi oder Windows-PC.
Ein PC wird empfohlen, da sich das Pixelcade-LED-Marquee dynamisch ändert, wenn Sie durch Spiele von Ihrem Arcade-Frontend (HyperSpin, GameEx, LaunchBox, Maximus Arcade usw.) ändert sich nur, wenn ein neues Spiel gestartet wird. Dynamisches Frontend-Scrollen für den PC erfordert eine zusätzliche Software namens LEDBlinky.
Die Pixelcade LED Marquee-Software und das mitgelieferte 8-Bit-Artwork sind kostenlos und können von https://pixelcade.org/ heruntergeladen werden.
Folgen Sie den entsprechenden Anweisungen, um Pixelcade einzurichten und zu konfigurieren:
Windows PC Setup Guide mit LEDBlinky für alle Frontends (empfohlen)
oder
Windows-PC-Setup-Anleitung für HyperSpin (Marquee-Updates nur beim Spielstart)
oder
Windows-PC-Setup-Anleitung für GameEx (nur Marquee-Updates beim Start des Spiels)
oder
Raspberry Pi-Setup-Anleitung (Marquee-Updates nur beim Start des Spiels)
Für Pi-Benutzer müssen Sie das Bildmaterial manuell kopieren und können von hier aus zugreifen. Das Artwork wird für Windows-Benutzer automatisch installiert.
Schritt 4: LED-Festzelt-Grafik
Empfohlen:
Heimwerken -- Einen Spinnenroboter herstellen, der mit einem Smartphone mit Arduino Uno gesteuert werden kann – wikiHow

Heimwerken || Wie man einen Spider-Roboter herstellt, der mit einem Smartphone mit Arduino Uno gesteuert werden kann: Während man einen Spider-Roboter baut, kann man so viele Dinge über Robotik lernen. Wie die Herstellung von Robotern ist sowohl unterhaltsam als auch herausfordernd. In diesem Video zeigen wir Ihnen, wie Sie einen Spider-Roboter bauen, den wir mit unserem Smartphone (Androi
Bewegungsaktivierte Cosplay Wings mit Circuit Playground Express - Teil 1: 7 Schritte (mit Bildern)

Bewegungsaktivierte Cosplay-Flügel mit Circuit Playground Express - Teil 1: Dies ist Teil 1 eines zweiteiligen Projekts, in dem ich Ihnen meinen Prozess zur Herstellung eines Paars automatisierter Feenflügel zeige. Der erste Teil des Projekts ist der Mechanik der Flügel, und der zweite Teil macht es tragbar und fügt die Flügel hinzu
Raspberry Pi mit Node.js mit der Cloud verbinden – wikiHow

So verbinden Sie Raspberry Pi mit Node.js mit der Cloud: Dieses Tutorial ist nützlich für alle, die einen Raspberry Pi mit Node.js mit der Cloud, insbesondere mit der AskSensors IoT-Plattform, verbinden möchten. Sie haben keinen Raspberry Pi? Wenn Sie derzeit keinen Raspberry Pi besitzen, empfehle ich Ihnen, sich einen Raspberry Pi zuzulegen
Arcade: 3 Schritte (mit Bildern)

Arcade: Vor 20 Jahren habe ich Run and Gun @ the Arcade gespielt und jetzt beschlossen, meine eigene Arcade zu bauen Entwurf
So bauen Sie eine Nintendo-Arcade: 5 Schritte (mit Bildern)

So bauen Sie eine Nintendo-Arcade: Dieses Instructable zeigt Ihnen, wie ich meine Nintendo-Arcade gebaut habe. Es ist ein Bartop-Schrank, der ein originales Nintendo-Spiel spielt. Die Spielhalle ist komplett eigenständig mit einem Netzschalter für alles. Sie können ein Video der Spielhalle in Aktion sehen unter
