
Inhaltsverzeichnis:
- Schritt 1: Was Sie brauchen
- Schritt 2: Die Schaltung
- Schritt 3: Starten Sie Visuino und wählen Sie den Arduino UNO-Board-Typ aus
- Schritt 4: In Visuino Komponenten hinzufügen
- Schritt 5: In Visuino Connect-Komponenten
- Schritt 6: Generieren, Kompilieren und Hochladen des Arduino-Codes
- Schritt 7: Spielen
2025 Autor: John Day | [email protected]. Zuletzt bearbeitet: 2025-01-23 12:52


In diesem Tutorial erfahren wir, wie Sie herausfinden können, wann jemand mit RTC-Modul, PIR-Sensor, OLED-Display und Arduino einen Raum betreten hat.
Sehen Sie sich ein Demonstrationsvideo an.
Schritt 1: Was Sie brauchen



- Arduino UNO (oder ein anderes Arduino)
- PIR-Sensor
- RTC DS1307 Echtzeituhrmodul
- OLED-Display
- Überbrückungsdrähte
- Visuino-Programm: Visuino herunterladen
Schritt 2: Die Schaltung
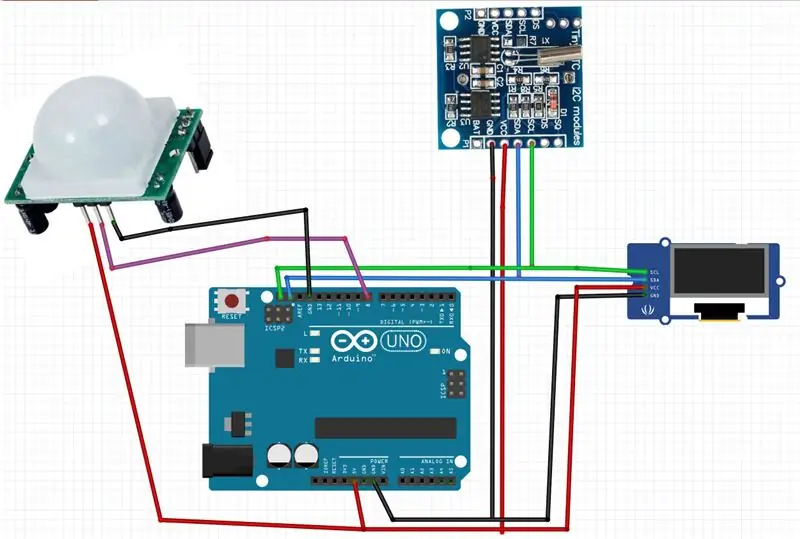
- Verbinden Sie den PIR-Sensor-Pin [GND] mit dem Arduino-Pin [GND]
- Verbinden Sie den PIR-Sensor-Pin [VCC] mit dem Arduino-Pin [5V]
- Verbinden Sie den PIR-Sensor-Pin [Signal] mit dem Arduino-Digital-Pin [8]
- Verbinden Sie den RTC-Modul-Pin [GND] mit dem Arduino-Pin [GND]
- Verbinden Sie den RTC-Modul-Pin [VCC] mit dem Arduino-Pin [5V]
- Verbinden Sie den RTC-Modul-Pin [SDA] mit dem Arduino-Pin [SDA]
- Verbinden Sie den RTC-Modul-Pin [SCL] mit dem Arduino-Pin [SCL]
- Verbinden Sie den OLED-Display-Pin [GND] mit dem Arduino-Pin [GND]
- Verbinden Sie den OLED-Display-Pin [VCC] mit dem Arduino-Pin [5V]
- Verbinden Sie den OLED-Display-Pin [SDA] mit dem Arduino-Pin [SDA]
- Verbinden Sie den OLED-Display-Pin [SCL] mit dem Arduino-Pin [SCL]
Schritt 3: Starten Sie Visuino und wählen Sie den Arduino UNO-Board-Typ aus
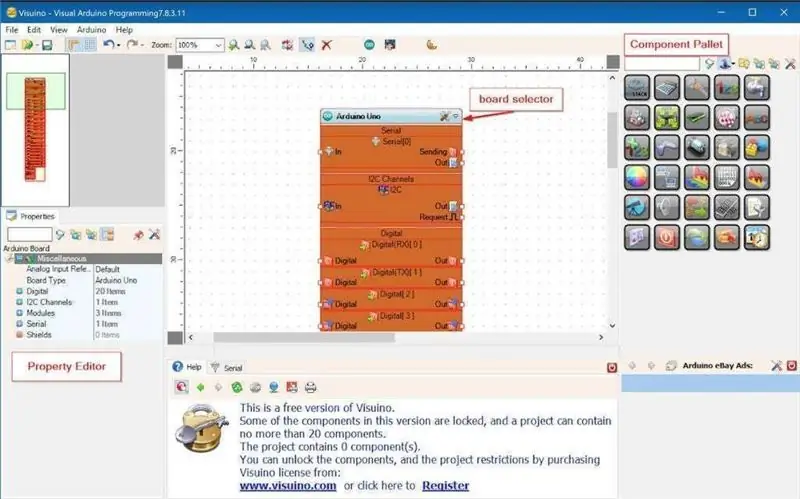
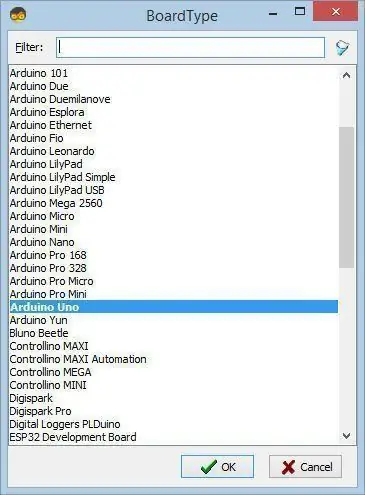
Um mit der Programmierung des Arduino zu beginnen, müssen Sie die Arduino-IDE von hier installieren:
Bitte beachten Sie, dass die Arduino IDE 1.6.6 einige kritische Fehler aufweist. Stellen Sie sicher, dass Sie 1.6.7 oder höher installieren, sonst funktioniert dieses Instructable nicht! Wenn Sie dies nicht getan haben, befolgen Sie die Schritte in diesem Instructable, um die Arduino IDE einzurichten, um Arduino UNO zu programmieren! Das Visuino: https://www.visuino.eu muss ebenfalls installiert werden. Starten Sie Visuino wie im ersten Bild gezeigt Klicken Sie auf die Schaltfläche "Tools" auf der Arduino-Komponente (Bild 1) in Visuino Wenn der Dialog erscheint, wählen Sie "Arduino UNO" wie in Bild 2 gezeigt
Schritt 4: In Visuino Komponenten hinzufügen
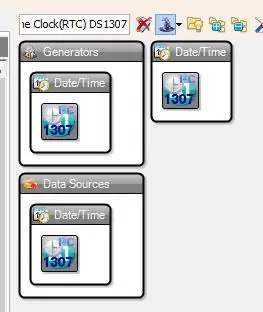
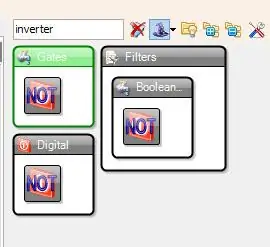
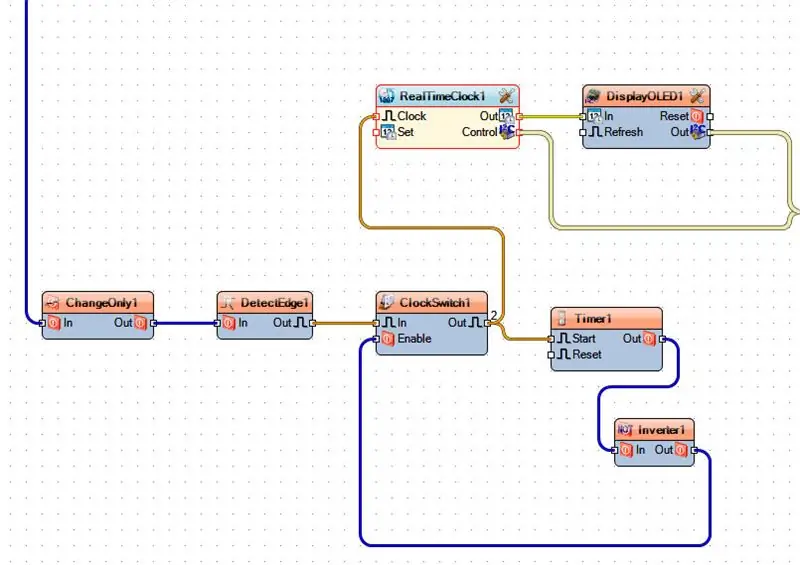
- Komponente "Echtzeituhr (RTC) DS1307" hinzufügen
- Komponente "SSD1306/SH1106 OLED Display (I2C)" hinzufügen
- Komponente "Nur digitale (Boolesche) Änderung" hinzufügen
- Komponente "Edge erkennen" hinzufügen
- Komponente "Uhr Ein/Aus-Schalter" hinzufügen
- Komponente "Timer" hinzufügenIm Eigenschaftsfenster "Intervall (uS)" auf 10000000 setzenDas bedeutet, dass der Sensor nach jeder Erkennung für 10s (10000000uS) "schlafen" wird, dies verhindert mehrere Zeitstempel auf einmal. Idealerweise würden Sie dies auf etwas einstellen wie 5 Minuten
- Komponente "Wechselrichter" hinzufügen
Schritt 5: In Visuino Connect-Komponenten
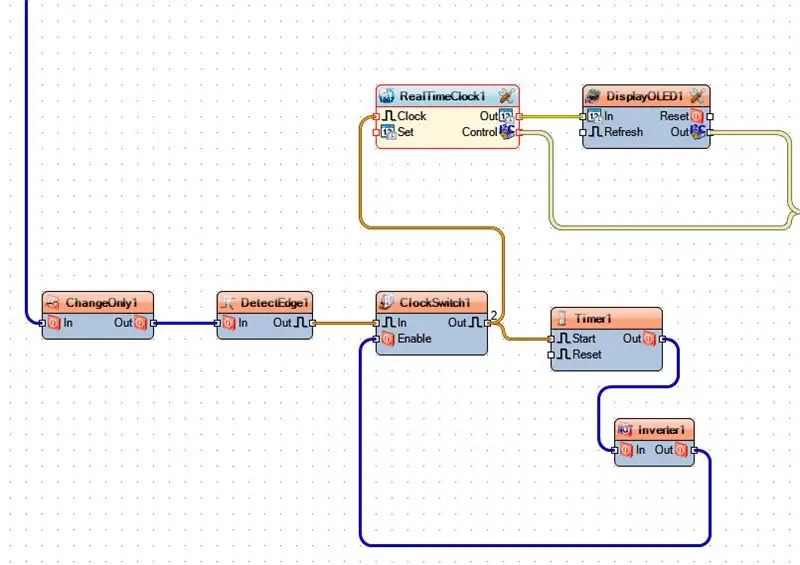
- Verbinden Sie den Arduino Digital Out-Pin [8] mit dem "ChangeOnly1"-Pin [In]
- Verbinden Sie den "ChangeOnly1"-Pin [Out] mit dem "DetectEdge1"-Pin [In]
- Verbinden Sie den "DetectEdge1"-Pin [Out] mit dem "ClockSwitch1"-Pin [In]
- Verbinden Sie den "ClockSwitch1"-Pin [Out] mit dem "RealTimeClock1"-Pin [Clock] und dem "Timer1"-Pin [Start]
- Verbinden Sie den "Timer1"-Pin [Out] mit dem "Inverter1"-Pin [In]
- Verbinden Sie den "Inverter1"-Pin [Out] mit dem "ClockSwitch1"-Pin [Enable]
- Verbinden Sie den "RealTimeClock1"-Pin [Control] mit Arduino I2C [In]
- Verbinden Sie den "RealTimeClock1"-Pin [Out] mit dem "DisplayOLED1"-Pin [In]
- Verbinden Sie den "DisplayOLED1"-Pin [Control] mit Arduino I2C [In]
Schritt 6: Generieren, Kompilieren und Hochladen des Arduino-Codes

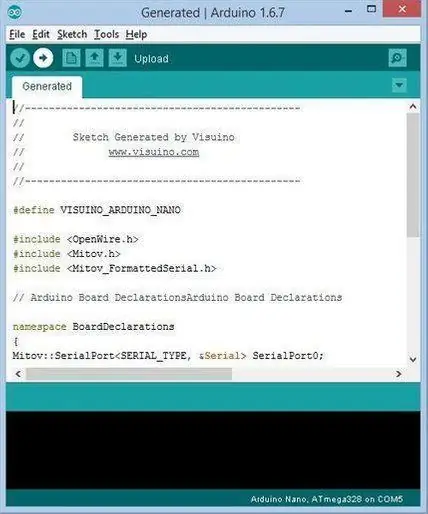
Drücken Sie in Visuino F9 oder klicken Sie auf die in Bild 1 gezeigte Schaltfläche, um den Arduino-Code zu generieren, und öffnen Sie die Arduino-IDE
Klicken Sie in der Arduino IDE auf die Schaltfläche Hochladen, um den Code zu kompilieren und hochzuladen (Bild 2)
Schritt 7: Spielen
Wenn Sie das Arduino UNO-Modul mit Strom versorgen und eine Bewegung ausführen, sollte der PIR-Sensor es erkennen und einen Zeitstempel auf dem OLED-Display erstellen. Abhängig von dem Intervall, das Sie in der Timer-Komponente einstellen, sollte es nach Ablauf dieser Zeit eine weitere Bewegung erkennen.
Herzliche Glückwünsche! Sie haben Ihr Projekt mit Visuino abgeschlossen. Ebenfalls beigefügt ist das Visuino-Projekt, das ich für dieses Instructable erstellt habe. Sie können es hier herunterladen und in Visuino öffnen:
Empfohlen:
So bauen Sie einen Linearaktuator: 3 Schritte

Wie man einen Linearaktuator herstellt: Linearaktuatoren sind Maschinen, die Rotation oder jede Bewegung in eine Druck- oder Zugbewegung umwandeln. Hier werde ich Ihnen beibringen, wie man einen elektrischen Linearaktuator aus Haushalts- und Hobbygegenständen herstellt. Es ist sehr, sehr billig
So fügen Sie einen interaktiven Bot in Discord hinzu – wikiHow

Wie man einen interaktiven Bot in Discord hinzufügt: In diesem Tutorial werde ich zeigen, wie man einen eigenen interaktiven Bot erstellt, der mit einigen wenigen Kommandos funktioniert. Discord ist eine Skype/Whats-App-Social-Media-App, die Gamer zusammenbringt. Sie können einen eigenen Kanal haben, überprüfen, welches Spiel jedes Mitglied spielt
So automatisieren Sie Ihren Raum mit Arduino Teil 1: 5 Schritte
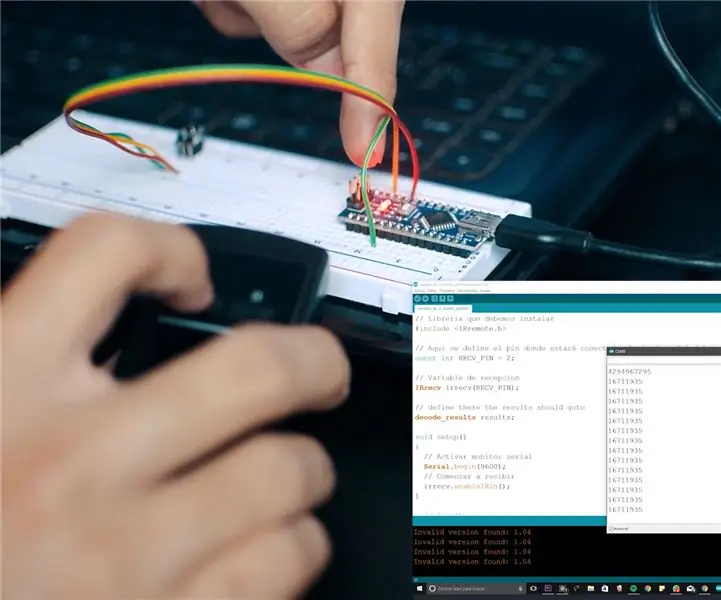
So automatisieren Sie Ihren Raum mit Arduino Teil 1: Ich wollte mein Zimmer schon immer aus der Ferne steuern, also habe ich beschlossen, ein System zu entwickeln, mit dem ich dies tun kann. Wenn Sie lernen möchten, wie es geht? Dann lade ich Sie ein, diese Schritte unten zu befolgen
So erstellen Sie einen Tiefpassfilter für einen Subwoofer mit dem NE5532-IC - DIY (ELECTROINDIA): 4 Schritte

So erstellen Sie einen Tiefpassfilter für einen Subwoofer mit dem NE5532-IC | DIY (ELECTROINDIA): In diesem Projekt zeige ich Ihnen, wie Sie einen Tiefpassfilter für Subwoofer herstellen können. Los geht's
So betreten Sie die Ghetto-Matrix (DIY Bullet Time) – wikiHow

So betreten Sie die Ghetto-Matrix (DIY Bullet Time): Das Folgende ist ein Tutorial, wie Sie Ihr eigenes billiges, tragbares und haubenartiges Bullet-Time-Kamera-Rig im Handumdrehen bauen können. Dieses Rig wurde vom Graffiti Research Lab und dem Regisseur Dan the Man entworfen, um in einem Hip-Hop-Musikvideo für un
