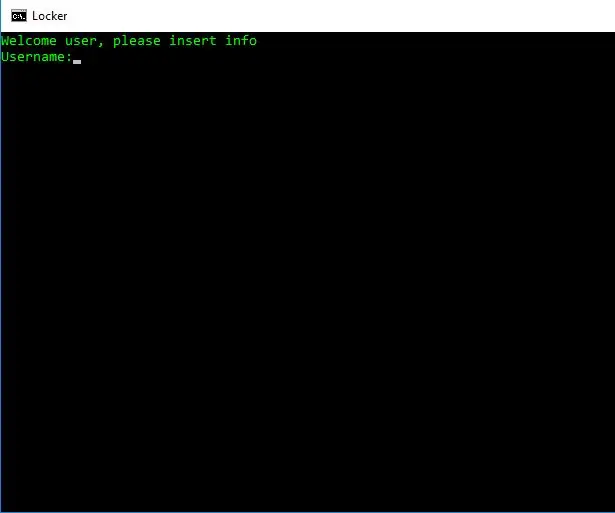
Inhaltsverzeichnis:
- Autor John Day [email protected].
- Public 2024-01-30 07:17.
- Zuletzt bearbeitet 2025-01-23 12:52.
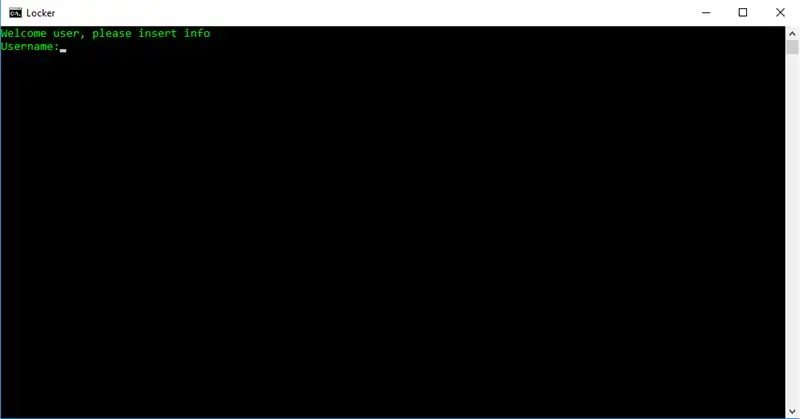
Hallo Leute, In diesem Instructable werden wir eine einfache Batch-Datei erstellen, um private Dateien, Ordner usw. zu verstecken und Familie, Freunde und Kollegen fernzuhalten.
Hinweis: Dies funktioniert nicht, wenn jemand in der Programmierung geübt ist, aber ich plane, in Zukunft ein sichereres zu veröffentlichen, wahrscheinlich mein nächstes Instructable.
Dies ist Teil eines meines aktuellen Projekts zum einfachen Stapelschutz. Ich plane, dieses zu erweitern und in Zukunft weitere Projekte zu haben.
Schritt 1: Sachen einrichten
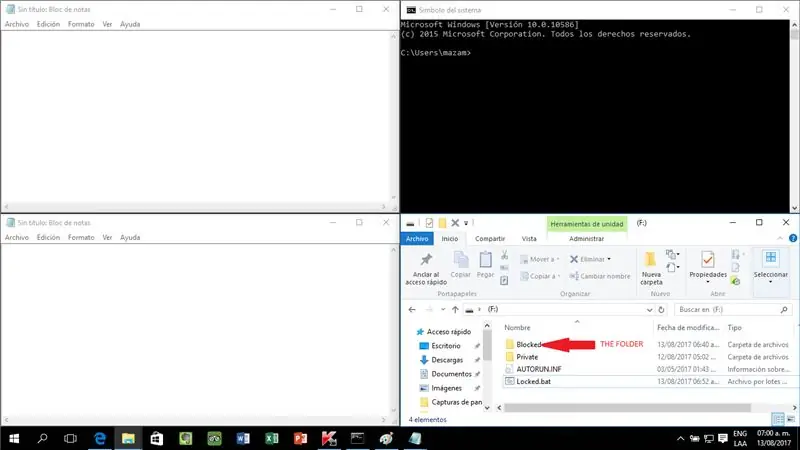

Wenn Sie nicht wissen wollen, wie das funktioniert, WARUM LESEN SIE DAS DANN?!?!
Sie brauchen nur diesen ersten Schritt, um alles einzurichten, wenn Sie das fertige Skript herunterladen, aber im Rest zeige ich Ihnen, wie Sie diesen Code schreiben.
Sie müssen einige Dinge einrichten, damit dieser Code funktioniert, diese Version erstellt nicht die Dinge, die Sie benötigen.
1.) Erstellen Sie einen Ordner namens Blocked
2.) CMD öffnen (in Anwendungen danach suchen)
3.) Öffnen Sie Notepad x2, einer ist, wo der Code hinkommt und der andere sind Ihre Anmeldeinformationen.
Geben Sie in einem der Notepads Ihren Benutzernamen ein Ex: Beta, speichern Sie ihn als yourpassword.upi Ex: Testing.upi und speichern Sie ihn unter Blockiert.
Geben Sie im CMD den Port ex ein. f:, dann geben Sie attrib Blocked +s +h ein, dies blendet den Ordner aus. Jetzt können Sie das CMD und den Notizblock mit Ihrem Benutzer schließen.
Schritt 2: Einstellen der Struktur
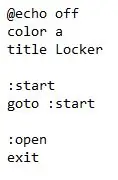
In diesem Schritt fügen wir einige Informationen hinzu und richten die allgemeine Struktur des Codes ein.
@echo off: Wir blockieren einen Teil des Displays, damit der Code nicht angezeigt wird und es sauberer aussieht
color: Mit diesem Befehl setzen wir die Text- und Hintergrundfarbe, indem wir mit "a" signalisieren, dass der Text hellgrün ist.
Titel: Nur der Name.
:start/:open: Dies setzt den Anfang einer Schleife, einen Referenzpunkt, an dem Sie zum Anfang eines Teils des Codes zurückkehren können, wenn Sie ihn mit goto aufrufen.
Schritt 3: Hinzufügen der Anmeldung und Öffnen Ihres versteckten Ordners
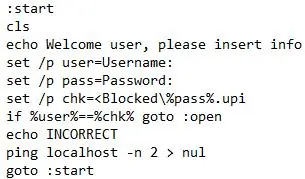
Hier schreiben wir den Code, um ein Login mit den Informationen zu erstellen, die Sie im ersten Schritt in die.upi-Datei eintragen.
cls: löscht den Bildschirm jedes Mal, wenn er angezeigt wird, sodass Sie nicht mehr als eine Anmeldung gleichzeitig haben
echo: lässt Text auf dem Bildschirm erscheinen
set…: erstellt eine Variable, in diesem Fall bedeutet "/p" Text und das folgende Wort ist der Name.
%user%: der Wert einer Variablen.
set…=<: extrahiert eine Variable aus einer Datei.
if…: setzt den Code so, dass er nur unter bestimmten Bedingungen ausgeführt wird
ping localhost -n 2 > nul: eine Pause, die länger oder kürzer dauern kann, wenn Sie den Wert der Zahl ändern.
START: öffnet eine Datei oder einen Ordner.
exit: schließt das System
Schritt 4: Speichern, testen und wachsen
Dies ist der einfachste Teil, speichern Sie einfach den Code unter.bat und öffnen Sie ihn erneut, um ihn zu testen.
Wenn es nicht funktioniert, überprüfen Sie es noch einmal und hinterlassen Sie einen Kommentar, wenn es immer noch nicht funktioniert.
Dies ist nur ein einfaches Projekt. Wenn Sie es bearbeiten möchten, klicken Sie mit der rechten Maustaste und wählen Sie Bearbeiten.
Genießen Sie von einem Teil des Planeten, Hackbot
Empfohlen:
Einfaches BLE mit sehr geringem Stromverbrauch in Arduino Teil 2 - Temperatur- / Feuchtigkeitsmonitor - Rev 3: 7 Schritte

Easy Very Low Power BLE in Arduino Teil 2 – Temperatur-/Feuchtigkeitsmonitor – Rev 3: Update: 23. November 2020 – Erster Austausch von 2 x AAA-Batterien seit 15. Januar 2019 dh 22 Monate für 2x AAA AlkalineUpdate: 7. April 2019 – Rev 3 of lp_BLE_TempHumidity, fügt Datum/Uhrzeit-Plots hinzu, verwendet pfodApp V3.0.362+ und automatische Drosselung, wenn
Erstellen Sie eine Raumstation in TinkerCad Codeblock--Einfaches Tutorial: 7 Schritte (mit Bildern)

Erstellen Sie eine Raumstation in TinkerCad Codeblock||Einfaches Tutorial: Während der Gedanke, im Weltraum zu leben, wie Science-Fiction erscheinen mag, umkreist die Internationale Raumstation die Erde mit einer Geschwindigkeit von fünf Meilen pro Sekunde, während Sie dies lesen, und umkreist die Erde einmal alle 90 Minuten. In diesem Projekt lernen Sie
Wie repariere ich einen Subwoofer? Einfaches Verfahren: 9 Schritte

Wie repariere ich einen Subwoofer? Einfache Vorgehensweise: Hallo, heute in dieser Videofolge zeige ich dir, wie du deinen Subwoofer oder Verstärker reparieren kannst. Also los geht's. Sie können sehen, dass das Soundsystem nicht funktioniert. Mal sehen, was damit passiert ist?
Einfaches POV erstellen: 6 Schritte (mit Bildern)

How to Make Simple POV: Hiii, heute bin ich zurück mit einem interessanten Projekt LED POV (Persistence of Vision) Mit diesem Projekt können Sie einen Namen mit 5 Buchstaben anzeigen sind anfänger mit arduino dann sollten sie defi
LOCKER: 4 Schritte

LOCKER: Dieses anweisbare zeigt Ihnen, wie Sie LOCKER bauen, ein Raspberry Pi-basiertes, RFID- und tastaturbetriebenes Anwesenheitssystem. Das Konzept ist einfach, scannen Sie, um die Tür zu entriegeln. Falls Sie Ihre Karte vergessen, können Sie über die Tastatur Ihren 4-stelligen Passcode eingeben
