
Inhaltsverzeichnis:
- Autor John Day [email protected].
- Public 2024-01-30 07:17.
- Zuletzt bearbeitet 2025-01-23 12:52.


Nehmen Sie ein Bild mit der ESP32-Cam (OV2640) mit dem ESP8266 WeMos D1 R1 WiFI-Prozessor mit Uno auf und senden Sie es an eine E-Mail, speichern Sie es auf Google Drive und senden Sie es mit Twilio an WhatsApp.
Anforderungen:
- ESP8266 WeMos D1 R1 WLAN-Prozessor mit Uno (https://protosupplies.com/product/esp8266-di-wifi-with-uno-footprint/)
- ESP32-Cam Ai-Thinker mit OV2640 Kamera (https://robu.in/product/ai-thinker-esp32-cam-development-board-wifibluetooth-with-ov2640-camera-module/)
- Steckbrett
- 10kom Widerstand
- Druckknopf
Schritt 1: ESP8266 WeMos D1 R1 WLAN-Prozessor mit Uno
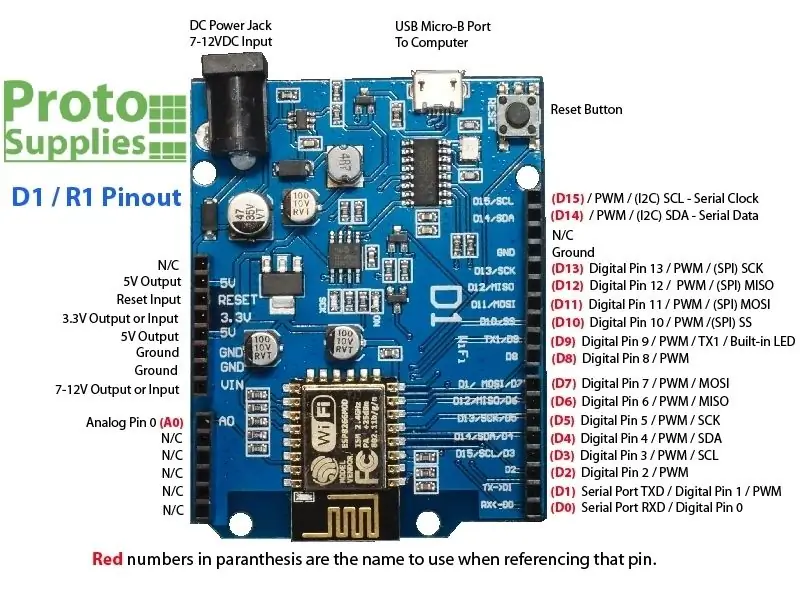
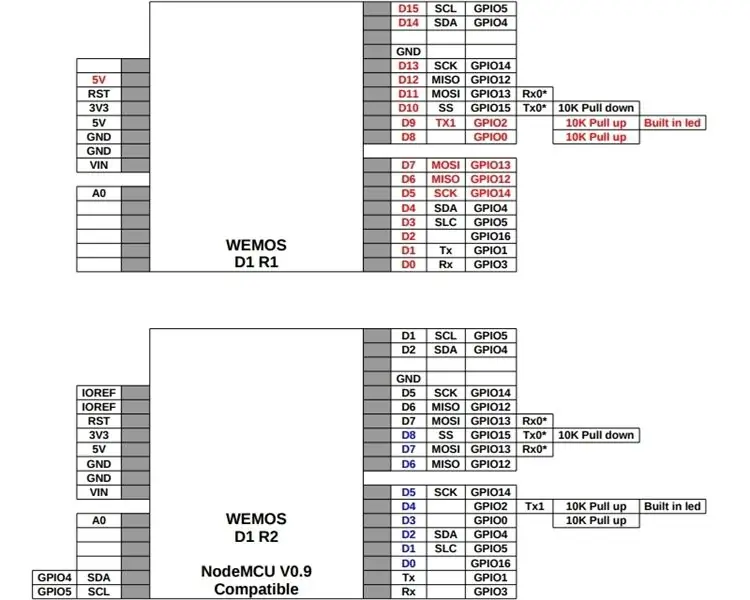

Schritt 2: ESP32-Cam Ai-Thinker mit OV2640
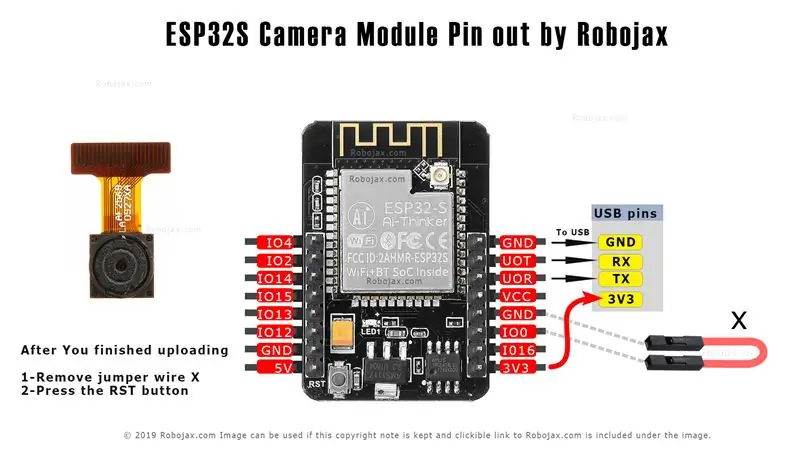


Schritt 3: Allgemeine Beschreibung
In diesem Projekt werden wir ESP32-cam verwenden, um ein Bild mit OV2640 aufzunehmen und an eine E-Mail zu senden, auf Google Drive zu speichern und mit Twilio an WhatsApp zu senden. Wir können die ESP32-Cam mit dem FTDI-Programmierer verwenden, da sie keinen USB-Anschluss hat, aber in diesem Projekt verwenden wir den ESP8266 WeMos D1 R1 WiFI-Prozessor mit Uno, um den Code hochzuladen. Darüber hinaus verwenden wir Google Apps Script (https://developers.google.com/apps-script), um die Bilddaten per E-Mail zu senden, auf Google Drive zu speichern und über die Twilio-API an WhatsApp zu senden.
Schritt 4: Schaltplan
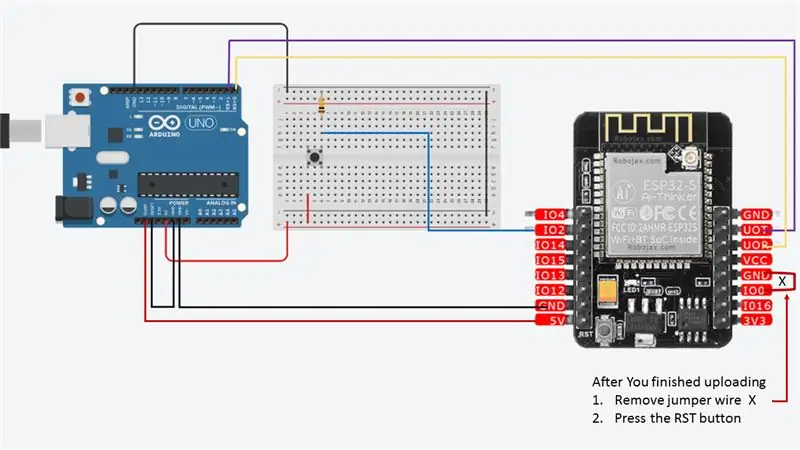

Es gibt drei GND-Pins und zwei Pins für die Stromversorgung: entweder 3,3 V oder 5 V.
UOT und UOR sind die seriellen Pins. Sie benötigen diese Pins, um Code auf Ihr Board hochzuladen. Darüber hinaus spielt auch GPIO 0 (Io0) eine wichtige Rolle, da dieser bestimmt, ob sich der ESP32 im Flash-Modus befindet oder nicht. Wenn GPIO 0 (Io0) mit GND verbunden ist, befindet sich der ESP32 im Blinkmodus. Wenn Sie mit dem Hochladen fertig sind
- Überbrückungskabel X entfernen
- Drücken Sie die RST-Taste
Wir haben GPIO2 für den Tastereingang verwendet
Schritt 5: ESP32-Board installieren
In diesem Beispiel verwenden wir die Arduino IDE, um das ESP32-CAM-Board zu programmieren. Sie müssen also sowohl die Arduino IDE als auch das ESP32-Board mit Arduino-Core für den ESP32 installiert haben. Folgen Sie einem der nächsten Tutorials, um die ESP32-Platine zu installieren, falls Sie dies noch nicht getan haben:
Installationsanweisungen mit Arduino IDE Boards Manager
- Stabiler Release-Link:
raw.githubusercontent.com/espressif/arduin…
Ab 1.6.4 ermöglicht Arduino die Installation von Plattformpaketen von Drittanbietern mit dem Boards Manager. Wir haben Pakete für Windows, Mac OS und Linux (32, 64 Bit und ARM) verfügbar.
- Installieren Sie die aktuelle Upstream-Arduino-IDE auf der 1.8-Ebene oder höher. Die aktuelle Version befindet sich auf der Arduino-Website.
- Starten Sie Arduino und öffnen Sie das Einstellungsfenster.
- Geben Sie einen der obigen Release-Links in das Feld *Zusätzliche Board-Manager-URLs* ein. Sie können mehrere URLs hinzufügen, indem Sie sie durch Kommas trennen.
- Öffnen Sie den Boards Manager über das Menü Extras > Board und installieren Sie die *esp32*-Plattform (und vergessen Sie nicht, Ihr `ESP32`-Board nach der Installation aus dem Menü Extras > Board auszuwählen). In unserem Fall ist das Board "ESP32 Wrover Module".
Schritt 6: Entwicklung
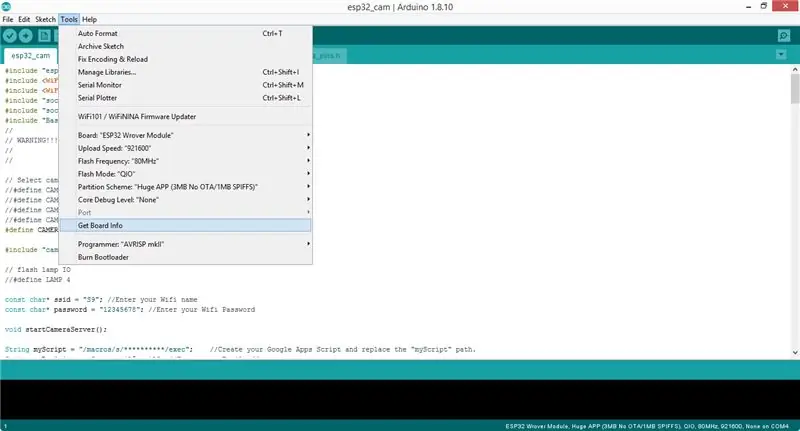
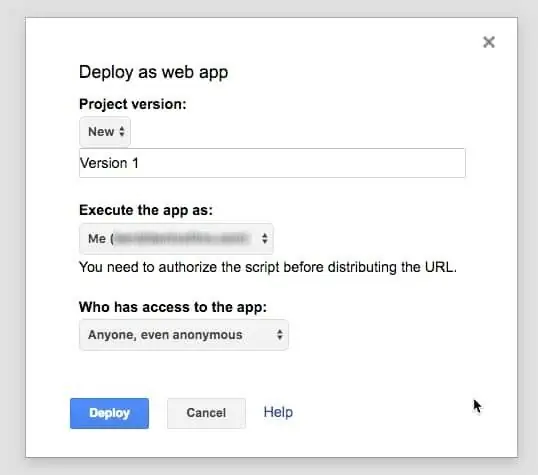
Klonen Sie nach Abschluss der Installation dieses Repository oder laden Sie es direkt von Github herunter und öffnen Sie [esp32_cam.ino](esp32_cam.ino). Vor dem Hochladen des Codes müssen Sie Ihre Netzwerkanmeldeinformationen in die folgenden Variablen eingeben:
const char* ssid = "REPLACE_WITH_YOUR_SSID";const char* Passwort = "REPLACE_WITH_YOUR_PASSWORD";
Kommentieren Sie auch die jeweilige Kameramodelllinie aus, in unserem Fall ist dies der Fall
#define CAMERA_MODEL_AI_THINKER //Wir haben dieses Modell der Esp32-Cam
Außerdem müssen Sie die Google Apps-Skript-URL "myScript" durch Ihre Skript-URL, "myRecipient" durch Ihre E-Mail-Adresse und "mySubject" durch Ihren Betreff ersetzen.
String myScript = "/macros/s/**********/exec"; //Erstellen Sie Ihr Google Apps-Skript und ersetzen Sie den "myScript"-Pfad. String myRecipient = "youremail@gmail"; // Geben Sie Ihre E-Mail-Adresse ein String mySubject = "Image Captured from Arduino Esp32-Cam"; //Geben Sie einen Betreff ein
Sie können ein neues Projekt im Google Apps-Skript erstellen und den Code aus (Code.gs) kopieren und die POST-Anforderungs-URL durch Ihre Server-URL ersetzen. Zu diesem Zweck haben wir Siteground Shared Hosting verwendet und jedes grundlegende Hosting kann für diesen Zweck verwendet werden.
var url = 'https://server-url/esp32/esp32.php';
Veröffentlichen Sie Ihr Skript mit anonymem Zugriff.
Laden Sie (esp32.php) zusammen mit dem Twilio PHP SDK, das wir in die PHP-Datei aufgenommen haben, auf Ihren Server hoch. Ersetzen Sie die Twilio-Konto-Sid und das Auth-Token. Finden Sie Ihre Konto-Sid und Ihr Auth-Token unter twilio.com/console.
$sid = "xxxxx";
$token = "xxxx";
Sie müssen auch die To WhatsApp-Nummer mit der Nummer ändern, die Sie in Twilio verknüpft haben.
->erstellen("whatsapp:+xxxxxx", // zu
Stellen Sie vor dem Hochladen des Codes auf die ESP32-Cam sicher, dass Sie GPIO 0 (Io0) mit GND verbunden haben, damit sich die ESP32-cam im Flash-Modus befindet. Lassen Sie außerdem die ESP32-Wrover-Modulplatine in diesem Projekt und vor dem Hochladen ausgewählt. Drücken Sie die Reset-Taste auf der ESP32-Cam und drücken Sie die Upload-Taste in der Arduino IDE. Nachdem Sie fertig sind, öffnen Sie den seriellen Monitor in der IDE und drücken Sie die Reset-Taste auf der ESP32-cam erneut. Es wird sich bald mit dem WLAN verbinden. Drücken Sie danach die Drucktaste, um das Bild aufzunehmen und an die E-Mail- und WhatsApp-Nummer zu senden.
Ein Teil des von uns verwendeten Codes stammt von
Schritt 7: Einpacken
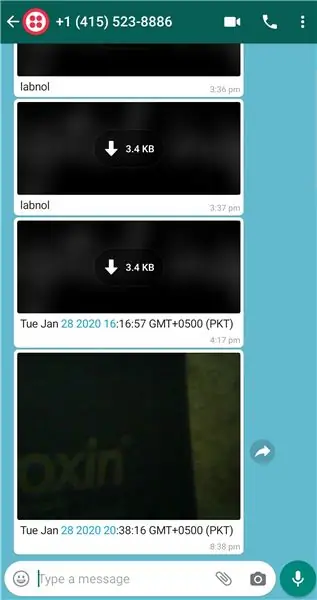
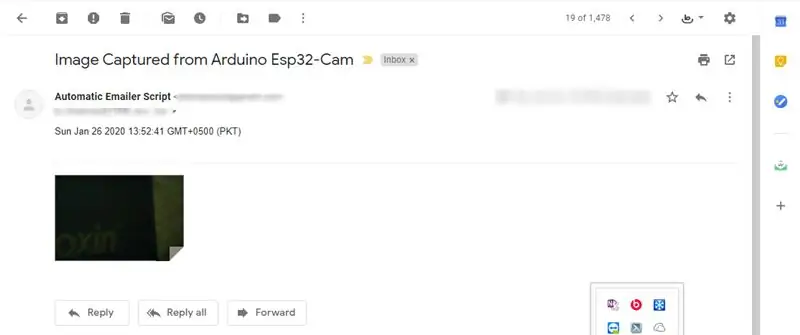
Und das ist es. Sie können E-Mails und WhatsApp auf aktuelle Nachrichten überprüfen.
Die ESP32-CAM bietet eine kostengünstige Möglichkeit, fortschrittlichere Heimautomatisierungsprojekte zu erstellen, die Video, Fotografieren und Gesichtserkennung umfassen.
Empfohlen:
DIY So zeigen Sie die Zeit auf dem M5StickC ESP32 mit Visuino an - Einfach zu tun: 9 Schritte

DIY So zeigen Sie die Zeit auf dem M5StickC ESP32 mit Visuino an - Einfach zu machen: In diesem Tutorial lernen wir, wie Sie den ESP32 M5Stack StickC mit Arduino IDE und Visuino programmieren, um die Zeit auf dem LCD anzuzeigen
So erstellen Sie einen Smart Pot mit NodeMCU, der von der App gesteuert wird – wikiHow

So erstellen Sie einen Smart Pot mit NodeMCU, der von einer App gesteuert wird: In dieser Anleitung bauen wir einen Smart Pot, der von einem ESP32 und einer Anwendung für Smartphones (iOS und Android) gesteuert wird. Wir verwenden NodeMCU (ESP32) für die Konnektivität und die Blynk-Bibliothek für das Cloud-IoT und die Anwendung auf dem Smartphone. Endlich haben wir
So senden Sie DHT11-Daten mit NodeMCU an einen MySQL-Server – wikiHow

So senden Sie DHT11-Daten mit NodeMCU an MySQL-Server: In diesem Projekt haben wir DHT11 mit nodemcu verbunden und dann senden wir Daten von dht11, die Feuchtigkeit und Temperatur sind, an die phpmyadmin-Datenbank
So erhalten Sie Musik von fast jeder (Haha) Website (solange Sie sie hören können, können Sie sie bekommen Okay, wenn sie in Flash eingebettet ist, können Sie es möglicherweise nic

So erhalten Sie Musik von fast jeder (Haha) Website (solange Sie sie hören können, können Sie sie bekommen … Okay, wenn sie in Flash eingebettet ist, können Sie es möglicherweise nicht) BEARBEITET!!!!! Zusätzliche Informationen: Wenn Sie jemals auf eine Website gehen und ein Lied abspielen, das Sie mögen und es wollen, dann ist hier das anweisbare für Sie, nicht meine Schuld, wenn Sie etwas durcheinander bringen (nur so wird es passieren, wenn Sie ohne Grund anfangen, Dinge zu löschen) ) Ich konnte Musik für
Fügen Sie eine PC-Sync-Buchse zu einem Nikon Sc-28 Ttl-Kabel hinzu (verwenden Sie die automatischen Einstellungen für einen Blitz an der Kamera und lösen Sie Kamerablitze aus !!):

Fügen Sie eine PC-Sync-Buchse zu einem Nikon Sc-28 Ttl-Kabel hinzu (verwenden Sie die automatischen Einstellungen für einen Kamerablitz und lösen Sie die Kamerablitze aus !!): In dieser Anleitung zeige ich Ihnen, wie Sie einen dieser lästigen proprietären 3-Pin-TTL-Anschlüsse auf entfernen die Seite eines Nikon SC-28 Off-Camera-TTL-Kabels und ersetzen Sie es durch einen Standard-PC-Sync-Anschluss. Auf diese Weise können Sie einen dedizierten Blitz verwenden, s
