
Inhaltsverzeichnis:
- Schritt 1: Was Sie brauchen
- Schritt 2: Die Schaltung
- Schritt 3: Starten Sie Visuino und wählen Sie den Arduino UNO-Board-Typ aus
- Schritt 4: In Visuino Komponenten hinzufügen
- Schritt 5: In Visuino Set-Komponenten
- Schritt 6: In Visuino Connect-Komponenten
- Schritt 7: Generieren, Kompilieren und Hochladen des Arduino-Codes
- Schritt 8: Spielen
- Autor John Day [email protected].
- Public 2024-01-30 07:17.
- Zuletzt bearbeitet 2025-01-23 12:52.


In diesem Tutorial lernen wir, wie man eine Wetterstation baut, die TEMPERATUR, FEUCHTIGKEIT UND DRUCK auf dem LCD-Display TFT 7735. anzeigt
Sehen Sie sich ein Demonstrationsvideo an.
Schritt 1: Was Sie brauchen


- Arduino UNO (oder ein anderes Arduino)
- LCD-Display TFT 7735
- BMP280-Sensor
- DHT11-Sensor
- Überbrückungsdrähte
- Steckbrett
- Visuino-Programm: Visuino herunterladen
Schritt 2: Die Schaltung

LCD-TFT ST7735
Verbinden:
- 1,8 TFT-Display-PIN [LED] zu Arduino-PIN [3,3 V]
- 1,8 TFT-Display-PIN [SCK] zu Arduino-PIN [13]
- 1,8 TFT-Display-PIN [SDA] zu Arduino-PIN [11]
- 1,8 TFT-Display-PIN [A0 oder DC] zu Arduino-PIN [9]
- 1.8 TFT-Display-PIN [RESET] zu Arduino-PIN [8]
- 1.8 TFT-Display-PIN [CS] zu Arduino-PIN [10]
- 1,8 TFT-Display-PIN [GND] zu Arduino-PIN [GND]
- 1,8 TFT-Display-PIN [VCC] zu Arduino-PIN [5V]
HINWEIS: Einige Arduino-Boards haben unterschiedliche SPI-Pins, also überprüfen Sie unbedingt Ihre Board-Dokumentation.
BMP280-Sensor
- Verbinden Sie Pin [VIN] mit Arduino [V5]
- Verbinden Sie den Pin [GND] mit dem Arduino-Pin [GND]
- Verbinden Sie den Pin [SDA] mit dem Arduino-Pin [SDA]
- Verbinden Sie den Pin [SCL] mit dem Arduino-Pin [SCL]
DHT11-Sensor
- Verbinden Sie Pin [+] mit Arduino [V5]
- Verbinden Sie den Pin [-] mit dem Arduino-Pin [GND]
- Verbinden Sie Pin [S] mit Arduino Digital Pin [7]
Schritt 3: Starten Sie Visuino und wählen Sie den Arduino UNO-Board-Typ aus


Um mit der Programmierung des Arduino zu beginnen, müssen Sie die Arduino-IDE von hier installieren:
Bitte beachten Sie, dass die Arduino IDE 1.6.6 einige kritische Fehler aufweist. Stellen Sie sicher, dass Sie 1.6.7 oder höher installieren, sonst funktioniert dieses Instructable nicht! Wenn Sie dies nicht getan haben, befolgen Sie die Schritte in diesem Instructable, um die Arduino IDE einzurichten, um Arduino UNO zu programmieren! Das Visuino: https://www.visuino.eu muss ebenfalls installiert werden. Starten Sie Visuino wie im ersten Bild gezeigt Klicken Sie auf die Schaltfläche "Tools" auf der Arduino-Komponente (Bild 1) in Visuino Wenn der Dialog erscheint, wählen Sie "Arduino UNO" wie in Bild 2 gezeigt
Schritt 4: In Visuino Komponenten hinzufügen




- Komponente "Drucktemperatur BMP280 I2C" hinzufügen
- Komponente "Feuchte und Thermometer DHT11/21/22/AM2301" hinzufügen
- Komponente "TFT-Farbdisplay ST7735" hinzufügen
Schritt 5: In Visuino Set-Komponenten



Wählen Sie "Display1" und stellen Sie "Orientation" auf goDown (dies ändert die Anzeigerichtung)
Hinweis: Falls die Anzeige nicht funktioniert, versuchen Sie, den Typ im Eigenschaftenfenster zu ändern
-
Doppelklicken Sie auf "Display1" und erweitern Sie im Elementfenster "Text" und "Lines" auf der rechten Seite und ziehen Sie nach links:
- 4X "Text zeichnen"
- 3X "Linie zeichnen"
- 3X "Textfeld"
Wählen Sie auf der linken Seite:- "Text1 zeichnen" und setzen Sie im Eigenschaftenfenster "Größe" auf 1, "Farbe" auf aclDodgerBlue und "X" auf 17 und "Text" auf WETTERSTATION
- "Linie1 zeichnen" und im Eigenschaftsfenster "Höhe" auf 0, "Breite" auf 120, "Farbe" auf aclDodgerBlue und "Y" auf 0 setzen - "Text2 zeichnen" und im Eigenschaftsfenster "Größe" auf 1 setzen, "Color" auf aclRed und "X" auf 30 und "Y" auf 15 und "Text" auf TEMPERATURE
- "Text Field1" und im Eigenschaftsfenster "Size" auf 2, "Color" auf aclYellow und "X" auf 30 und "Y" auf 30 setzen - "Draw Line2" und im Eigenschaftsfenster "Height" auf 0 setzen, "Width" auf 120, "Color" auf aclDodgerBlue und "Y" auf 50- "Draw Text3" und im Eigenschaftenfenster "Size" auf 1 setzen, "Color" auf aclAqua und "X" auf 40 und "Y" auf 55 und "Text" auf HUMIDITY - "Text Field2" und im Eigenschaftsfenster "Size" auf 2, "Color" auf aclYellow und "X" auf 30 und "Y" auf 70 - "Draw Line3" und im Eigenschaftenfenster setzen Sie "Height" auf 0, "Width" auf 120, "Color" auf aclDodgerBlue und "Y" auf 90- "Draw Text4" und im Eigenschaftenfenster setzen Sie "Size" auf 1, "Color" auf aclWhite und " X" auf 40 und "Y" auf 95 und "Text" auf PRESSURE- "Text Field3" und im Eigenschaftenfenster "Size" auf 2, "Color" auf aclYellow und "X" auf 15 und "Y" auf 110
Schritt 6: In Visuino Connect-Komponenten

- Verbinden Sie den Pin "PressureTemperature1" [Out] mit Arduino I2C [In]
- Verbinden Sie den Pin "PressureTemperature1" [Pressure] mit Display1>TextField3 [In]
- Verbinden Sie den Pin "PressureTemperature1" [Temperatur] mit Display1>TextField1 [In]
- Verbinden Sie den "HumidityThermometer1"-Pin [Humidity] mit Display1>TextField2 [In]
- Verbinden Sie den "HumidityThermometer1"-Pin [Out] mit dem Arduino-Digital-Pin [7]
- Verbinden Sie den Komponenten-Pin "Display1" [Out] mit dem Arduino-Pin SPI [In]
- Verbinden Sie den Komponenten-Pin "Display1" [Chip Select] mit dem Arduino Digital-Pin [10]
- Verbinden Sie den Komponenten-Pin "Display1" [Reset] mit dem Arduino Digital-Pin[8]
- Verbinden Sie den Komponenten-Pin "Display1" [Register Select] mit dem Arduino Digital-Pin[9]
Schritt 7: Generieren, Kompilieren und Hochladen des Arduino-Codes


Drücken Sie in Visuino F9 oder klicken Sie auf die in Bild 1 gezeigte Schaltfläche, um den Arduino-Code zu generieren, und öffnen Sie die Arduino-IDE
Klicken Sie in der Arduino IDE auf die Schaltfläche Hochladen, um den Code zu kompilieren und hochzuladen (Bild 2)
Schritt 8: Spielen
Wenn Sie das Arduino UNO-Modul mit Strom versorgen, zeigt das LCD aktuelle Werte an (TEMPERATUR, FEUCHTIGKEIT, DRUCK)
Herzliche Glückwünsche! Sie haben Ihr Projekt mit Visuino abgeschlossen. Ebenfalls beigefügt ist das Visuino-Projekt, das ich für dieses Instructable erstellt habe. Sie können es hier herunterladen und in Visuino öffnen:
Empfohlen:
Heimwerken -- Einen Spinnenroboter herstellen, der mit einem Smartphone mit Arduino Uno gesteuert werden kann – wikiHow

Heimwerken || Wie man einen Spider-Roboter herstellt, der mit einem Smartphone mit Arduino Uno gesteuert werden kann: Während man einen Spider-Roboter baut, kann man so viele Dinge über Robotik lernen. Wie die Herstellung von Robotern ist sowohl unterhaltsam als auch herausfordernd. In diesem Video zeigen wir Ihnen, wie Sie einen Spider-Roboter bauen, den wir mit unserem Smartphone (Androi
3D-Druck eines Roboters – wikiHow
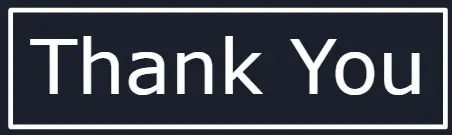
Wie man einen Roboter in 3D druckt: Heute zeige ich Ihnen, wie Sie von einer in wenigen Minuten erstellten Skizze zu einem gut aussehenden professionellen Roboter gelangen, der druckfertig ist
Eine einfache Wetterstation erstellen – wikiHow

So erstellen Sie eine einfache Wetterstation: Hallo Leute, in diesem Video zeige ich Ihnen, wie Sie eine einfache Wetterstation erstellen, um Temperatur und Luftfeuchtigkeit mit dem DHT11-Sensor zu messen
So erstellen Sie eine Arduino-Wetterstation – wikiHow

So erstellen Sie eine Arduino-Wetterstation: In diesem Projekt werden wir eine Wetterstation herstellen, die Temperatur und Luftfeuchtigkeit mit Arduino misst und den Wert der aktuellen Temperatur und Luftfeuchtigkeit auf einem LCD-Display anzeigt
Wie erstelle ich eine Raspberry Pi Wetterstation – wikiHow

So erstellen Sie eine Raspberry Pi-Wetterstation: In diesem Tutorial werde ich den Prozess der Installation eines SenseHAT durchgehen und den Code importieren, der erforderlich ist, um diesen SenseHAT in eine voll funktionsfähige Wetterstation zu verwandeln, die Temperatur, Druck und Luftfeuchtigkeit aufzeichnen kann
