
Inhaltsverzeichnis:
- Autor John Day [email protected].
- Public 2024-01-30 07:17.
- Zuletzt bearbeitet 2025-01-23 12:52.

In diesem Beitrag lernen wir, wie man InfluxDB für die langfristige Speicherung von Sensordaten verwendet und wir verwenden Grafana für die Datenanalyse. Dies ist Teil der Heimautomatisierungsserie, in der wir lernen, wie man Home Assistant einrichtet und verwendet, damit all dies mit Hassio erledigt wird.
Schritt 1: Sehen Sie sich das Video an
Bitte sehen Sie sich das Video oben an, in dem es um die Details der Einrichtung geht. Es ist auch viel einfacher, alles zu verfolgen und zu sehen, wie sich alles mithilfe von Video integriert. Dieser geschriebene Beitrag wird nur die wichtigen Bits enthalten.
Schritt 2: Sensorknoten hinzufügen

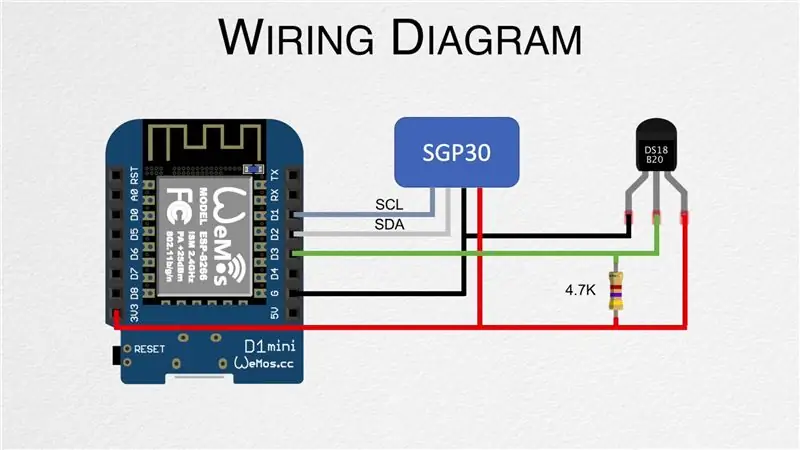
Um Daten zu protokollieren und zu analysieren, benötigen wir zunächst einige Sensorknoten, also stellen Sie sicher, dass Sie einige zu Home Assistant hinzugefügt haben. Der vorherige Beitrag zeigt Ihnen, wie Sie mit dem DHT22-Sensor zusammen mit ESPHome einen Knoten erstellen. Wir erstellen auch neue Knoten, die die Sensoren DS18B20 und SGP30 in dem in Schritt eins eingebetteten Video verwenden.
Schritt 3: Installieren Sie InfluxDB
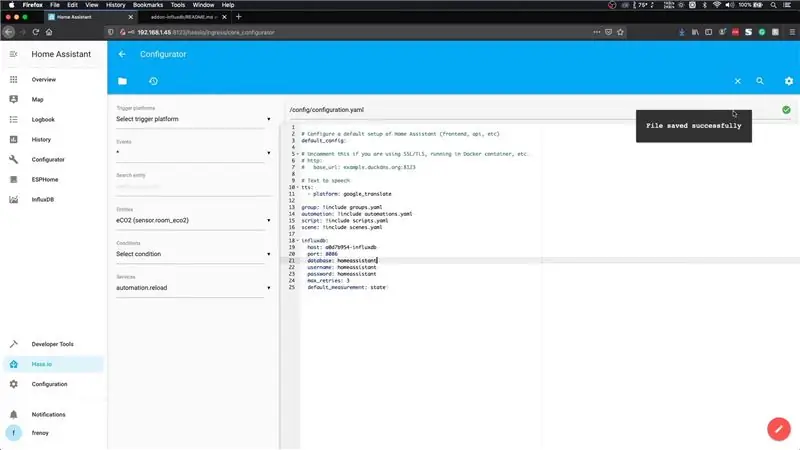
Sobald wir die Sensorknoten eingerichtet haben, müssen wir damit beginnen, ihre Werte in InfluxDB zu speichern. Zuerst müssen wir es installieren. Dies können Sie tun, indem Sie zum Add-on-Store gehen, nach "InfluxDB" suchen und dann auf die Schaltfläche "Installieren" klicken. Dieser Schritt dauert ein oder zwei Minuten, also geben Sie ihm etwas Zeit.
Bevor wir das Add-On starten können, müssen wir zum Konfigurationsabschnitt nach unten scrollen und SSL deaktivieren, indem wir "true" durch "false" ersetzen. Speichern Sie die Konfiguration und Sie können das Add-On starten. Optional können Sie für einen einfacheren Zugriff auch die Option "In Sidebar anzeigen" aktivieren. Der Start des Add-ons dauert eine Weile, also geben Sie ihm etwas Zeit. Alternativ können Sie nach unten scrollen, um die Protokolle zu überprüfen und warten, bis die Meldung "Starting Nginx" angezeigt wird, die anzeigt, dass das Add-On gestartet wurde.
Wir müssen dann die InfluxDB-WEB-Benutzeroberfläche öffnen und zur Registerkarte Admin navigieren, wo wir die Datenbank und den Benutzernamen erstellen können. Erstellen Sie zunächst eine Datenbank mit dem Namen "homeassistant". Dann legen Sie einen neuen Benutzer mit Namen und Passwort als „homeassistant“an. Stellen Sie sicher, dass Sie alle Berechtigungen erteilen, bevor Sie fortfahren.
Nachdem wir InfluxDB eingerichtet haben, müssen wir die Home Assistant-Konfiguration aktualisieren, damit die beiden miteinander kommunizieren können. Dies kann durch Aktualisieren der Datei configuration.yaml und am einfachsten mit dem Konfigurator-Add-On erfolgen. Gehen Sie zum Add-on-Store und installieren Sie den Konfigurator. Starten Sie es und öffnen Sie dann die WEB-Benutzeroberfläche. Verwenden Sie das Ordnersymbol in der oberen linken Ecke, um die Datei configuration.yaml zu öffnen, und fügen Sie dann die Zeilen mit Details der InfluxDB-Installation wie in der Abbildung gezeigt hinzu.
Diese können auch unter folgendem Link abgerufen werden:
github.com/hassio-addons/addon-influxdb/blob/v3.5.1/README.md
Sobald dies erledigt ist, starte Home Assistant neu. Sobald es wieder betriebsbereit ist, öffnen Sie InfluxDB und Sie sollten jetzt die Sensordaten sehen können.
Schritt 4: Grafana installieren
Nachdem InfluxDB konfiguriert wurde, müssen wir Grafana installieren. Diese kann auch über den Add-On Store installiert werden. Stellen Sie nach der Installation sicher, dass Sie SSL wie zuvor deaktivieren und dann das Add-On starten. Geben Sie ihm ein paar Minuten Zeit, um zu beginnen.
Grafana muss auf die Daten von InfluxDB zugreifen, daher ist es eine gute Idee, InfluxDB zu öffnen und einen neuen Benutzer zu erstellen, wie wir es im vorherigen Schritt getan haben. Ich gehe davon aus, dass Benutzername und Passwort "grafana" sind. Öffnen Sie anschließend die Grafana WEB-Benutzeroberfläche und wählen Sie die Option "Datenquelle hinzufügen". Geben Sie als Host die folgende URL ein:
https://a0d7b954-influxdb:8086
Geben Sie dann den Datenbanknamen "homeassistant" zusammen mit dem gerade erstellten Benutzernamen und Passwort ein. Wenn Sie fertig sind, klicken Sie einfach auf die Schaltfläche "Speichern & Testen", um zu überprüfen, ob die Kommunikation in Ordnung ist. Damit ist der Einrichtungsvorgang abgeschlossen.
Schritt 5: Erstellen Sie ein Dashboard
Grafana verwendet sogenannte Dashboards, die aus Panels bestehen. Diese Panels können Diagramme, Grafiken usw. sein. Ich würde empfehlen, sich das Video anzusehen, um zu erfahren, wie Sie einige grundlegende Diagramme erstellen. Sie können natürlich viel detailliertere Dashboards erstellen, um Ihre Daten darzustellen, und dieses Thema ist zu umfangreich, um in diesem Beitrag behandelt zu werden.
Bitte erwägen Sie, unseren YouTube-Kanal zu abonnieren, um Videos und Beiträge wie diese zu unterstützen:
YouTube:
Vielen Dank fürs Lesen!
Empfohlen:
Heimwerken -- Einen Spinnenroboter herstellen, der mit einem Smartphone mit Arduino Uno gesteuert werden kann – wikiHow

Heimwerken || Wie man einen Spider-Roboter herstellt, der mit einem Smartphone mit Arduino Uno gesteuert werden kann: Während man einen Spider-Roboter baut, kann man so viele Dinge über Robotik lernen. Wie die Herstellung von Robotern ist sowohl unterhaltsam als auch herausfordernd. In diesem Video zeigen wir Ihnen, wie Sie einen Spider-Roboter bauen, den wir mit unserem Smartphone (Androi
Bewegungsaktivierte Cosplay Wings mit Circuit Playground Express - Teil 1: 7 Schritte (mit Bildern)

Bewegungsaktivierte Cosplay-Flügel mit Circuit Playground Express - Teil 1: Dies ist Teil 1 eines zweiteiligen Projekts, in dem ich Ihnen meinen Prozess zur Herstellung eines Paars automatisierter Feenflügel zeige. Der erste Teil des Projekts ist der Mechanik der Flügel, und der zweite Teil macht es tragbar und fügt die Flügel hinzu
Raspberry Pi mit Node.js mit der Cloud verbinden – wikiHow

So verbinden Sie Raspberry Pi mit Node.js mit der Cloud: Dieses Tutorial ist nützlich für alle, die einen Raspberry Pi mit Node.js mit der Cloud, insbesondere mit der AskSensors IoT-Plattform, verbinden möchten. Sie haben keinen Raspberry Pi? Wenn Sie derzeit keinen Raspberry Pi besitzen, empfehle ich Ihnen, sich einen Raspberry Pi zuzulegen
DIY Circuit Activity Board mit Büroklammern - HERSTELLER - STEM: 3 Schritte (mit Bildern)

DIY Circuit Activity Board mit Büroklammern | HERSTELLER | STEM: Mit diesem Projekt können Sie den Weg des elektrischen Stroms ändern, um durch verschiedene Sensoren zu laufen. Mit diesem Design können Sie zwischen dem Aufleuchten einer blauen LED oder dem Aktivieren eines Summers wechseln. Sie haben auch die Wahl, einen lichtabhängigen Widerstand mit
$3 & 3 Steps Laptopständer (mit Lesebrille & Stiftablage): 5 Schritte

3 $ & 3 Steps Laptopständer (mit Lesebrille & Stiftablage): Dieser $ 3 & Der Laptopständer mit 3 Schritten kann innerhalb von 5 Minuten hergestellt werden. Es ist sehr stark, leicht und kann zusammengeklappt werden, um es überall hin mitzunehmen
