
Inhaltsverzeichnis:
- Schritt 1: Schreiben Sie den Code für den Temperatursensor
- Schritt 2: Schreiben Sie den Code für die LED
- Schritt 3: Hinzufügen der LED
- Schritt 4: Hinzufügen der Widerstände
- Schritt 5: Hinzufügen des Temperatursensors
- Schritt 6: Angeben der Temperatursensorspannung
- Schritt 7: Verkabelung der LED mit der Rev 3
- Schritt 8: Bereitstellung der Spannung für den Temperatursensor
- Schritt 9: Einstecken des Temperatursensors
- Schritt 10: Stecken Sie das USB-Kabel ein
- Schritt 11: Laden Sie den Code hoch
- Schritt 12: Akku hinzufügen
- Schritt 13: Legen Sie es in die Box
- Schritt 14: (Optional)
2025 Autor: John Day | [email protected]. Zuletzt bearbeitet: 2025-01-23 12:52
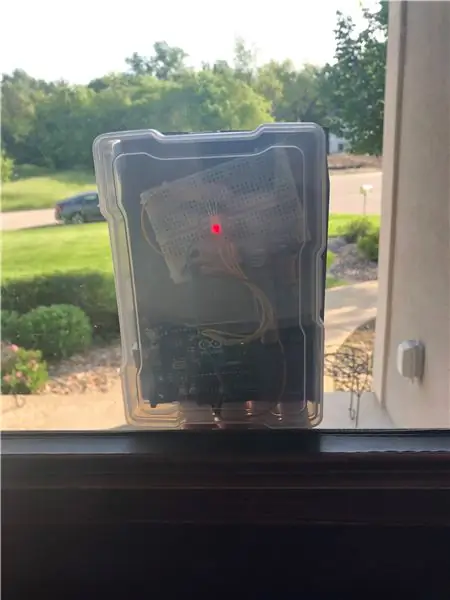
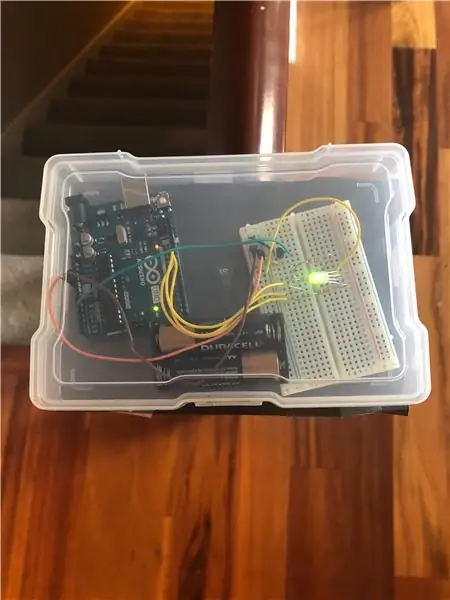
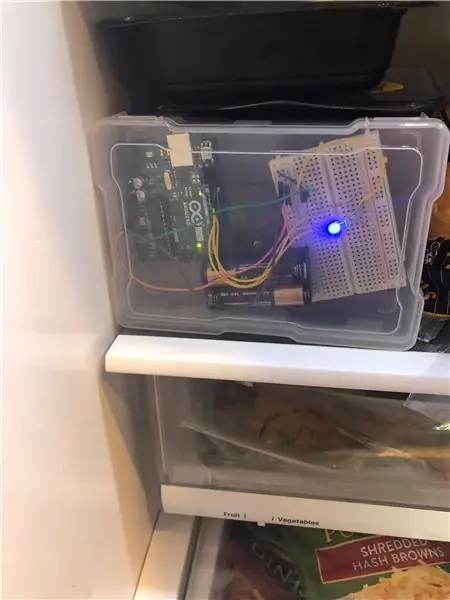
Dieses Instructable erstellt ein Thermometer, das die Temperatur durch Aufleuchten verschiedener Farben anzeigt. Das Instructable wurde erstellt, damit die Leute einfach nach draußen schauen und die ungefähre Temperatur sehen können. Das Instructable dauert nur ein paar Stunden, und sehr minimale Materialien außerhalb eines Arduino Genuino-Kits. Alles, was Sie brauchen, ist ein Arduino Genuino-Kit, 2 AA-Batterien, einen Computer und eine durchsichtige Plastikbox, die ungefähr 6 x 5 x 3 Zoll groß ist.
Schritt 1: Schreiben Sie den Code für den Temperatursensor
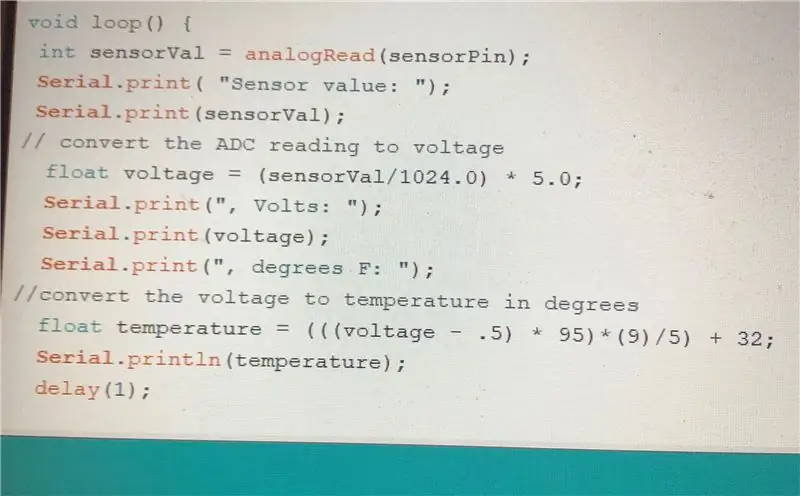
Der erste Schritt ist das Schreiben des Codes. Der Code sollte es dem Computer ermöglichen, den Temperatursensor als Grad Fahrenheit zu lesen. Um zu beginnen, müssen Sie ein Konto auf der Arduino-Website erstellen. Sobald Sie dies getan haben, müssen Sie ein neues Arduino Create öffnen. Von dort aus müssen Sie nur noch den obigen Code eingeben. Dies sollte Ihrem Computer ermöglichen, den Temperatursensor zu lesen und den ersten Teil des Codes zu vervollständigen.
Schritt 2: Schreiben Sie den Code für die LED
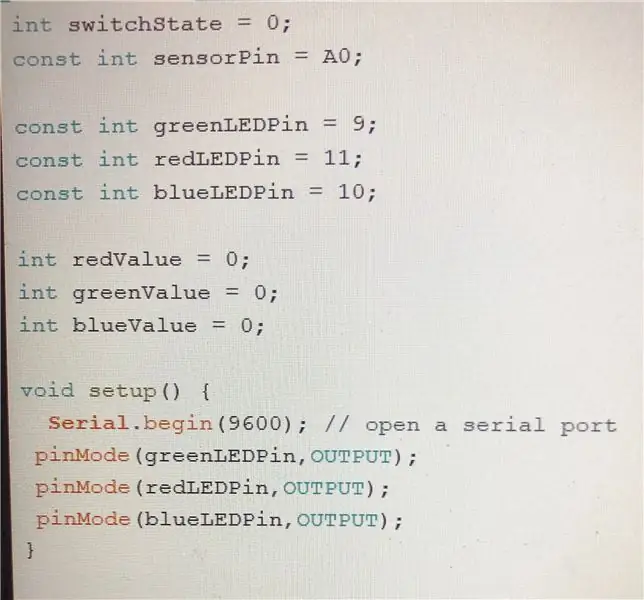
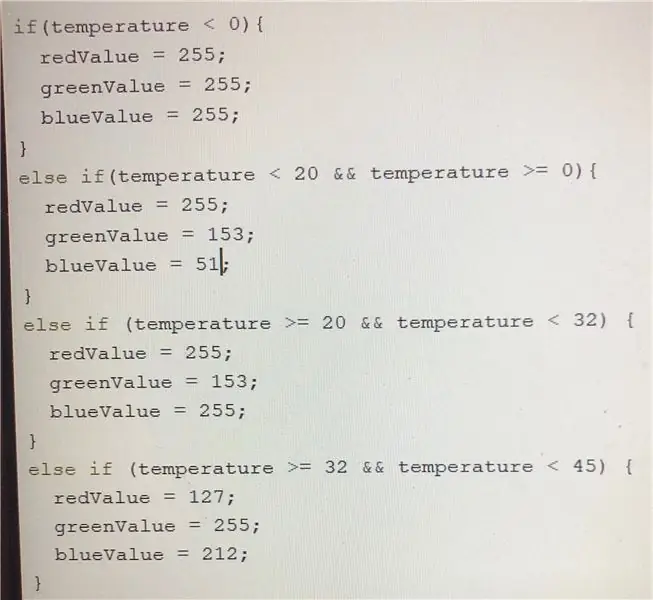
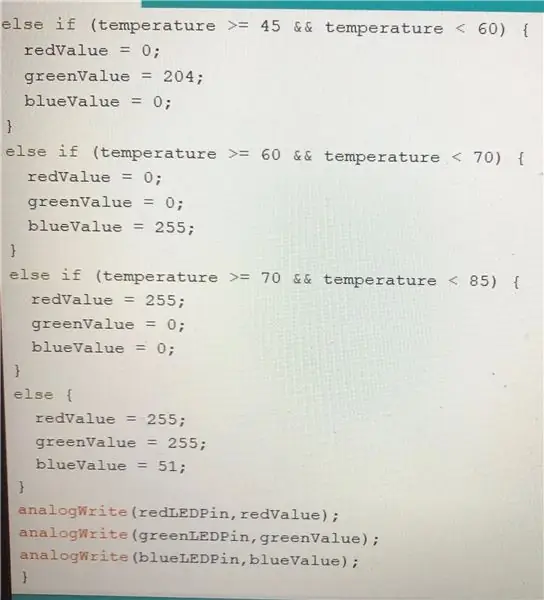
Dieser Schritt wird komplizierter. Im gleichen Code wie der Temperatursensor möchten Sie den Code von oben hinzufügen. Das erste Bild legt fest, an welchen Eingängen jede Farbe der LED angeschlossen ist, und die anderen beiden legen den Farbbereich fest. Die Zahlen im Bereich können angepasst werden, je nachdem, welche Farben Sie für bestimmte Temperaturbereiche wünschen. Die Rot-, Grün- und Blauwerte können ebenfalls angepasst werden. Ein RGB-Diagramm ist leicht online zu finden, und Sie können die Farbe nach Wunsch anpassen
Schritt 3: Hinzufügen der LED
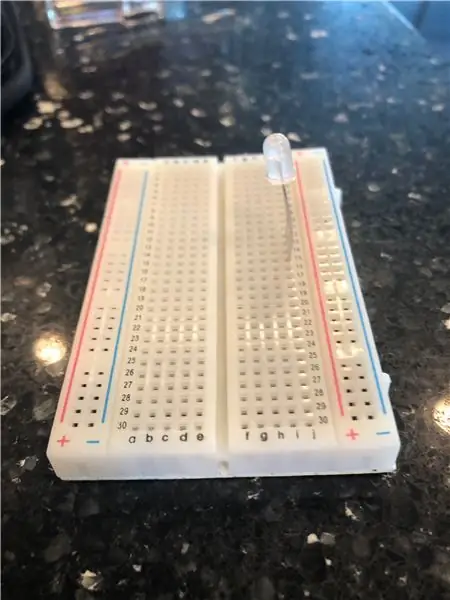
Nachdem der Code geschrieben wurde, ist es an der Zeit, mit der Verdrahtung des Steckbretts zu beginnen. Bevor Sie mit der Verkabelung beginnen, müssen Sie sicherstellen, dass Sie ein Arduino Uno-Kit haben. Andernfalls wird dieses Instructable viel, viel schwieriger zu befolgen sein. Der erste Schritt zur Verkabelung ist einfach das Einsetzen der RGB-LED. Wie im Bild gezeigt, sollte die RGB-LED den Zeilen 12, 13, 14 und 15 in Spalte J hinzugefügt werden.
Schritt 4: Hinzufügen der Widerstände
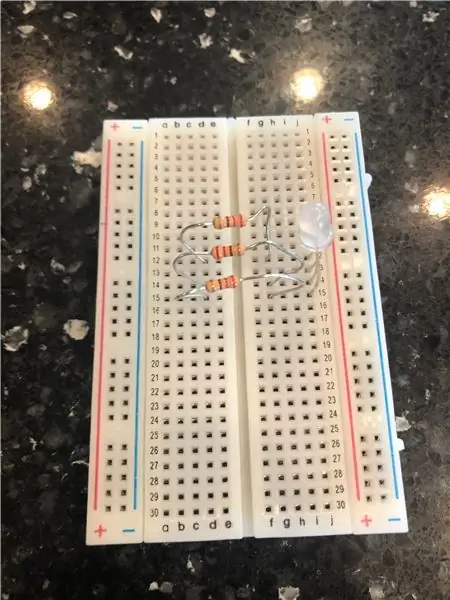
Als nächstes müssen Sie 3 Widerstände hinzufügen. Wie im Bild zu sehen, müssen Sie einen hinzufügen, der G12 mit D12 verbindet, einen, der G14 mit D14 verbindet, und einen, der G15 mit D15 verbindet.
Schritt 5: Hinzufügen des Temperatursensors
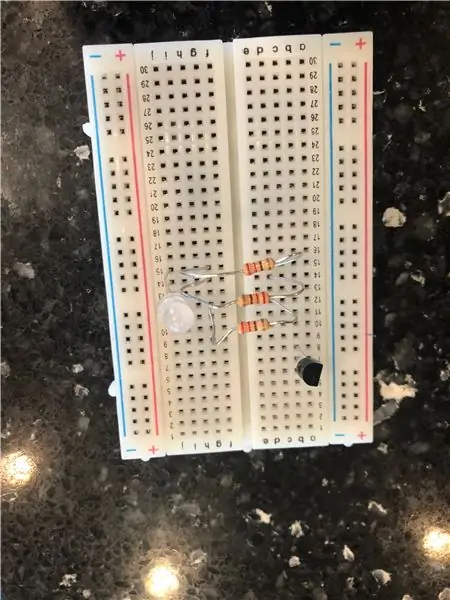
Nach dem Hinzufügen der Widerstände müssen Sie den Temperatursensor hinzufügen. Fügen Sie den Temperatursensor in B6, B7 und B8 ein, wobei die flache Seite des Sensors nach rechts zeigt.
Schritt 6: Angeben der Temperatursensorspannung
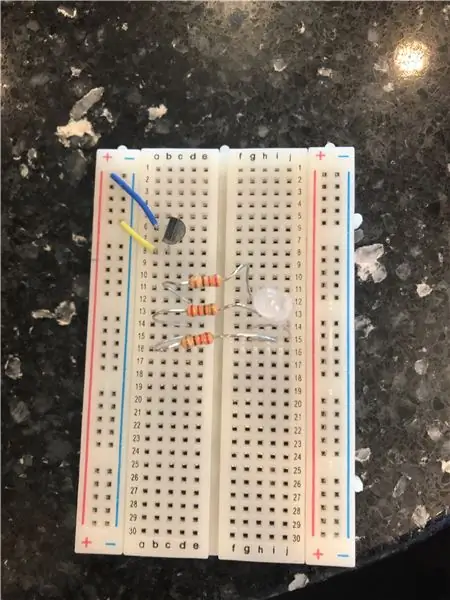
Der Temperatursensor kann die Temperatur anhand der empfangenen Spannung erkennen. Um Spannung zu empfangen, muss es sowohl an eine negative als auch an eine positive Ladung angeschlossen werden. Hier sind die kurzen Drähte praktisch. Wie in der Abbildung zu sehen, müssen Sie einen kurzen Draht an B8 und einen beliebigen negativen Steckplatz anschließen, und ein weiterer kurzer Draht muss an B6 und einen beliebigen positiven Steckplatz anschließen.
Schritt 7: Verkabelung der LED mit der Rev 3
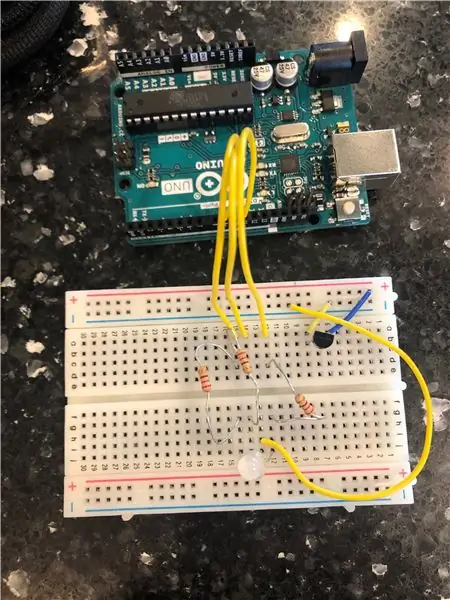
Nachdem der Temperatursensor angebracht ist, müssen Sie die LED mit dem Rev 3 verdrahten. Für dieses Teil benötigen Sie 4 lange Drähte. Ein Draht verbindet A12 mit Port 9, ein anderer verbindet A14 mit Port 10 und ein weiterer verbindet A15 mit Port 11. Der vierte Draht erdet die LED und verbindet H13 mit einem beliebigen negativen Port.
Schritt 8: Bereitstellung der Spannung für den Temperatursensor
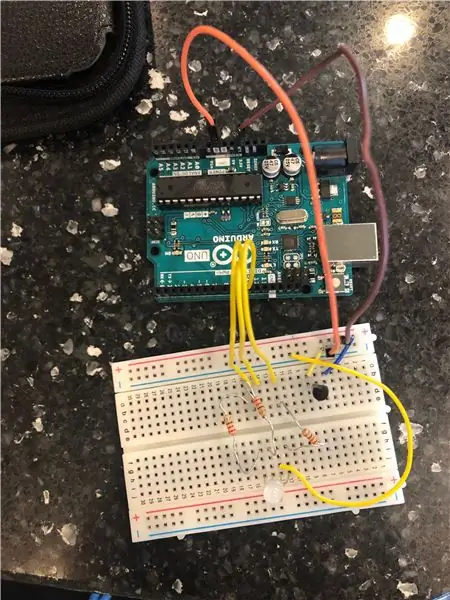
Nachdem die LED eingesteckt wurde, müssen Sie den Temperatursensor mit Energie verbinden und auch erden. Dazu muss ein langer Draht von jedem positiven Anschluss zum 3,3-Volt-Anschluss gelegt werden. Das andere Kabel muss einen beliebigen negativen Anschluss mit dem geerdeten Anschluss ganz links verbinden.
Schritt 9: Einstecken des Temperatursensors
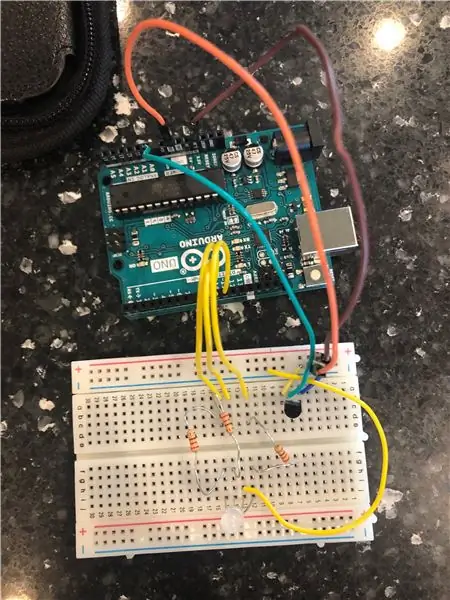
Der letzte Teil der Verdrahtung des Brotkorbs besteht darin, A7 über ein langes Kabel mit dem A0-Port des Rev 3 zu verbinden. Dadurch kann der Computer den Temperatursensor als Eingabe lesen.
Schritt 10: Stecken Sie das USB-Kabel ein
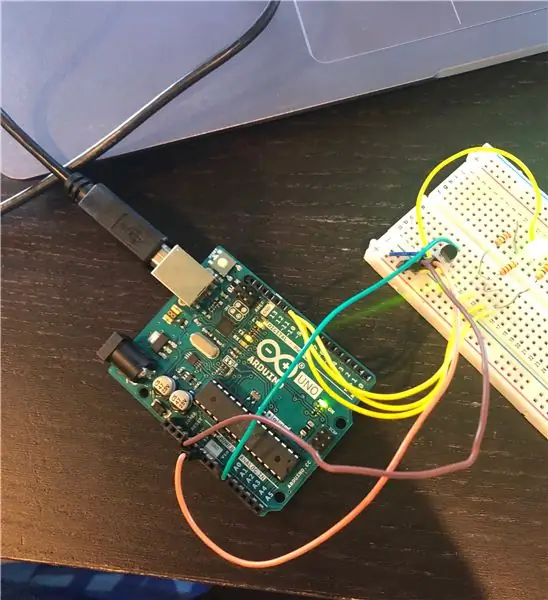
Sobald die Verkabelung abgeschlossen ist, müssen Sie das USB-Kabel an den Computer und den Rev 3 anschließen.
Schritt 11: Laden Sie den Code hoch
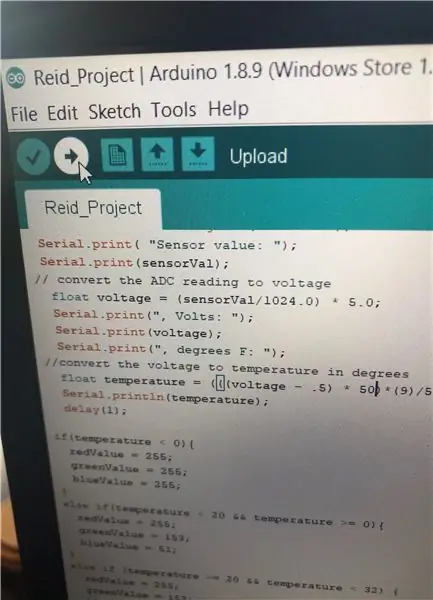
Sobald es eingesteckt ist, müssen Sie Ihren Code öffnen und in der linken Ecke des Bildschirms auf Hochladen klicken.
Schritt 12: Akku hinzufügen
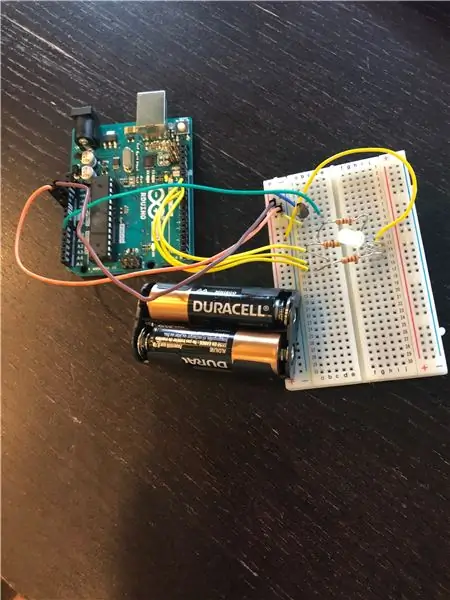
Nachdem der Code hochgeladen wurde, ziehen Sie das Kabel vorsichtig ab und schließen Sie den Akku an alle verfügbaren negativen und positiven Steckplätze an. Stellen Sie sicher, dass die Plus-Batterie an einen Plus-Steckplatz und die Minus-Batterie an einen Minus-Steckplatz angeschlossen ist.
Schritt 13: Legen Sie es in die Box
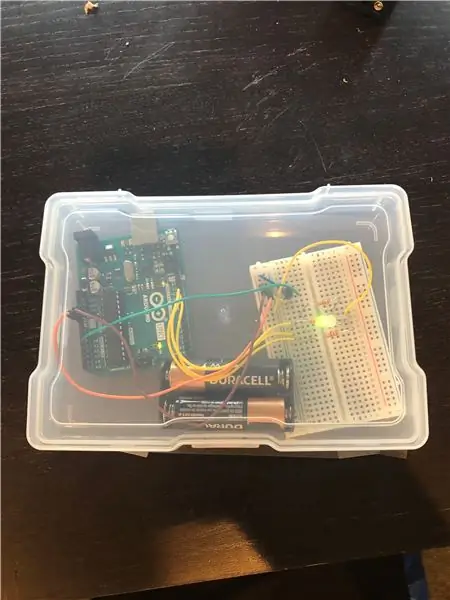
Sobald der Akku angebracht ist, öffnen Sie die durchsichtige Box, legen Sie das Projekt hinein und schließen Sie die Box.
Schritt 14: (Optional)
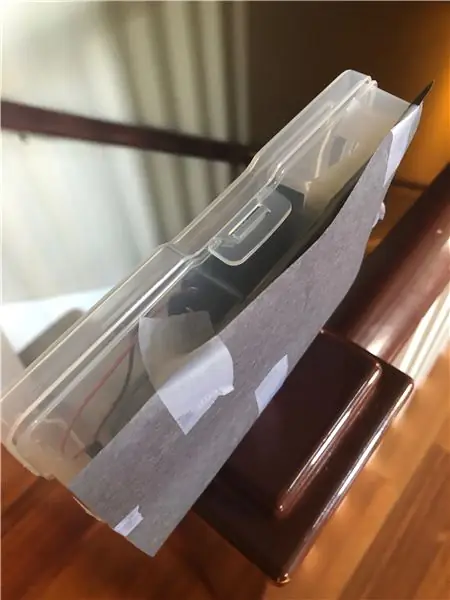
Wenn Sie Schwierigkeiten haben, die Farbe Ihrer Schachtel zu erkennen, können Sie auf der Rückseite der Schachtel schwarzes Tonpapier hinzufügen. Dadurch kann sich die Farbe von einer dunklen Oberfläche abheben.
Empfohlen:
Ein Thermometer mit Arduino und LM35 herstellen – wikiHow

Wie man ein Thermometer mit Arduino und LM35 herstellt: Heute werde ich Ihnen zeigen, wie man ein Thermometer mit Arduino und LM35-Temperatursensor, LCD-Display, auf einem mit Drähten verbundenen Steckbrett herstellt. Es wird die Temperatur in Celsius und Fahrenheit anzeigen Beobachtet
Wie erstelle ich ein Infrarot-Thermometer?: 9 Schritte

Wie erstelle ich ein Infrarot-Thermometer?: Das Infrarot-Thermometer kann die Oberflächentemperatur eines Objekts messen. Sein Vorteil ist die berührungslose Temperaturmessung, mit der die Temperatur eines weit verbreiteten entfernten Objekts bequem und genau gemessen werden kann.Hier stellen wir
Wie erstelle ich ein digitales Thermometer # 1: 4 Schritte

So erstellen Sie ein digitales Thermometer Nr. 1: In diesem Artikel werde ich ein Projekt namens "Digitales Thermometer" erstellen. Ich verwende "DHT11" für den Temperatursensor. Und verwenden Sie das "7Segmrnt-Modul" als Anzeige. Ich empfehle, diesen Artikel zuerst zu lesen "DHT11" und &q
