
Inhaltsverzeichnis:
2025 Autor: John Day | [email protected]. Zuletzt bearbeitet: 2025-06-01 06:08


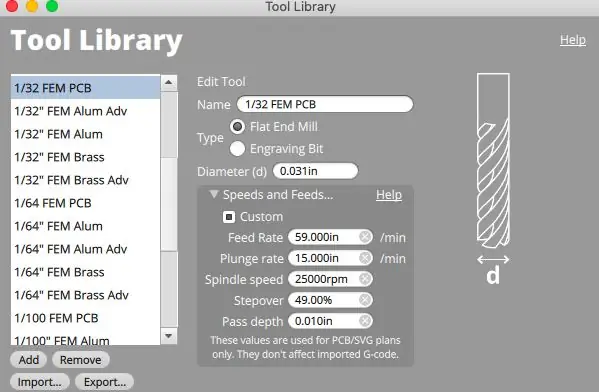
In diesem Projekt-Build zeigen wir Ihnen, wie Sie mit einer Bantam Tools Desktop-PCB-Fräsmaschine Ihr eigenes ATtiny Arduino-Programmierschild herstellen. Diese wesentliche Komponente ermöglicht es Ihnen, ATtiny-Chips über die Arduino IDE anzuschließen und zu programmieren. Dieses Projekt erfordert sehr wenig Rüst- und Fräszeit, um ein fertiges Produkt zu erhalten. Lass uns anfangen!
Schritt 1: Sammeln Sie Ihre Werkzeuge und Materialien
WERKZEUGE
Bantam Tools Desktop-Leiterplattenfräsmaschine
Computer mit installierter Bantam Tools Desktop-Fräsmaschinensoftware
Arduino IDE-Programm installiert
Flacher Schaftfräser, 1/32"
PCB-Gravierbit, 0.005"
Ausrichthalterung
Lötkolben
Diagonaldrahtschneider
USB-Kabel
MATERIALIEN
Platinenrohling, FR-1, einseitig
Klebeband, hochfest, doppelseitig
Pitch-Header, 2,54 mm (32)
Widerstände (3)
LEDs (1 rot, 1 grün, 1 gelb)
Tauchsteckdose, 2x4
Tauchbuchse, 2x7
Kondensator, 10uF
DATEIEN
Laden Sie die Datei ATtiny-Jig-Final-Bantam-Tools.brd herunter.
Schritt 2: Richten Sie Ihren Job ein
Zuerst müssen wir die Ausrichtungshalterung installieren und lokalisieren. Nachdem Sie die Ausrichtungshalterung angebracht haben, wählen Sie unter Befestigung die Option Lokalisieren und befolgen Sie die Anweisungen auf dem Bildschirm. Die Verwendung der Ausrichtungshalterung stellt sicher, dass Ihr Board in der vorderen linken Ecke perfekt ausgerichtet ist.
Hinweis: Wenn Sie die Ausrichtungshalterung noch nicht installiert haben, befolgen Sie die Schritte in dieser Anleitung.
Wenn die Ausrichtungshalterung installiert ist, ist es an der Zeit, Ihren Job einzurichten. Wir werden dieses Setup schnell durchgehen. Weitere Informationen zum Laden Ihres Werkzeugs und zum Eingeben von Informationen in die Bantam Tools Desktop-Fräsmaschinensoftware finden Sie im Projekt Light-Up PCB Badge.
- Schließen Sie die Desktop-PCB-Fräsmaschine an und öffnen Sie die Bantam Tools Desktop-Fräsmaschinen-Software.
- Heim die Mühle.
- Überprüfen Sie noch einmal, ob unter Fixturing Bracket steht.
- Wählen Sie den 1/32-Zoll-Flachschaftfräser aus, laden Sie ihn mit dem angebrachten Bit-Lüfter und suchen Sie das Werkzeug.
- Wählen Sie im Dropdown-Menü Material die Option Einseitiger FR-1 aus.
- Messen und geben Sie Abmessungen in den X-, Y- und Z-Werten unter Material ein. Bringen Sie dann hochfestes, doppelseitiges Klebeband auf einer Seite der Platine an und legen Sie es so auf das Spoilerboard, dass es an der Ecke der Ausrichtungshalterung ausgerichtet ist.
Schritt 3: Importieren Sie Ihre Datei
Klicken Sie in der Bantam Tools-Software unter Pläne auf Dateien öffnen und wählen Sie ATtiny-Jig-Final-Bantam-Tools.brd aus. Wählen Sie dann den 1/32-Zoll-Flachschaftfräser und den 0,005-Zoll-Leiterplatten-Gravierbohrer aus. Ihre Mühlenzeit hängt von den Geschwindigkeiten und dem von Ihnen verwendeten Futterrezept ab. Für diese Operation haben wir die folgenden Rezepte verwendet.
Für den 1/32 -Flachschaftfräser:
- Vorschubgeschwindigkeit: 59 Zoll/min
- Eintauchrate: 15 Zoll
- Spindeldrehzahl: 25.000 U/min
- Zustellung: 49%
- Durchgangstiefe: 0,010 Zoll
Für das 0,005 PCB-Gravierbit:
- Vorschubgeschwindigkeit: 4,00 Zoll/min
- Tauchrate: 5.00 Zoll
- Spindeldrehzahl: 25.000 U/min
- Zustellung: 50%
- Durchgangstiefe: 0,006 Zoll
Wenn Sie Ihre Geschwindigkeiten und Feeds an unsere anpassen möchten, klicken Sie auf Datei > Werkzeugbibliothek > Werkzeug hinzufügen. Benennen Sie Ihre neuen Werkzeuge und geben Sie dann die Geschwindigkeiten und Feed-Rezepte ein. Weitere Informationen zum Anpassen Ihrer Werkzeugbibliothek finden Sie hier.
Schritt 4: Starten Sie das Fräsen
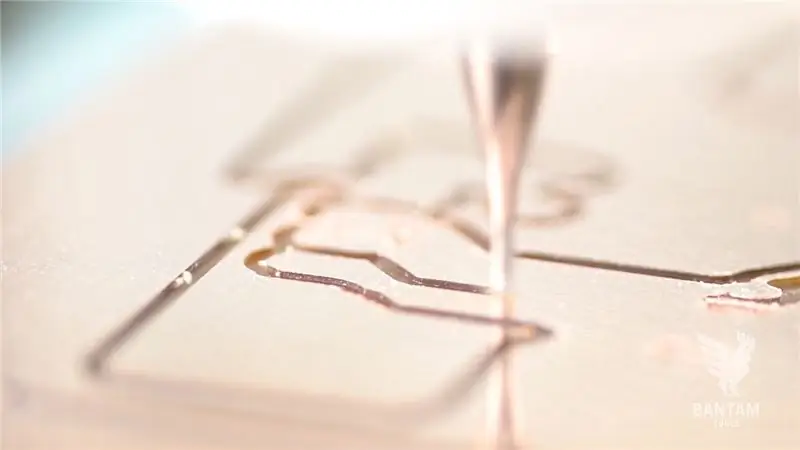
Bereit? Klicken Sie auf Fräsen starten.
Denken Sie daran, dass dieser Job einen Werkzeugwechsel erfordert. Wenn Sie dazu aufgefordert werden, installieren Sie den 0,005-Zoll-Leiterplatten-Gravierbohrer mit angebrachtem Bit-Lüfter, suchen Sie das Werkzeug und wählen Sie Fräsen starten, um die Platine fertigzustellen.
Schritt 5: Löten Sie die Komponenten


Okay, es ist Zeit zu löten! Schnappen Sie sich Ihre Komponenten und Ihren Lötkolben. Am einfachsten löten Sie die Komponenten in der folgenden Reihenfolge:
- Widerstände
- 2x4 oder 2x7 Dip-Steckdose
- Stiftleisten mit 2,54 mm Rastermaß
- Gelbe, grüne und rote LEDs
- 10uF Kondensator
Wenn Sie mit dem Löten fertig sind, sieht die Platine wie die hier gezeigte aus. Beachten Sie, wie die Komponenten durch die Rückseite des FR-1 gehen.
Herzlichen Glückwunsch! Sie haben Ihr eigenes ATtiny Arduino-Programmierschild mit der Bantam Tools Desktop-PCB-Fräsmaschine erstellt.
Schritt 6: Programmieren Sie Ihre Arduino-Chips
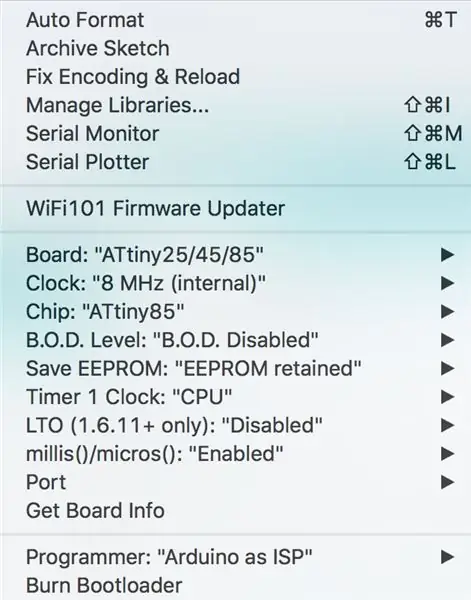
Befestigen Sie die gerade gefräste ATtiny-Programmiervorrichtung an der Arduino-Platine, die Sie programmieren möchten. Öffnen Sie die Arduino-IDE. (Falls noch nicht geschehen, laden Sie es hier herunter.)
- Laden Sie ArduinoISP Sketch auf das Arduino Uno hoch.
- Installieren Sie ATTinyCore von Spence Konde über den Arduino Board Manager.
- Klicken Sie auf Extras > Board > ATTiny 25/45/85 (oder 24/44/84).
- Klicken Sie auf Extras > Takt - 8 MHz (intern).
- Klicken Sie auf Extras > Chip > ATTiny85 (oder ATTiny84).
- Klicken Sie auf Extras > LTO - „Deaktiviert“.
Stecken Sie den ATtiny in die Steckdose. Wenn der USB-Port des Arduino nach unten zeigt, sollte sich Pin 1 unten rechts befinden. Stecken Sie dann die Programmiervorrichtung, die Sie in den Arduino gefräst haben, und schalten Sie ihn ein. Die gelbe LED sollte nach einer Startsequenz zu atmen beginnen.
Klicken Sie anschließend auf Extras > Programmierer > Arduino als ISP und wählen Sie dann Extras > Bootloader brennen. Dieser Schritt muss nur einmal pro Chip durchgeführt werden. Nachdem Sie den Arduino Bootloader auf den ATTiny gebrannt haben, können Sie eine Reihe von Skizzen aus den Beispielordnern in der Arduino IDE hochladen oder Ihre eigenen codieren. Stellen Sie sicher, dass Sie im Sketch-Menü „Upload Using Programmer“auswählen. Hinweis: Weitere Informationen zum Programmieren Ihres Arduino-Chips finden Sie in der Anleitung von Arduino zum Programmieren eines Arduino Uno.
Beachten Sie beim Programmieren Ihrer Chips einige Designhinweise
LEDs: Die LEDs sind an den Arduino-Pins 7, 8 und 9 angebracht, um Programmierung, Fehler und Herzschlag anzuzeigen. Dies sind Status-LEDs während der Programmierung und in die ArduinoISP-Skizze integriert. Die gelbe LED „atmet“, wenn Sie verbunden sind; die grüne LED blinkt während der Programmierung; und die rote LED schaltet sich ein, wenn ein Fehler auftritt und der Upload der Skizze abgeschlossen ist.
- Pin 7 - Programmierung
- Pin 8 - Fehler
- Pin 9 - Herzschlag
Serial Peripheral Interface (SPI): SPI wird von Mikrocontrollern zur schnellen Kommunikation mit einem oder mehreren Peripheriegeräten, in diesem Fall Leiterplatten, verwendet. Es gibt immer ein Master-Gerät, das die anderen Geräte steuert.
- Pin 10 - Salve-Auswahl (SS)
- Pin 11 - Master Out Slave In (MOSI)
- Pin 12 - Master-Eingang Slave-Ausgang (MISO)
- Pin 13 - Serielle Uhr (SCK)
Globale Programmierung
- 5V - Strom
- GND - Masse
- Zurücksetzen
Schritt 7: Testen Sie Ihr Arduino-Board

In diesem letzten Schritt ist es an der Zeit, Ihr Board zu testen. Führen Sie die folgenden Schritte aus, um sicherzustellen, dass Ihr Board funktioniert:
- Klicken Sie auf Datei > Beispiele > 01. Grundlagen > Blink. Ändern Sie den LED-Pin auf 3. Dies ist Pin 2 beim 85 und Pin 10 beim 84.
- Klicken Sie auf Extras > Programmierer. Wählen Sie Arduino als ISP aus.
- Klicken Sie auf Skizze > Hochladen > Programmierer.
Gibt es ein Thema, das wir in unserem nächsten Anleitungsvideo behandeln sollen? Senden Sie eine E-Mail an [email protected] oder kontaktieren Sie uns über unsere Social-Media-Kanäle. Folgen Sie uns auf Instagram, Facebook und Twitter, um die neuesten Anleitungen, CNC-Projekte und Updates zu erhalten!
Empfohlen:
Einen Arduino-Gitarren-Tuner herstellen – wikiHow

So bauen Sie einen Arduino-Gitarren-Tuner: Dies sind die Anweisungen, um einen Gitarren-Tuner aus einem Arduino und mehreren anderen Komponenten zu machen. Mit Grundkenntnissen in Elektronik und Codierung können Sie dieses Gitarrenstimmgerät herstellen. Zuerst müssen Sie wissen, was die Materialien sind. Ma
ALARMA ARDUINO CON SENSOR DE MOVIMIENTO, SIRENA Y AVISO AL TLF. MÓVIL: 9 Schritte

ALARMA ARDUINO CON SENSOR DE MOVIMIENTO, SIRENA Y AVISO AL TLF. MÓVIL: Este proyecto consiste en a alarma básica que Detecta presencia, activa una sirena de 108dB y visa al usuario mediante un SMS (opcional). Permite también el control remoto básico por parte del usuario a través de SMS (encendido, apagado, reinicio
Heimwerken -- Einen Spinnenroboter herstellen, der mit einem Smartphone mit Arduino Uno gesteuert werden kann – wikiHow

Heimwerken || Wie man einen Spider-Roboter herstellt, der mit einem Smartphone mit Arduino Uno gesteuert werden kann: Während man einen Spider-Roboter baut, kann man so viele Dinge über Robotik lernen. Wie die Herstellung von Robotern ist sowohl unterhaltsam als auch herausfordernd. In diesem Video zeigen wir Ihnen, wie Sie einen Spider-Roboter bauen, den wir mit unserem Smartphone (Androi
Ein günstiges Attiny Arduino Board herstellen – wikiHow

Wie man ein billiges Attiny Arduino Board herstellt: Nun, die meiste Zeit bekomme ich Probleme, wenn ich Arduino in einigen Projekten benötige, bei denen ich nur wenige I / O-Pins benötige 85/45Arduino-Tiny ist ein Open-Source-Set von ATtiny
Arduino-Programmierung über das Handy -- Arduinodroid -- Arduino-Ide für Android -- Blinzeln: 4 Schritte

Arduino-Programmierung über das Handy || Arduinodroid || Arduino-Ide für Android || Blink: Bitte abonnieren Sie meinen Youtube-Kanal für weitere Videos…… Arduino ist ein Board, das direkt über USB programmiert werden kann. Es ist sehr einfach und günstig für College- und Schulprojekte oder sogar für Produktprototypen. Viele Produkte bauen zunächst darauf für i
