
Inhaltsverzeichnis:
2025 Autor: John Day | [email protected]. Zuletzt bearbeitet: 2025-01-23 12:52

Ich liebe einfache Elektronik-Kits wie den Tronex 72+ Science Workshop von Tedco Toys. Abgesehen davon, dass es einfach zu bedienen ist, hat der Tronex gerade genug Komponenten, um sehr schnell Prototypen von Projekten zu erstellen, da Sie keine Teile suchen müssen, da sie buchstäblich mit der Platine verschraubt sind. Federstecker erleichtern das Anschließen eines Stromkreises. Außerdem ist das Erweitern und Hinzufügen von Teilen wirklich einfach … verdrahten Sie einfach ein beliebiges kleines Steckbrett. In diesem wirklich einfachen anweisbaren zeige ich, wie man jedem schalterbetätigten Schaltungsprojekt, das Sie mit dem Tronex oder einem anderen Elektronik-Breadboarding-Kit bauen, eine Computersteuerung hinzufügt.
Schritt 1: Für dieses Projekt benötigte Teile

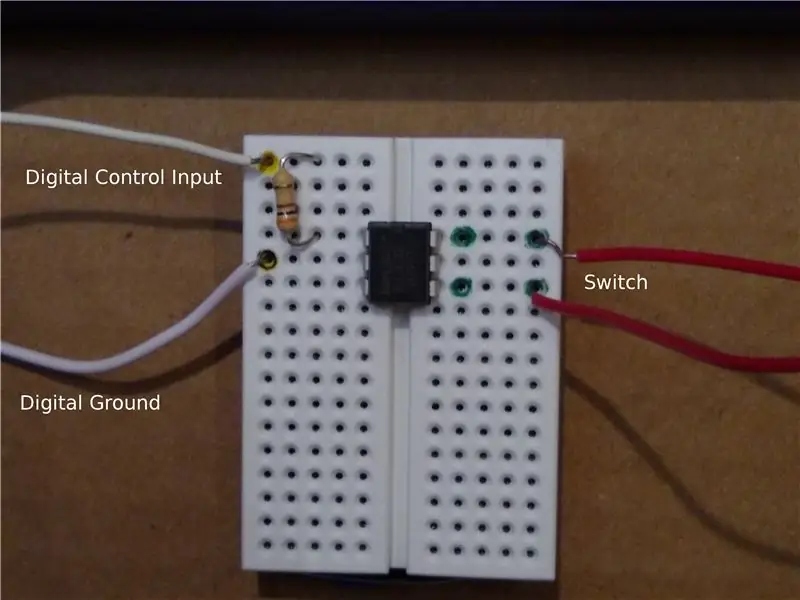
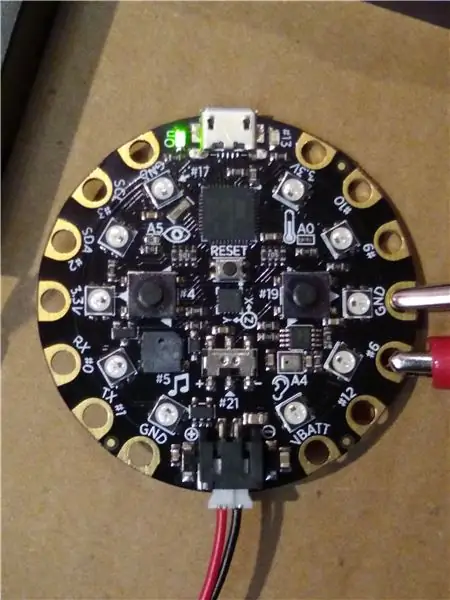
Für dieses Projekt benötigen Sie:
- Tronex 72+ Wissenschaftsworkshop
- LCA710 Halbleiterrelaischip (montiert auf jedem kleinen Steckbrett)
- 1K Ohm Widerstand
- Circuit Playground Classic von Adafruit, geladen mit der RTPLAYGROUND-Software von Reach and Teach (oder Ihrem eigenen Lieblingscontroller, falls Sie einen haben)
Ein kompletter Teilesatz kann hier gekauft werden
Das LCA710 ist ein wirklich einfach zu bedienendes Halbleiterrelais. Es benötigt 1,4 V, um seinen internen Schalter einzuschalten. Aus diesem Grund benötigen Sie einen 1K Ohm Widerstand zwischen dem Halbleiterrelais und dem digitalen Ausgang Ihres Mikrocontrollers.
Für den Controller verwenden wir Circuit Playground Classic von Adafruit, geladen mit der RTPLAYGROUND-Software von Reach and Teach. Der Circuit Playground Classic ist ein Arduino mit allen möglichen Sensoren, digitalen und analogen Ein- und Ausgängen, Schaltern und farbigen LEDs, die bereits in die Platine integriert sind. Die RTPLAYGROUND-Software macht es einfach, mit diesem Board verschiedene Arten von Projekten zu prototypisieren, ohne Code schreiben zu müssen. Sie wählen einfach die gewünschte Programmfunktion aus und schon kann es losgehen.
Sie können einen Circuit Playground Classic, auf dem die RTPLAYGROUND-Software bereits vorinstalliert ist, auf der Reach and Teach-Website erwerben. Wenn Sie bereits über einen Circuit Playground Classic verfügen und wissen, wie Sie Arduino-Skizzen mit der Arduino IDE laden, können Sie die RTPLAYGROUND-Arduino-Skizze auf GitHub herunterladen.
Wenn Sie einen anderen Controller verwenden (Arduino, Raspberry Pi usw.), funktionieren diese Anweisungen weiterhin, außer dass Sie Ihren eigenen Controller an den LCA710-Chip anschließen und einen kleinen Code schreiben müssen, um ihn zu steuern.
Schritt 2: Verdrahten Sie einen Stromkreis auf dem Tronex

Für dieses Beispiel haben wir nur das negative Ende der Batterie durch den Druckknopfschalter an eine Seite des Motors angeschlossen. Das andere Ende des Motors ist mit dem positiven Ende der Batterie verbunden. Wenn Sie den Druckknopf drücken, sollte sich der Motor wie erwartet drehen. Natürlich können Sie jeden Stromkreis verdrahten. Wir werden den Schalter nur durch einen computergesteuerten Schalter ersetzen.
Schritt 3: Bringen Sie den LCA710 Switch an den Tronex und Circuit Playground an

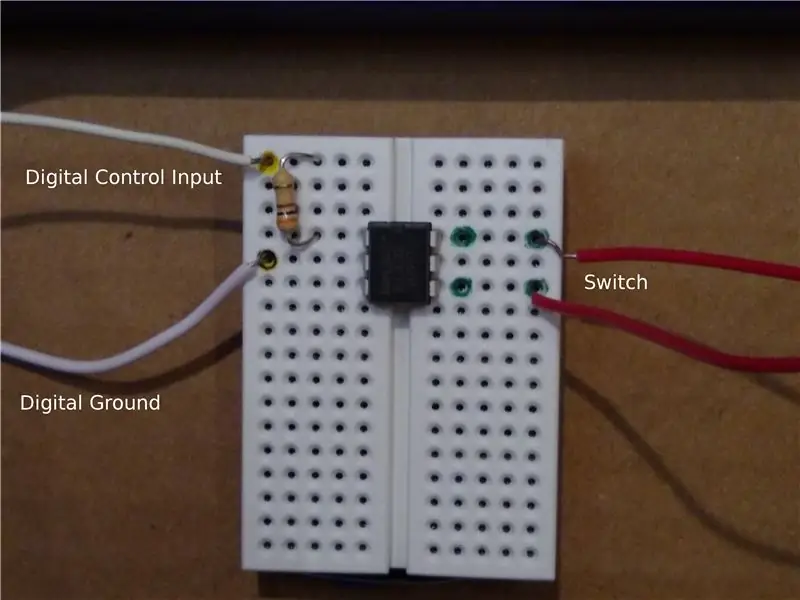
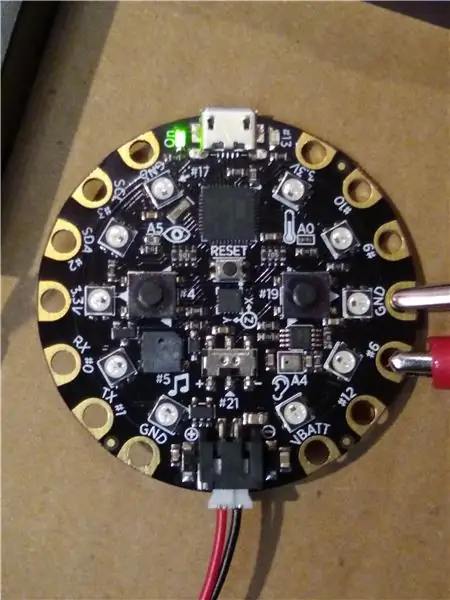
Verdrahten Sie einfach Pin 4 und Pin 6 des LCA710 wie abgebildet mit dem Tronex-Drucktaster. Krokodilklemmen-Pad #6 des CIrcuit Playground Classic über einen 1K Ohm Widerstand an Pin 1 des LCA710. Verbinden Sie Pin 2 des LCA710 mit einem der mit GND gekennzeichneten Pads am Circuit Playground Classic.
Wenn Sie einen anderen Controller (Arduino, Raspberry Pi usw.) anstelle eines Circuit Playground verwenden, schließen Sie einen digitalen Ausgangspin von Ihrem Controller über einen 1K Ohm Widerstand an Pin 1 des LCA710 an. Verbinden Sie Pin 2 des LCA710 mit dem Massepin Ihres Controllers.
Schritt 4: Konfigurieren Sie die RTPLAYGROUND-Software und testen Sie
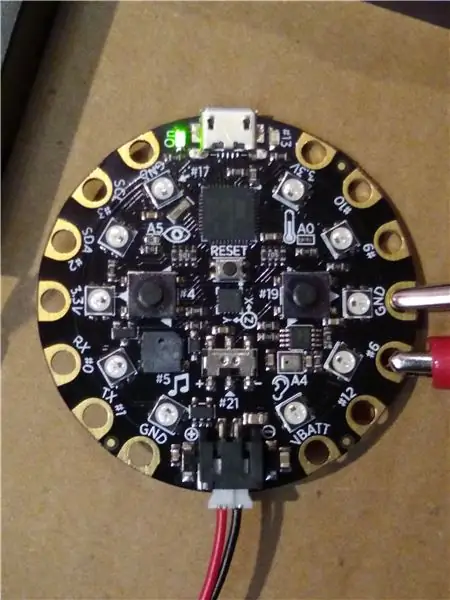

Schalten Sie den Circuit Playground ein und wählen Sie die Programmfunktion 3 (Contact Tag) auf dem Circuit Playground Classic, wie in der RTPLAYGROUND-Dokumentation beschrieben. Wenn Sie diese Funktion verwenden, wird durch gleichzeitiges Berühren von Pad #3 und Masse (oder durch Erden von Pad #3 auf irgendeine Weise) der digitale Ausgang an Pad #6 zwischen digital high und digital low umgeschaltet, wodurch wiederum die Tronex-Schaltung betrieben wird. Alternativ können Sie mit Programmfunktion 4 den Schalter aktivieren und deaktivieren, indem Sie eine Taschenlampe oder einen Laser auf den Lichtsensor des Circuit Playground richten.
Wenn Sie einen anderen Controller (Arduino, Raspberry Pi usw.) anstelle eines Circuit Playground verwenden, müssen Sie nur einen kleinen Code schreiben, um den digitalen Ausgangspin Ihres Controllers auf HIGH zu schalten, um den Motor einzuschalten, und auf LOW, um ihn einzuschalten es aus. Diese Schaltung sollte erfolgreich mit einem Eingang zwischen 3,3 V und 5 V funktionieren.
Und das ist alles, was diese Demonstration zeigt, wie Sie ein Tronex Basis-Elektronik-Kit ganz einfach per Computer steuern können.
Empfohlen:
3D-Druck eines Roboters – wikiHow
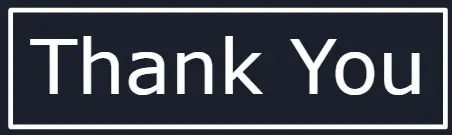
Wie man einen Roboter in 3D druckt: Heute zeige ich Ihnen, wie Sie von einer in wenigen Minuten erstellten Skizze zu einem gut aussehenden professionellen Roboter gelangen, der druckfertig ist
Die Kurzanleitung zum Erstellen eines Videos mit Ihrem IPhone und Hochladen auf Facebook oder YouTube: 9 Schritte

Die Kurzanleitung zum Erstellen eines Videos mit Ihrem IPhone und Hochladen auf Facebook oder YouTube: Verwenden Sie diesen einfachen 5-Schritte-Prozess (Instructables lässt es wie mehr Schritte aussehen, als es tatsächlich ist), um Ihr erstes YouTube- oder Facebook-Video zu erstellen und hochzuladen - mit nur dein iPhone
Verbinden eines GPS-Moduls mit dem Raspberry Pi: Dashcam Teil 2: 3 Schritte

Anbindung eines GPS-Moduls an den Raspberry Pi: Dashcam Teil 2: Dies ist Teil 2 des Dashcam-Projekts und in diesem Beitrag erfahren Sie, wie Sie ein GPS-Modul an den Raspberry Pi anschließen. Wir verwenden dann die GPS-Daten und fügen sie dem Video als Textüberlagerung hinzu. Bitte lesen Sie Teil 1 über den untenstehenden Link, bevor Sie
Erstellen eines Blogs mit Blogger.com – wikiHow

Erstellen eines Blogs mit Blogger.com: Die folgenden Anweisungen zeigen Ihnen, wie Sie mit Blogger.com ein Blog erstellen. Sie benötigen eine Google-E-Mail-Adresse, um Blogger.com zu verwenden
So finden Sie die Stifte eines Waschmaschinenmotors – wikiHow

So finden Sie die Pins eines Waschmaschinenmotors: Finden Sie die Pins eines Waschmaschinenmotors mit Hilfe eines digitalen Multimeters. Wir benötigen ein Multimeter im Durchgangsprüfermodus und einen ähnlichen universellen Waschmaschinenmotor wie im Bild oben. Wir werden Beginnen Sie zunächst mit einer Sichtprüfung des
