
Inhaltsverzeichnis:
- Schritt 1: Verstehen! Okay, aber was ist das???
- Schritt 2: Materialien und Ausdrucke
- Schritt 3: Wickeln Sie die Box und den Deckel ein
- Schritt 4: Zeit zum Verbinden
- Schritt 5: Fügen Sie die Buchstaben "Show & Tell" hinzu
- Schritt 6: Bereiten Sie Ihre Anzeigekarten vor
- Schritt 7: Stechen Sie einige Löcher und fügen Sie einige Clips hinzu … auf der Vorderseite
- Schritt 8: Fügen Sie einige weitere Clips hinzu … auf der Rückseite
- Schritt 9: Anschließen des Makey Makey
- Schritt 10: Verwenden von Scratch für das Makey Makey
- Schritt 11: Alles zusammenfügen
- Schritt 12: Etwas Extra
- Autor John Day [email protected].
- Public 2024-01-30 07:17.
- Zuletzt bearbeitet 2025-01-23 12:52.

Makey Makey-Projekte »
Nach 19 Jahren Lehrtätigkeit habe ich meine Liebe zu einem neuen, hellen, aufregenden Schwarzen Brett nie verloren! Mein Bulletin Board-Stil hat sich im Laufe der Jahre von niedlichen, im Laden gekauften Ausschnitten mit Urlaubsmotiven zu bedeutungsvollen Stücken der Arbeit meiner Schüler entwickelt. Ich mag es immer noch, dass der Raum ästhetisch ansprechend, lebendig und einladend ist, aber ich möchte, dass meine Ausstellungstafeln ein Bereich sind, in dem die Schüler stolz auf ihre Arbeit sein können und an dem andere Schüler von dem Gezeigten lernen können.
Seit ich die Rolle des STEAM-Lehrers übernommen habe, versuche ich ständig, Elemente von STEAM in alles einzubauen, was ich tue, um meine Schüler zu begeistern und zu begeistern sowie das Lernen zu verbessern. Eines meiner Lieblingswerkzeuge dafür ist Makey Makey.
Makey Makey ist ein unglaubliches STEAM-Tool, das in den Unterricht integriert werden kann. Es ist für alle Altersgruppen interessant, kann für sehr einfache bis sehr komplexe Projekte verwendet werden und kann das Lernen und Verstehen der Schüler wirklich verbessern. Das Makey Makey Show and Tell Display ist ein einfacher, aber hocheffektiver Ort für den einfachen Austausch von von Lehrern und Schülern erstellten Informationen, Projekten, Berichten und Ressourcen.
Schritt 1: Verstehen! Okay, aber was ist das???


Die Makey Makey Show und das Tell Display zeigen buchstäblich … und erzählen!
Auf einer Seite des Displays können die Schüler ein Foto, eine Zeichnung, ein Diagramm, ein Diagramm oder alles, was sie ZEIGEN möchten, ausschneiden.
- Biografie-Projekt? Zeigen Sie hier ein Foto oder eine Zeichnung einer Person.
- Fotografien oder Zeichnungen von JEDEM möglichen Bericht könnten hier aufgenommen werden, von Tieren über Lebensräume, Planeten, das alte Ägypten bis hin zur Relativitätstheorie und so weiter.
- Vielleicht hat ein Schüler eine schwierige mathematische Aufgabe gelöst, hier würde er das Problem zeigen.
- Vielleicht wurden Daten gesammelt, das Balken- oder Tortendiagramm oder Liniendiagramm oder Piktogramm könnte hier stehen!
- Wenn ein Schüler an einem wissenschaftlichen Experiment mitgearbeitet hat, könnten die Daten hier platziert werden oder Teile des physikalischen Experiments könnten genau an dieser Stelle platziert werden.
- Wenn es Anfang des Jahres ist, können die Schüler für ein Kennenlernprojekt hier ein Selbstporträt, ein Foto oder vielleicht sogar eine mysteriöse Silhouette anbringen.
- Ein Lieblingsbuch könnte hier angezeigt werden!
Auf der anderen Seite des Displays werden aufgezeichnete relevante Informationen ERZÄHLEN, was sie gezeigt haben und warum. Bei Verwendung von Scratch- und Makey Makey-Platinen werden neugierige Kollegen, die die leitfähigen Tasten auf der Vorderseite des Displays berühren, mit Informationen über das, was sie sehen, verwöhnt.
- Diese Biografie? Drücken Sie die Tasten, um über wichtige Teile des Lebens dieser Person zu erfahren. (Beispiel im Video)
- Irgendein Bericht über irgendwas? Die Schaltflächen werden Ihnen die wichtigsten Informationen mitteilen.
- Gibt es ein mathematisches Problem auf der 'SHOW'-Seite? Diese 'TELL'-Seite wird Schritt für Schritt genau erklären, wie es geklappt hat!
- Gibt es ein Diagramm oder eine Grafik auf der Show-Seite? Drücken Sie eine Taste, um zu hören, wie diese Daten aufgeschlüsselt wurden und warum.
- Ein wissenschaftliches Experiment! Die Schaltflächen können Ihnen die Hypothese, den Prozess und eine Schlussfolgerung sagen!
- Befindet sich auf dieser „SHOW“-Seite ein Foto, eine Zeichnung oder eine Silhouette eines Schülers? Die Schaltflächen geben Ihnen weitere Informationen, um diesen Schüler besser zu kennen oder zu erraten, wer es ist!
- Ein neues Buch wird angezeigt! Die Schaltflächen geben Ihnen ein Buch darüber! Es wird wahrscheinlich einen spannenden Hook enthalten, um Ihr Interesse zu wecken, Ihnen ein wenig über die Charaktere und die Handlung zu erzählen, aber der Buchvortrag wird nichts verraten! Sie müssen das Buch selbst lesen, um herauszufinden, wie es endet!
Mit der 'Makey Makey Show and Tell Display' sind die Möglichkeiten ENDLOS. Die Kombination eines visuellen, auditiven und kinästhetischen Lernansatzes ist für die meisten Schüler sehr ansprechend und effektiv. Die Integration der Makey Makey- und Scratch-Technologie verleiht langweiligen alten Berichten eine dringend benötigte erfrischende Wendung, um das Lernen zu differenzieren. Das Beste daran ist, dass es so einfach ist, dieses Display zu erstellen, und für Schüler noch einfacher, Projekte zu erstellen, um es anzuschließen.
Diese einfach zu ändernden Displays voller Schülerstimmen und Auswahl werden eingreifen und überall stagnierende Schwarze Bretter ersetzen!
Schritt 2: Materialien und Ausdrucke

Materialien
- 1 Makey Makey Board mit 7 Krokodilklemmen
- Stromquelle (Chromebook oder Laptop)
- 1 Kopierpapierbox mit Deckel
- 1 Schuhkartondeckel
- Schwarzes Bretterpapier Ihrer Wahl zum Abdecken der Box
- Die Worte 'Show & Tell' sind ausgeschnitten oder mit Bulletin Board-Buchstaben buchstabiert
- 6 Duschhaken aus Metall (ich habe meine im Dollar-Laden gefunden!)
- 5 MakeDo-Schrauben ODER Klebeband ODER Heißkleber
- 4 Wäscheklammern
- 6 Messingbefestigungen
- 6 kleine Binder-Clips
- Klebepunkte mit Klettverschluss
- Kastenschneider oder Exacto Knife
- Tesafilm
- Abdeckband
- Klebestift
- Schere
Druckbare Ressourcen
Alle Kartenressourcen sind Beispiele für Themen, die mit der Show- und Tell-Anzeige verwendet werden können. Die Blankokarten können laminiert werden und mit einem trocken abwischbaren Marker können die Themen beschriftet werden. Alle Karten wurden mit der 'Canva'-Website erstellt.
- Tiervitrine Karten
- Biografiekarten
- Gesprächskarten buchen
- Mathe-Meisterkarten
- Star-Studentenkarten
- Blankokarten (Zur Verwendung mit anderen Themen oder Ideen.)
- Banner anzeigen und erzählen (Wird oben in der Anzeige abgeschnitten, um das aktuelle Thema der Anzeigekarte anzukündigen.)
- Makey Makey-Logo (Wird oben auf dem Display hinzugefügt, um die Schüler daran zu erinnern, welche Technologie es antreibt.)
- Übungstafel für Schüler anzeigen und erzählen (Für Schüler zur individuellen Verwendung bei der Zusammenstellung ihres Projekts.)
Schritt 3: Wickeln Sie die Box und den Deckel ein


Um das Display hell und einladend zu gestalten, beschloss ich, meins mit Bulletin Board-Papier zu bedecken. Ich habe mich aus keinem anderen Grund für Gelb entschieden, als es hell und fröhlich ist, aber später dachte ich, dass unsere Schulfarben (Rot und Schwarz) auch eine gute Wahl gewesen wären. Ich habe normales Bulletin-Board-Papier verwendet, aber auch Geschenkpapier, lichtechtes Papier oder sogar Stoff würden funktionieren.
Trennen Sie den Deckel vom Kopierpapierkasten und wickeln Sie beide getrennt mit dem Papier ein. Machen Sie sich keine Sorgen über das Abdecken der Rückseiten, nur die Vorder- und Seiten müssen abgedeckt werden. Ich habe sowohl für den Deckel als auch für die Schachtel die gleiche Papierfarbe verwendet, aber Sie können auch zwei verschiedene Farben verwenden, wenn Sie möchten. Die Deckelseite ist die 'Show'-Seite, wo das Projekt angezeigt wird, und die Box-Seite ist die 'Tell'-Seite, wo das Makey Makey für Audioaufnahmen angeschlossen wird.
Schritt 4: Zeit zum Verbinden



Jetzt, da Sie Ihre Schachtel und Ihren Deckel separat verpackt haben, ist es an der Zeit, sie nebeneinander zu verbinden. Der Deckelteil sollte sich beim Betrachten auf der linken Seite befinden und der Schachtelteil auf der rechten Seite.
Lege die beiden Teile nebeneinander und verbinde sie. Ich habe MakeDo-Schrauben verwendet, die wirklich einfach und effektiv waren. Ich habe 3 Löcher an der Seite des Deckels in die Seite der Box gestochen und 3 MakeDo-Schrauben in die Löcher geschraubt. Die Boxen wurden dann fest miteinander verbunden.
Wenn Sie keine MakeDo-Schrauben haben, können Sie die Seiten mit Rollen Klebeband oder Packband aneinander befestigen. Große Messingverschlüsse oder sogar Heißkleber würden auch funktionieren.
Die beiden Seiten sollten fest miteinander verbunden sein. Diese beiden Seiten sollen in Zukunft nie mehr getrennt werden müssen.
Schritt 5: Fügen Sie die Buchstaben "Show & Tell" hinzu

Sobald der Boxdeckel und die Box sicher aneinander befestigt sind, ist es an der Zeit, Ihre „Show & Tell“-Buchstaben hinzuzufügen. Meine Briefe stammen aus einem Bulletin Board-Briefset aus dem Dollar-Laden. Ich benutzte einen Klebestift, um jeden Buchstaben zu befestigen. Für mich hat sich herausgestellt, dass der Abstand das gesamte Wort "SHOW" oben links auf der Deckelseite des Displays und die Wörter "& TELL" auf der rechten Seite des Displays enthält.
(Denken Sie daran, dass sich das Visual für das Display vollständig auf der linken Seite befindet und die Makey Makey-Anschlüsse für den Audio-(Tell-)Teil des Displays vollständig auf der rechten Seite!)
Schritt 6: Bereiten Sie Ihre Anzeigekarten vor



Eine Vielzahl von Anzeigekarten sind bereit, im Abschnitt "Materialien und Ausdrucke" dieser Anleitung gedruckt zu werden. Die enthaltenen Themen sind; Animal Showcase, Biography, Book Talks, Math Master, Star Student und eine Reihe von Blankokarten, die in jedes gewünschte Thema verwandelt werden können.
Du kannst auch auf der kostenlosen Canva-Website deine eigenen Karten erstellen. Für meine Karten habe ich die Vorlage "Visitenkarte" verwendet.
Ich empfehle Ihnen dringend, die Anzeigekarten zu laminieren, bevor Sie sie ausschneiden.
Nachdem die Karten laminiert und ausgeschnitten wurden, kleben Sie einen Klettverschlusspunkt auf die Rückseite jeder Karte. Diese werden später an den gegenüberliegenden Klettpunkten der Displaybox befestigt. (Ich habe den steiferen Klettverschluss für die Rückseiten der Karten und den weicheren Klettverschluss für die Displaybox verwendet.)
Schritt 7: Stechen Sie einige Löcher und fügen Sie einige Clips hinzu … auf der Vorderseite



Sobald Ihre "Show and Tell"-Buchstaben an Ort und Stelle sind und Sie mindestens einen Satz Anzeigekarten gedruckt haben, werden Sie leicht wissen, wie Sie alles andere platzieren.
Auf der linken Deckelseite, wo die Worte 'SHOW' stehen, kleben Sie eine Wäscheklammer mittig direkt unter dem Wort mit Heißkleber. Sobald die Wäscheklammer geklebt ist, sollten Sie in der Lage sein, ein normales Papier von 8,5 "x 11" in die Klammer zu klemmen, wobei das Papier noch in den Bereich des Schachteldeckels passt.
Auf der rechten Kastenseite beginnen Sie mit der Herstellung von Löchern für die Duschhaken, die als Leiter für die Makey Makey-Platine dienen. Bevor Sie Ihre Löcher erstellen, sollten Sie sicherstellen, dass Ihre Plätze für 6 Anzeigekarten gleichmäßig verteilt sind. Die von mir erstellten Anzeigekarten sind 3 1/4 "x 2 1/2" groß. Ich nahm 6 der Karten mit einem kleinen Stück Klebeband und verteilte sie auf der rechten Seite der Schachtel (unter & Tell) in einem Muster, das mir gefiel. Stellen Sie sicher, dass neben jeder Karte genügend Platz ist, um einen Duschvorhanghaken einzufügen. Meine Duschhaken-"Knöpfe" befinden sich neben meinen Auslagekarten, aber Sie können Ihre unter jeder Ihrer Karten oder sogar über jeder Karte platzieren, wenn Sie es vorziehen. Es hängt alles von dir ab! Sobald ich meine Karten hatte, wo ich sie mochte, befestigte ich das andere Stück Klettverschluss an der Schachtel, in der sich jede Karte befand, und befestigte dann die Karten am Klettverschluss. Der Klettverschluss ermöglicht den Austausch der Karten mit neuen Kartensätzen.
Dann nahm ich einen Schraubendreher (Sie können jedes scharfe Werkzeug verwenden!) und stieß neben jeder Grafikkarte ein Loch. In jedes Loch habe ich einen Duschhaken eingesetzt und die Duschhaken mit Klebeband auf der Rückseite der Box befestigt. Auf der Vorderseite der Schachtel sollten die Haken nun wie Knöpfe neben den Karten aussehen. Sie könnten leicht auftauchen, aber das ist in Ordnung!
Nachdem die Duschhaken sicher waren, habe ich mit einem Kastenschneider zwei kleine Löcher ganz oben auf der rechten Deckelseite der Box geschnitten. Dann nahm ich von hinten eine Wäscheklammer und steckte eine etwa einen Zentimeter durch jedes Loch. Diese Wäscheklammern halten die verschiedenen Auslagekarten für die Show & Tell Box.
Die letzte (optionale) Ergänzung auf der Vorderseite der Box ist das 'Makey Makey'-Logo. Ich habe es gerne auf meinem Display, weil es die Schüler daran erinnert, welches Produkt sie mit dieser Anzeigetafel verwenden, und Vokabeln sind wichtig. Das lustige Logo verleitet die Besucher unseres Zimmers auch dazu, danach zu fragen, und öffnet das Fenster, um zu zeigen, woran wir gearbeitet haben und die Technologie mit anderen zu teilen.
Um das Makey Makey Logo hinzuzufügen, habe ich das Logo gedruckt und laminiert. Ich nahm den Deckel eines Schuhkartons und schnitt ihn auf die Größe zu, die ich für das Logo haben wollte. Dann habe ich das Logo auf die Größe des Deckels zugeschnitten und mit einem Klebestift auf die Vorderseite des Schuhkartondeckels geklebt. Ich habe dann MakeDo-Schrauben verwendet, um den Boden des Schuhkartondeckels an der Oberseite des Kartons zu befestigen. Auch hier, wenn Sie keine MakeDo-Schrauben haben, sollten Heißkleber oder Klebeband gut funktionieren.
Schritt 8: Fügen Sie einige weitere Clips hinzu … auf der Rückseite


Die Rückseite Ihres Makey Makey Show und Tell Displays ist auch ein Lagerbereich! Hier können Sie alle Anzeigekarten aufbewahren.
Wenn Sie das Display umdrehen, wo das Boxteil mit dem Deckelteil verbunden ist, wird fast die gesamte Seite des Boxteils freigelegt. Was ich hier gemacht habe, war, in Zweiergruppen 6 Löcher an der Seite der Box zu stecken. Dann steckte ich einen großen Messingverschluss durch das Metallteil einer Bindeklammer, schob den Verschluss durch das Loch und befestigte die Rückseite davon an der Innenseite der Schachtel. Nachdem ich das 6 Mal gemacht hatte, hatte ich 6 Clips, um Sets von Anzeigekarten für den einfachen Zugriff zu halten.
Hinter dem Deckelteil des Displays, nach oben, habe ich einen kleinen Clip heißgeklebt, den ich gefunden hatte. Eine Wäscheklammer würde dafür auch gut funktionieren. Ich habe die Show abgeschnitten und Bannerkarten hier erzählt. Es hielt leicht 6 und könnte mehr halten.
Jetzt sind Ihre Karten ordentlich und bequem organisiert, direkt hinter Ihrem Display!
Schritt 9: Anschließen des Makey Makey




Der Makey Makey in meinem Show- und Tell-Display bleibt dauerhaft dort. Wenn möglich, empfehle ich dringend, ein konsistentes Makey Makey in der Einheit beizubehalten, da die Schüler dann einfach den USB an ihren Computer anschließen oder ihr Scratch-Programm auf einem bereits angeschlossenen Computer aufrufen können und es kann losgehen. Kein Aus- und Einhaken von Makey Makey-Drähten und -Schnüren!
Da mein Makey Makey Board im Display bleibt, habe ich jedes Makey Makey Krokodilklemmenkabel so beschriftet, dass es mit dem Symbol auf den Displaykarten übereinstimmt. Die Karten haben jeweils ein Symbol für Kontinuität, damit die Schüler wissen, in welcher Reihenfolge sie gehen müssen, wenn eine chronologische Reihenfolge für ihre Präsentation von Bedeutung ist. Um jedes Kabel habe ich einen Aufkleber mit einem anderen Symbol gewickelt, das einer Anzeigekarte entspricht. In unserem Raum wissen die Schüler, dass ein Aufwärtspfeil die obere, linke Taste ist und das ist das Audio Nr. 1. Der Pfeil nach unten ist die obere, rechte Taste, und das ist das Audio Nr. 2 und so weiter.
Beim Anschließen des Makey Makey sollte das Kabel mit dem Aufwärtspfeil in den oberen Teil des Pfeils am Makey Makey führen. Die Schnur mit dem Pfeil nach unten sollte in den unteren Teil des Pfeils des Makey Makey gehen. Die Schnur mit dem 'linken' Pfeil sollte auf der linken Seite des Pfeils im Makey Makey verlaufen. Die Schnur mit dem Pfeil nach rechts sollte auf der rechten Seite des Pfeils des Makey Makey verlaufen. Das mit „space“gekennzeichnete Kabel sollte in das mit „space“gekennzeichnete Loch am Makey Makey eingeführt werden und das mit „W“gekennzeichnete Kabel wird an der Stelle „W“auf der Rückseite des Makey Makey befestigt. (Sie müssten dafür ein Anschlusskabel verwenden.)
Sobald die Kabel richtig mit ihren Stellen auf der Makey Makey-Platine übereinstimmen, stellen Sie sicher, dass Sie die Krokodilklemme am Ende jedes Kabels an der Rückseite des richtigen Duschhakens anschließen. Ich habe einen Sharpie verwendet, um auf der Rückseite zu schreiben, welches Symbol zu welchem passt, um die Schnüre leicht zuordnen zu können.
Stellen Sie anschließend sicher, dass das USB-Kabel an der Seite des Makey Makey angeschlossen ist und dass ein Kabel an einem der Erdungslöcher befestigt ist. Ich empfehle, eines der extra langen grünen Kabel für die Erde zu verwenden, damit es leicht um das Display herum reichen kann. Sie können auch ein zusätzliches Loch an der Unterseite des Displays an der Seite des Kartons schneiden, um das Erdungskabel für einen leichteren Zugang bei der Verwendung der Displaytafel durchzuziehen.
Schritt 10: Verwenden von Scratch für das Makey Makey



Um das Audio zur Anzeigebox hinzuzufügen, verwenden wir Scratch. Scratch ist eine kostenlose und einfache Plattform für Schüler, um ihre Informationen für den "Tell"-Teil des Displays aufzuzeichnen. Ich empfehle Ihnen, eine Klassenzimmerseite einzurichten, um von einem Ort in Scratch aus problemlos auf alle Projekte zugreifen zu können.
Nachdem Sie Ihre Seite eingerichtet haben, befolgen Sie diese Anweisungen für die Schüler, um Audio aufzunehmen.
- Klicken Sie oben auf der Seite auf die Schaltfläche "Erstellen".
- Klicken Sie auf der linken Seite auf den gelben Kreis mit der Aufschrift "Ereignisse".
- Ziehen Sie den Block mit der Aufschrift "Wenn die Leertaste gedrückt wird" heraus.
- Ziehen Sie denselben Block FÜNF MEHR MAL heraus.
- Gehen Sie zum Dropdown-Menü jedes der gelben Blöcke und ändern Sie einen in "Pfeil nach oben", einen anderen in "Pfeil nach unten", einen anderen in "Pfeil nach links", einen anderen in "Pfeil nach rechts", einen anderen Block zu 'w' und lassen Sie einen der Blöcke, um 'Leerzeichen' zu sagen.
- Als nächstes klicken Sie oben im Bereich, in dem die Blöcke gespeichert sind (linke Seite), auf die Registerkarte "Sounds".
- Wenn dort ein Kästchen mit der Aufschrift „Miau“ist, klicken Sie auf das „x“im Mülleimer, um es zu löschen.
- Unten in einem blauen Kreis befindet sich etwas, das wie ein Lautsprecher aussieht. Bewegen Sie die Maus darüber und scrollen Sie dann nach oben zu dem Symbol, das wie ein Mikrofon aussieht und "Aufnehmen" sagt. Klick es an.
- Hier können die Schüler aufzeichnen, wofür sie Audio in ihrem Show- und Tell-Display haben möchten. Klicken Sie auf die orangefarbene Schaltfläche und zeichnen Sie alles für die erste Schaltfläche des Displays auf.
- Nach Abschluss der Aufnahme können die Schüler ihr Audio anhören und entscheiden, ob sie es behalten oder neu aufnehmen möchten.
- Sobald sie sich entschieden haben, das Audio beizubehalten, klicken Sie auf die blaue Schaltfläche "Speichern". Es wird mit "Aufnahme 1" gekennzeichnet, aber sie können dies ändern, wenn sie möchten. (Zum Beispiel könnten sie es in "Pfeil nach oben" ändern, da dies der Punkt ist, an dem die erste Aufnahme in meinem Show and Tell-Beispiel stattfindet und es ihnen leichter fällt, sich daran zu erinnern, an welchen gelben Ereignisblock sie angeschlossen werden sollen.)
- Nachdem alle Aufnahmen abgeschlossen und gespeichert wurden, klicken Sie oben auf der Seite wieder auf die Registerkarte „Code“.
- Die Schüler sollten nun auf den violetten Kreis „Ton“klicken.
- Ziehen Sie 6 'Sound abspielen_bis fertig'-Blöcke heraus und befestigen Sie sie an jedem gelben Block.
- Der Schüler sollte dann den Dropdown-Pfeil verwenden, um richtig auszuwählen, welcher Sound zu welchem Block gehört. Zum Beispiel wird Aufnahme 1 mit dem Pfeil nach oben, Aufnahme 2 mit dem Pfeil nach unten, Aufnahme 3 mit dem Pfeil nach links, Aufnahme 4 mit dem Pfeil nach rechts, Aufnahme 5 mit dem Feld „Leerzeichen“und Aufnahme 6 wird mit 'W' gekennzeichnet.
Schritt 11: Alles zusammenfügen

Sobald die Aufnahmen in Scratch abgeschlossen sind, können die Schüler so gut wie loslegen!
Passt das Thema zu einer der vorgefertigten Karten, vergewissern Sie sich, dass diese in der richtigen Reihenfolge auf der Vorderseite des Displays angebracht sind. Wenn das Thema einzigartig ist, können die leeren Karten angezeigt werden und die Schüler können mit einem trocken abwischbaren Marker entsprechende Titel darauf schreiben.
Wenn an der Rückseite des 'Makey Makey Show and Tell Display' bereits ein Computer angeschlossen ist, können die Schüler ihr Programm aufrufen und loslegen. Wenn sie ihren eigenen Computer verwenden müssen, müssen sie nur das rote USB-Kabel an ihren Computer anschließen und das Programm auf Scratch aufrufen.
Die Seite "Anzeigen" kann alles sein, was sie anzeigen möchten. Ein Foto oder eine Zeichnung ihres Themas, ein schriftlicher Bericht oder ein physisches Modell können davor gestellt werden, wie eine Lego- oder Makerspace-Kreation, ein Spielzeug oder ein Modell.
Mit dem Kabel von 'Earth' sollten die Schüler jede Taste berühren, um die Aufnahmen zu hören. Diese Schnur kann mit leitfähigen Materialien wie Aluminiumfolie in einen "Zauberstab" verwandelt werden. Die Schüler können den Metallclip auch einfach mit einer Hand zwischen den Fingern halten und mit der anderen Hand eine Taste berühren, um das Hörspiel zu starten.
Schritt 12: Etwas Extra


In meinem Klassenzimmer sind die meisten meiner Schüler visuelle und kinästhetische Lerner. Aus diesem Grund habe ich für jeden Schüler während der Arbeit an seinen Projekten individuelle „Makey Makey Show and Tell Display“-Boards erstellt. Die Schüler können diese an ihre eigenen Chromebooks anschließen und ihre Projekte testen, bevor sie ihre Arbeit auf dem Haupt-Show-and-Tell-Board zeigen. Sie können sogar trocken abwischbare Marker verwenden, um auf der 'Show'-Seite zu skizzieren.
Wenn Sie Ihren Schülern individuelle Tafeln wünschen, drucken Sie einfach genügend Exemplare für Ihre Schüler aus, laminieren die Tafeln und schneiden sie aus. Setzen Sie dann Messingbefestigungen in jeden Kreis unter der "Tell"-Seite ein. Sie können HIER auf eine Kopie der individuellen Schülerübungsshow zugreifen und die Tafeln mitteilen.
Sobald die Schüler ihre Aufnahmen auf Scratch abgeschlossen haben, können sie ihr Makey Makey an ihr eigenes Board anschließen, um sicherzustellen, dass ihre Aufnahmen mit dem richtigen Symbol übereinstimmen, bevor sie es mit dem Haupt-Show- und Tell-Board verbinden. Sie stellen möglicherweise fest, dass sie etwas neu aufnehmen müssen oder dass ein Kabel falsch angeschlossen ist. Es ist eine großartige Möglichkeit, sie testen zu lassen und Probleme auszuarbeiten, bevor sie ihr Projekt einem breiteren Publikum präsentieren.


Zweiter im Makey Makey Contest
Empfohlen:
So fügen Sie Ihrem Projekt ein E-Ink-Display hinzu: 12 Schritte (mit Bildern)

So fügen Sie Ihrem Projekt ein E-Ink-Display hinzu: Viele Projekte beinhalten die Überwachung irgendeiner Art von Daten, wie z. B. Umgebungsdaten, wobei häufig ein Arduino zur Steuerung verwendet wird. In meinem Fall wollte ich den Salzgehalt in meinem Wasserenthärter überwachen. Vielleicht möchten Sie über Ihr Heimnetzwerk auf die Daten zugreifen
Kein Makey Makey? Keine Probleme ! So machen Sie Ihren Makey Makey zu Hause: 3 Schritte

Kein Makey Makey? Keine Probleme ! So machen Sie Ihr Makey Makey zu Hause!: Wollten Sie schon immer am Makey Makey-Wettbewerb für Instructables teilnehmen, aber Sie hatten noch nie einen Makey Makey?! JETZT können Sie! Mit der folgenden Anleitung möchte ich Ihnen zeigen, wie Sie mit einigen einfachen Komponenten, die Sie b
Ein Makey Makey D-Pad erstellen – wikiHow

Wie man ein Makey Makey D-Pad herstellt: Sie wissen nicht, wie man ein Makey Makey Set bearbeitet? Nun, hier ist die anweisbare 4 u
Scratch mit Makey Makey Click kontrollieren – wikiHow

3 Möglichkeiten zur Steuerung von Kratzern mit Makey Makey Click: In dieser Anleitung lernen Sie DREI Möglichkeiten kennen, den "Klick" Eingabe mit Scratch. Wir zeigen Ihnen auch, wie Sie auf die Rückseite Ihres Makey Makey klicken
So erstellen Sie eine Talent-Show-Jury-Jury – wikiHow
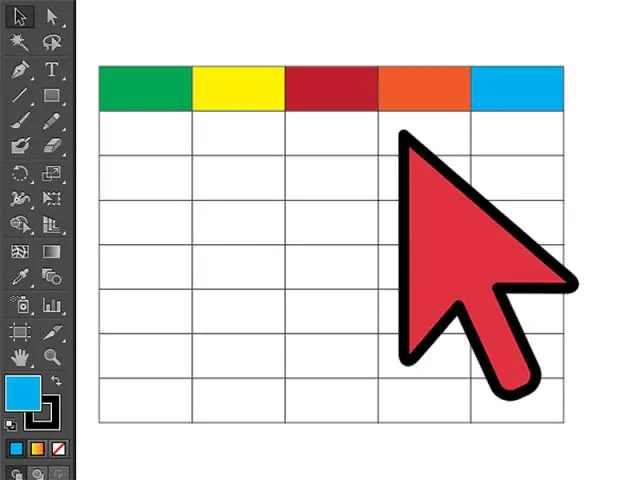
So erstellen Sie ein Jury-Panel für eine Talentshow: Ich wurde gebeten, die Jury-Buttons für eine Schulversion von "Britain's Got Talent" zu erstellen. Oder möglicherweise "X-Faktor". Ich schaue auch nicht, also arbeitete ich vage Beschreibungen von Schulkindern ab. Das ist mir eingefallen
