
Inhaltsverzeichnis:
- Schritt 1: Suchen Sie nach Zoom-Updates
- Schritt 2: Richten Sie Ihr Meeting ein
- Schritt 3: Verwenden Sie eine zufällige ID
- Schritt 4: Fügen Sie ein Passwort hinzu
- Schritt 5: Betrachten Sie ein Wartezimmer
- Schritt 6: Machen Sie Ihr Meeting nur auf Einladung
- Schritt 7: Aktivieren Sie die Bildschirmfreigabe nur für den Host
- Schritt 8: Chat deaktivieren
- Schritt 9: Jemanden aus dem Anruf entfernen
2025 Autor: John Day | [email protected]. Zuletzt bearbeitet: 2025-01-23 12:52

Niemand mag es, wenn sein Meeting während des eigenen Vortrags von Fremden unterbrochen wird. Zoom ist sich bewusst, dass dies heute zu einem wichtigen Thema geworden ist. Diese Anleitung enthält eine Liste von Schritten, die denjenigen unter Ihnen angeboten werden, die möglicherweise schon Erfahrungen mit Zoom-Bombing gemacht haben. Wir werden einige der Sicherheitsfunktionen von Zoom hervorheben.
Beachten Sie, dass dieses Tutorial für Benutzer mit einem Pro-Konto gedacht ist.
Schritt 1: Suchen Sie nach Zoom-Updates

Mit der zunehmenden Popularität von Zoom haben Updates versucht, die Sicherheitsprobleme zu beheben, die in letzter Zeit aufgetreten sind. Stellen Sie sicher, dass Sie das neueste Update der Zoom-Anwendung haben, bevor Sie beginnen. Sie können jederzeit in Ihrer Navigationsleiste nach Updates suchen. In einigen Fällen fordert Zoom Sie automatisch auf, Ihre Anwendung zu aktualisieren.
Schritt 2: Richten Sie Ihr Meeting ein

Gehen Sie zur Registerkarte Besprechungen und klicken Sie auf Besprechung planen. Wählen Sie das entsprechende Datum und die Uhrzeit Ihrer Sitzung und die Unterrichtsdauer aus. Beachten Sie, dass der Zoom für Intervalle von 15 Minuten funktioniert, also denken Sie daran. Stellen Sie außerdem sicher, dass Sie die richtige Zeitzone ausgewählt haben.
Schritt 3: Verwenden Sie eine zufällige ID

Zufällige IDs werden durch Auswahl der Schaltfläche „Automatisch generieren“generiert. Zufällige IDs verringern die Wahrscheinlichkeit von Zoom-Bombing, also verzichten Sie auf die Verwendung einer persönlichen ID.
Jedes Mal, wenn eine persönliche ID öffentlich wird, kann sie mehrmals gezoomt werden. Ein Personalausweis kann für Sprechstunden oder andere Veranstaltungen, die während des Semesters häufig vorkommen, gut funktionieren. Da es sich um einen nie ablaufenden Link handelt, kann jeder, der ihn in der Hand hält, Ihren Anruf jederzeit problemlos spammen.
Schritt 4: Fügen Sie ein Passwort hinzu

Fügen Sie dem Meeting ein Passwort hinzu, indem Sie das Kontrollkästchen direkt unter den Meeting-IDs aktivieren. Benutzer können nur beitreten, wenn sie das richtige Passwort eingeben, das von Zoom aufgefordert wird.
Schritt 5: Betrachten Sie ein Wartezimmer

Aktivieren Sie „Warteraum aktivieren“, um die Warteraumfunktion hinzuzufügen. Mit dieser Funktion können Gastgeber manuell den Zutritt zu den Zoom-Meetings ermöglichen. Dies ist eine großartige Möglichkeit, die Anwesenheit zu verfolgen und Querverweise auf die Teilnehmer des Kurses zu erhalten. Sie haben die Möglichkeit, alle gleichzeitig zu bestätigen und dies nacheinander zu tun. Auch wenn das Meeting beginnt, können Sie weiterhin einen Warteraum haben und verhindern, dass jemand Ihren Anruf während des Meetings betritt. Alle Studierenden, die sich im Wartezimmer befinden, befinden sich in Ihrem Zoom-Call unter dem Reiter „Teilnehmer verwalten“.
Schritt 6: Machen Sie Ihr Meeting nur auf Einladung

Wie in der obigen Abbildung zu sehen, aktivieren Sie das Kontrollkästchen "Nur authentifizierte Benutzer können beitreten". Diese Funktion hebt einige Sicherheitsüberprüfungen hervor. Sie können Schüler anhand ihrer E-Mail-Adresse einladen. Informieren Sie sie, dass sie sich mit der Original-E-Mail, die ihnen gesendet wurde, bei Zoom anmelden müssen, damit sie auf das Meeting zugreifen können. Dies schließt weiterhin alle aus, die möglicherweise nicht eingeladen wurden.
Schritt 7: Aktivieren Sie die Bildschirmfreigabe nur für den Host


Klicken Sie auf „Sicherheit“und deaktivieren Sie „Bildschirm teilen“, um die Bildschirmfreigabe für andere außer dem Host zu deaktivieren. Möglicherweise möchten Sie Ihre Bildschirmfreigabeoptionen anpassen. Klicken Sie dazu auf den Pfeil neben „Bildschirm teilen“und wählen Sie „Erweiterte Freigabeoptionen“. Um zu verhindern, dass andere Ihren geplanten Vortrag unterbrechen, stellen Sie sicher, dass nur Sie als Gastgeber die Bildschirmfreigabe vornehmen können. Dies sind vorhandene Funktionen, aber stellen Sie sicher, dass sie vorhanden sind, bevor Sie Personen den Raum betreten lassen.
Schritt 8: Chat deaktivieren

Wenn Sie Audio für die Kommunikation verwenden möchten, sollten Sie den Chat deaktivieren oder so anpassen, dass Schüler nur mit Ihnen chatten können. Klicken Sie auf das Rad neben dem Chat-Fenster und setzen Sie ein Häkchen bei „Niemand“, um den Chat zu deaktivieren.
Schritt 9: Jemanden aus dem Anruf entfernen
Falls Sie einen Zoom-Bomber nicht daran hindern können, an Ihrer Sitzung teilzunehmen, haben Sie die Möglichkeit, jemanden aus dem Anruf zu entfernen. Gehen Sie zum Teilnehmer-Panel, klicken Sie auf den Namen der Person und klicken Sie auf "Entfernen". Diesen Teilnehmern wird die erneute Teilnahme am Meeting nicht gestattet.
Viel Erfolg beim Vortrag!
Empfohlen:
Begrenzen Sie die Menge, um die Ausbreitung von COVID-19 zu verhindern - Gunook

Begrenzen Sie die Menschenmenge, um die Ausbreitung von COVID-19 zu verhindern: Die Weltgesundheitsorganisation WHO hat den Menschen geraten, sich von überfüllten Orten fernzuhalten, um sich vor der Ausbreitung der Coronavirus-Krankheit zu schützen. Auch wenn Menschen soziale Distanzierung praktizieren, ist dies möglicherweise nicht effektiv, wenn sie sich in Cro
Schlummeralarm verhindern - Gunook

Schlummeralarm verhindern: Haben Sie beim Lernen jemals genickt und möchten wach bleiben, können es aber nicht? Nun, ich baue eine coole Maschine, die dich wach machen kann. Sein Name ist Schlummeralarm verhindern. Es ist einfach zu arbeiten, Sie stellen den Wecker vor Ihren Schreibtisch, wenn Ihr Kopf
Verhindern Sie, dass Ihre Kinder während des Studiums spielen – wikiHow
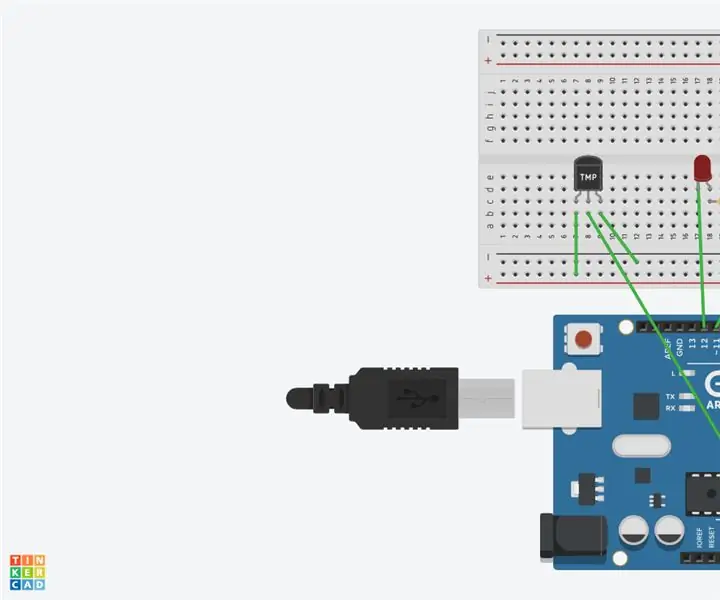
Verhindern Sie, dass Ihre Kinder während des Studiums spielen: Das Spielen von Videospielen ist ein großes Problem, das Studenten haben, während sie studieren sollten. Viele Schüler leiden darunter, Spiele zu spielen, anstatt zu lernen, was ihnen schlechte Noten einbringt. Eltern sind wütend und sorgen sich um ihr Kind, also haben sie beschlossen
So verhindern Sie zerkratzte Handys: Günstig - Gunook

Wie man zerkratzte Handys verhindert: billig: Jeder wird frustriert und niedergeschlagen, wenn Sie das Gesicht Ihres neuen glänzenden Telefons kratzen? Nun, ich und ich dachten, dass es eine einfache Lösung geben muss, anstatt ein Gehäuse für mehr als 20 US-Dollar zu kaufen. Die Lösung: Klares Klebeband und Seifenlauge Vorteile: Schutz der Fa
So kühlen Sie Ihren Wireless-Netzwerkrouter und verhindern, dass er langsamer wird – wikiHow

So kühlen Sie Ihren drahtlosen Netzwerkrouter ab und verhindern, dass er verlangsamt wird: Dies ist eine Anleitung, die Ihnen zeigt, wie Sie Ihren drahtlosen Netzwerkrouter kühlen und eine Verlangsamung vermeiden. Ich habe den Lüfter des Computers verwendet, um das WLAN zu kühlen, den Lüfter an das WLAN anzuschließen und zu verwenden die gleiche Stromquelle des Wireless (Wireless NO Fan ON, Wi
