
Inhaltsverzeichnis:
- Lieferungen
- Schritt 1: Vorbereitung
- Schritt 2: Tipps & Tricks
- Schritt 3: Den Beschleunigungsmesser verstehen
- Schritt 4: Schaltungsverdrahtung
- Schritt 5: Schaltung Teil 1 - Platzieren des Piezo-Knopfes
- Schritt 6: Schaltungsteil 2 - Verdrahten des Piezo-Knopfes
- Schritt 7: Schaltungsteil 3 - Finden der Abschirmstifte
- Schritt 8: Schaltungsteil 4 - Verdrahtung der Schirmstifte
- Schritt 9: Schaltungsschritt 5 - Verdrahtung von 5V / GND auf Arduino
- Schritt 10: Schaltungsschritt 6 - Verdrahtung von 5V / GND auf Steckbrett
- Schritt 11: Schaltungsschritt 7 - Verdrahtung des 5V-Schirmstifts zur Platine
- Schritt 12: Schaltung Schritt 8 - ACC-Sensor anschließen
- Schritt 13: Schaltungsschritt 9 - BITalino-Kabel verdrahten
- Schritt 14: Schaltungsschritt 10 - Batterie in den Halter einsetzen
- Schritt 15: Schaltung Schritt 11 - Anbringen des Akkus an die Schaltung
- Schritt 16: Schaltungsschritt 12 - Anschließen an den Computer
- Schritt 17: Hochladen des Codes
- Schritt 18: Fertige Lebens-Arduino-Schaltung
- Schritt 19: Schaltplan
- Schritt 20: Schaltung und Code - Zusammenarbeiten
- Schritt 21: Benutzereingabe
- Schritt 22: Weitere Ideen
2025 Autor: John Day | [email protected]. Zuletzt bearbeitet: 2025-01-23 12:52


Sind Sie schon einmal gefallen und konnten nicht mehr aufstehen? Nun, dann könnte Life Alert (oder eine Vielzahl von Konkurrenzgeräten) eine gute Option für Sie sein! Diese Geräte sind jedoch teuer, wobei Abonnements zwischen 400 und 500 US-Dollar pro Jahr kosten. Nun, ein Gerät, das einem medizinischen Life Alert-Alarmsystem ähnelt, kann als tragbarer Biosensor hergestellt werden. Wir haben uns entschieden, Zeit in diesen Biosensor zu investieren, weil wir es für wichtig halten, dass die Menschen in der Gemeinschaft, insbesondere die sturzgefährdeten, sicher sind.
Obwohl unser spezifischer Prototyp nicht tragbar ist, ist er einfach zu verwenden, um Stürze und plötzliche Bewegungen zu erkennen. Nachdem eine Bewegung erkannt wurde, gibt das Gerät dem Benutzer die Möglichkeit, auf dem Touchscreen eine Schaltfläche "Sind Sie in Ordnung" zu drücken, bevor ein Alarmton ausgegeben wird, der eine in der Nähe befindliche Pflegekraft warnt, dass Hilfe benötigt wird.
Lieferungen
Es gibt neun Komponenten in der Life Arduino-Hardwareschaltung, die sich auf 107,90 US-Dollar summieren. Zusätzlich zu diesen Schaltungskomponenten werden kleine Drähte benötigt, um die verschiedenen Teile miteinander zu verdrahten. Zum Erstellen dieser Schaltung werden keine anderen Werkzeuge benötigt. Für den Codierungsteil werden nur Arduino-Software und Github benötigt.
Komponenten:
Halbe Größe Steckbrett (2,2 "x 3,4") - $5,00
Piezo-Knopf - 1,50 $
2,8 TFT Touch Shield für Arduino mit resistivem Touchscreen - $34.95
9V Batteriehalter - $3.97
Arduino Uno Rev. 3 - $23.00
Beschleunigungssensor - 23,68 $
Arduino-Sensorkabel - $10.83
9V Batterie - 1,87 $
Steckbrett-Überbrückungskabel-Kit - $3.10
Gesamtkosten: 107,90 $
Schritt 1: Vorbereitung

Um dieses Projekt zu erstellen, müssen Sie mit der Arduino-Software arbeiten, Arduino-Bibliotheken herunterladen und Code von GitHub hochladen.
Um die Arduino IDE-Software herunterzuladen, besuchen Sie
Der Code für dieses Projekt kann von https://github.com/ad1367/LifeArduino., als LifeArduino.ino heruntergeladen werden.
Sicherheitsaspekte
Haftungsausschluss: Dieses Gerät befindet sich noch in der Entwicklung und kann nicht alle Stürze erkennen und melden. Verwenden Sie dieses Gerät nicht als einzige Möglichkeit zur Überwachung eines Patienten mit Sturzrisiko.
- Ändern Sie das Schaltungsdesign nicht, bis das Netzkabel abgezogen ist, um die Gefahr eines Stromschlags zu vermeiden.
- Betreiben Sie das Gerät nicht in der Nähe von offenem Wasser oder auf nassen Oberflächen.
- Beachten Sie beim Anschließen einer externen Batterie, dass sich die Schaltkreiskomponenten nach längerem oder unsachgemäßem Gebrauch erhitzen können. Es wird empfohlen, das Gerät vom Stromnetz zu trennen, wenn es nicht verwendet wird.
- Verwenden Sie den Beschleunigungsmesser nur zum Erfassen von Stürzen; NICHT die ganze Schaltung. Der verwendete TFT-Touchscreen ist nicht stoßfest und kann zerbrechen.
Schritt 2: Tipps & Tricks
Tipps zur Fehlerbehebung:
Wenn Sie der Meinung sind, dass Sie alles richtig verkabelt haben, Ihr empfangenes Signal jedoch unvorhersehbar ist, versuchen Sie, die Verbindung zwischen dem Bitalino-Kabel und dem Beschleunigungsmesser festzuziehen. Manchmal führt eine unvollkommene Verbindung hier, obwohl sie mit dem Auge nicht sichtbar ist, zu einem unsinnigen Signal
Aufgrund des hohen Hintergrundrauschens des Beschleunigungsmessers kann es verlockend sein, einen Tiefpassfilter hinzuzufügen, um das Signal sauberer zu machen. Wir haben jedoch festgestellt, dass das Hinzufügen eines LPF die Stärke des Signals direkt proportional zur ausgewählten Frequenz stark reduziert
Überprüfen Sie die Version Ihres TFT-Touchscreens, um sicherzustellen, dass die richtige Bibliothek in Arduino geladen wurde
Wenn Ihr Touchscreen zunächst nicht funktioniert, stellen Sie sicher, dass alle Pins an den richtigen Stellen des Arduino angebracht sind
Wenn Ihr Touchscreen immer noch nicht mit dem Code funktioniert, versuchen Sie es mit dem grundlegenden Beispielcode von Arduino, den Sie hier finden
Zusatzoptionen:
Wenn der Touchscreen zu teuer, sperrig oder schwer zu verkabeln ist, kann er durch eine andere Komponente wie ein Bluetooth-Modul mit geändertem Code ersetzt werden, sodass ein Sturz das Bluetooth-Modul anstelle des Touchscreens zum Einchecken auffordert.
Schritt 3: Den Beschleunigungsmesser verstehen
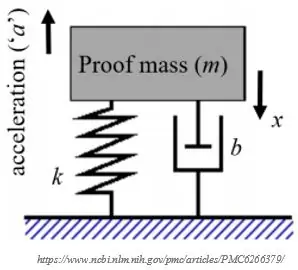
Der Bitalino verwendet einen kapazitiven Beschleunigungsmesser. Lassen Sie uns das aufschlüsseln, damit wir genau verstehen, womit wir arbeiten.
Kapazitiv bedeutet, dass es auf einer Kapazitätsänderung durch Bewegung beruht. Die Kapazität ist die Fähigkeit einer Komponente, elektrische Ladung zu speichern, und sie nimmt entweder mit der Größe des Kondensators oder der Nähe der beiden Platten des Kondensators zu.
Der kapazitive Beschleunigungsmesser nutzt die Nähe der beiden Platten unter Verwendung einer Masse; Wenn die Beschleunigung die Masse nach oben oder unten bewegt, zieht sie die Kondensatorplatte entweder weiter oder näher an die andere Platte, und diese Kapazitätsänderung erzeugt ein Signal, das in Beschleunigung umgewandelt werden kann.
Schritt 4: Schaltungsverdrahtung
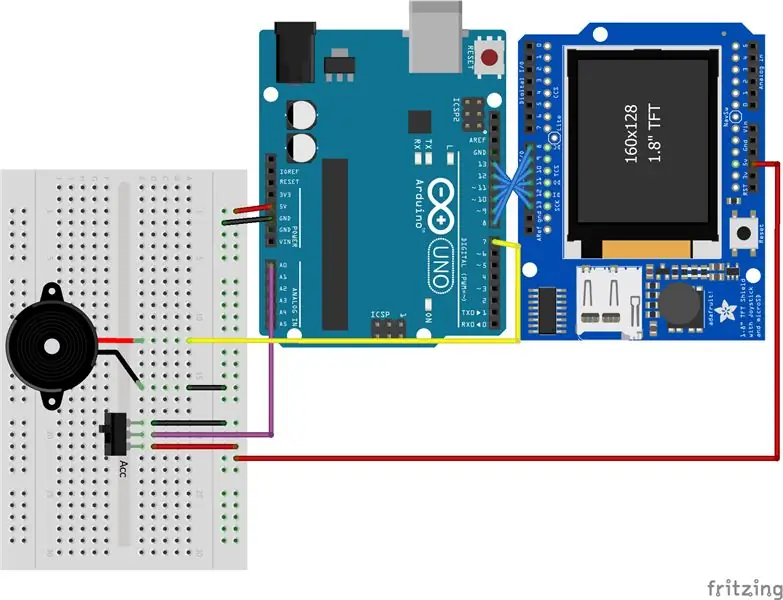
Das Fritzing-Diagramm zeigt, wie die verschiedenen Teile des Life Arduino miteinander verdrahtet werden sollten. Die nächsten 12 Schritte zeigen Ihnen, wie Sie diese Schaltung verdrahten.
Schritt 5: Schaltung Teil 1 - Platzieren des Piezo-Knopfes
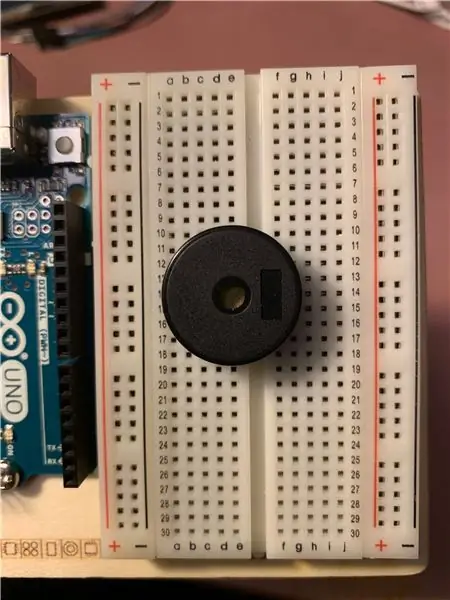
Der erste Schritt beim Aufbau der Schaltung besteht darin, den Piezo-Knopf auf dem Steckbrett zu platzieren. Der Piezo-Knopf hat zwei Stifte, die fest mit der Platine verbunden sein sollten. Achten Sie darauf, an welchen Reihen die Stifte befestigt sind (ich habe die Reihen 12 und 16 verwendet).
Schritt 6: Schaltungsteil 2 - Verdrahten des Piezo-Knopfes

Nachdem der Piezo-Knopf fest auf dem Steckbrett befestigt wurde, verbinden Sie den oberen Pin (in Reihe 12) mit Masse.
Als nächstes verbinden Sie den unteren Pin des Piezos (in Reihe 16) mit dem digitalen Pin 7 des Arduino.
Schritt 7: Schaltungsteil 3 - Finden der Abschirmstifte

Der nächste Schritt besteht darin, die sieben Pins zu finden, die vom Arduino zum TFT-Bildschirm verdrahtet werden müssen. Die digitalen Pins 8-13 und 5V müssen angeschlossen werden.
Tipp: Da der Bildschirm ein Schild ist, das heißt, er kann direkt auf dem Arduino angeschlossen werden, kann es hilfreich sein, den Schild umzudrehen und diese Pins zu finden.
Schritt 8: Schaltungsteil 4 - Verdrahtung der Schirmstifte

Der nächste Schritt besteht darin, die Schirmstifte mit den Steckbrücken-Überbrückungsdrähten zu verdrahten. Das weibliche Ende des Adapters (mit dem Loch) sollte an den Pins auf der Rückseite des TFT-Bildschirms in Schritt 3 befestigt werden. Dann sollten die sechs digitalen Pindrähte mit den entsprechenden Pins (8-13) verbunden werden.
Tipp: Es ist hilfreich, verschiedene Kabelfarben zu verwenden, um sicherzustellen, dass jeder Draht mit dem richtigen Pin verbunden ist.
Schritt 9: Schaltungsschritt 5 - Verdrahtung von 5V / GND auf Arduino

Der nächste Schritt besteht darin, einen Draht zu den 5V- und GND-Pins des Arduino hinzuzufügen, damit wir Strom und Masse an das Steckbrett anschließen können.
Tipp: Obwohl jede Kabelfarbe verwendet werden kann, kann die konsequente Verwendung des roten Kabels für die Stromversorgung und des schwarzen Kabels für die Masse bei der späteren Fehlersuche im Stromkreis hilfreich sein.
Schritt 10: Schaltungsschritt 6 - Verdrahtung von 5V / GND auf Steckbrett
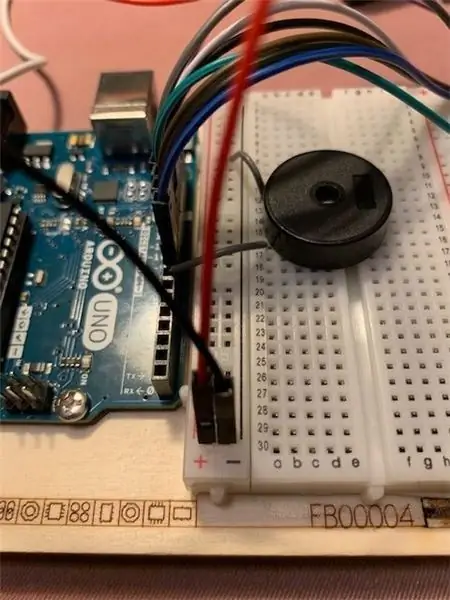
Jetzt sollten Sie das Steckbrett mit Strom versorgen, indem Sie das im vorherigen Schritt angeschlossene rote Kabel mit dem roten (+) Streifen auf der Platine verbinden. Der Draht kann überall im vertikalen Streifen verlaufen. Wiederholen Sie dies mit dem schwarzen Kabel, um die Platine mit dem schwarzen (-) Streifen zu erden.
Schritt 11: Schaltungsschritt 7 - Verdrahtung des 5V-Schirmstifts zur Platine
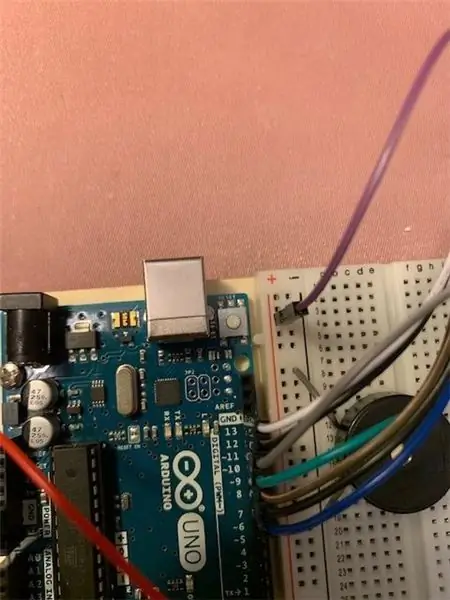
Nachdem das Steckbrett Strom hat, kann das letzte Kabel vom TFT-Bildschirm mit dem roten (+) Streifen auf dem Steckbrett verbunden werden.
Schritt 12: Schaltung Schritt 8 - ACC-Sensor anschließen

Der nächste Schritt besteht darin, den Beschleunigungssensor wie abgebildet mit dem BITalino-Kabel zu verbinden.
Schritt 13: Schaltungsschritt 9 - BITalino-Kabel verdrahten
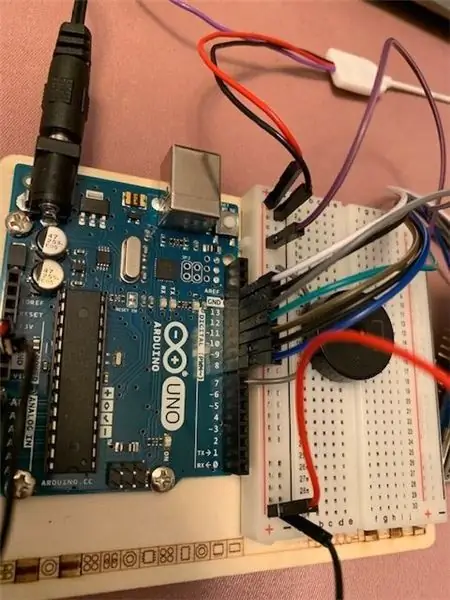
Es gibt drei Drähte vom BITalino Accelerometer, die an den Stromkreis angeschlossen werden müssen. Der rote Draht sollte mit dem roten (+) Streifen auf dem Steckbrett verbunden werden und der schwarze Draht sollte mit dem schwarzen (-) Streifen verbunden werden. Das violette Kabel sollte an den analogen Pin A0 mit dem Arduino verbunden werden.
Schritt 14: Schaltungsschritt 10 - Batterie in den Halter einsetzen
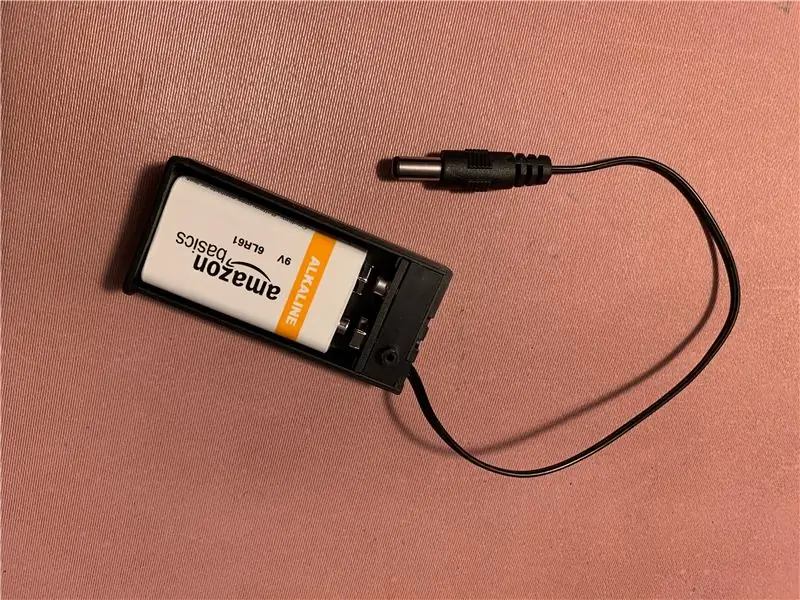
Im nächsten Schritt legen Sie einfach die 9V-Batterie wie abgebildet in den Batteriehalter.
Schritt 15: Schaltung Schritt 11 - Anbringen des Akkus an die Schaltung

Setzen Sie als Nächstes den Deckel des Batteriehalters ein, um sicherzustellen, dass der Akku fest sitzt. Verbinden Sie dann den Akku wie abgebildet mit dem Stromeingang des Arduino.
Schritt 16: Schaltungsschritt 12 - Anschließen an den Computer
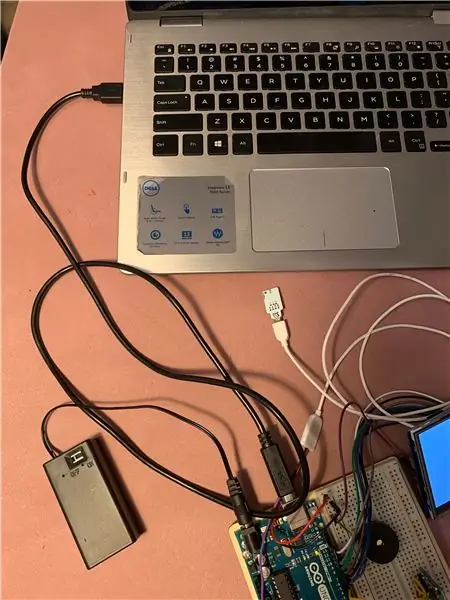
Um den Code in die Schaltung hochzuladen, müssen Sie das Arduino mit dem USB-Kabel an den Computer anschließen.
Schritt 17: Hochladen des Codes
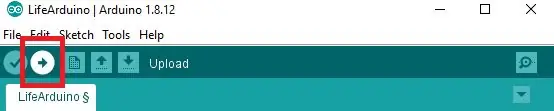
Um den Code in Ihre schöne neue Schaltung hochzuladen, stellen Sie zunächst sicher, dass Ihr USB Ihren Computer richtig mit Ihrem Arduino-Board verbindet.
- Öffnen Sie Ihre Arduino-App und löschen Sie den gesamten Text.
- Um eine Verbindung zu Ihrem Arduino-Board herzustellen, gehen Sie zu Tools> Port und wählen Sie den verfügbaren Port aus
- Besuchen Sie GitHub, kopieren Sie den Code und fügen Sie ihn in Ihre Arduino-App ein.
- Sie müssen die Touchscreen-Bibliothek "einschließen", damit Ihr Code funktioniert. Gehen Sie dazu zu Tools > Manage Libraries und suchen Sie nach der Adafruit GFX Library. Fahren Sie mit der Maus darüber und klicken Sie auf die Installationsschaltfläche, die sich öffnet, und Sie können beginnen.
- Klicken Sie abschließend auf den Upload-Pfeil in der blauen Symbolleiste und beobachten Sie, wie die Magie geschieht!
Schritt 18: Fertige Lebens-Arduino-Schaltung

Nachdem der Code korrekt hochgeladen wurde, ziehen Sie das USB-Kabel ab, damit Sie das Life Arduino mitnehmen können. An diesem Punkt ist die Schaltung abgeschlossen!
Schritt 19: Schaltplan
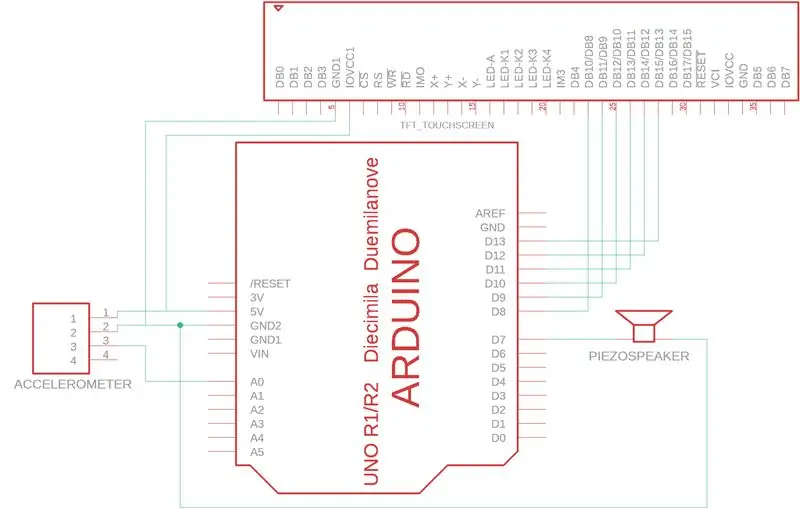
Dieser in EAGLE erstellte Schaltplan zeigt die Hardwareverdrahtung unseres Life Arduino Systems. Der Arduino Uno-Mikroprozessor wird verwendet, um einen 2,8-Zoll-TFT-Touchscreen (digitale Pins 8-13), einen Piezo-Lautsprecher (Pin 7) und einen BITalino-Beschleunigungsmesser (Pin A0) mit Strom zu versorgen, zu erden und anzuschließen.
Schritt 20: Schaltung und Code - Zusammenarbeiten
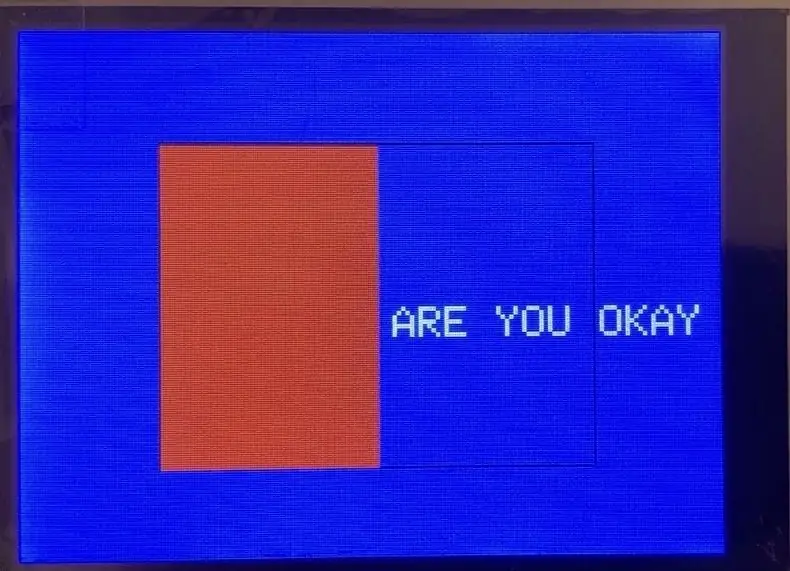
Sobald die Schaltung erstellt und der Code entwickelt ist, beginnt das System zusammenzuarbeiten. Dazu gehört, dass der Beschleunigungsmesser große Veränderungen (aufgrund eines Sturzes) misst. Wenn der Beschleunigungsmesser eine große Änderung erkennt, sagt der Touchscreen "Are You Okay" und bietet dem Benutzer eine Schaltfläche zum Drücken.
Schritt 21: Benutzereingabe
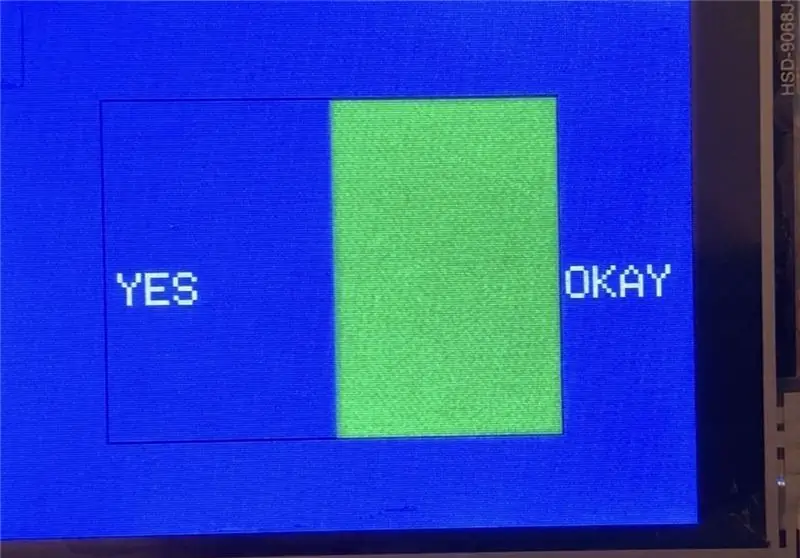
Wenn der Benutzer die Taste drückt, wird der Bildschirm grün und sagt "Ja", damit das System weiß, dass es dem Benutzer gut geht. Wenn der Benutzer die Taste nicht drückt, was auf einen Sturz hindeutet, gibt der Piezo-Lautsprecher ein Geräusch von sich.
Schritt 22: Weitere Ideen
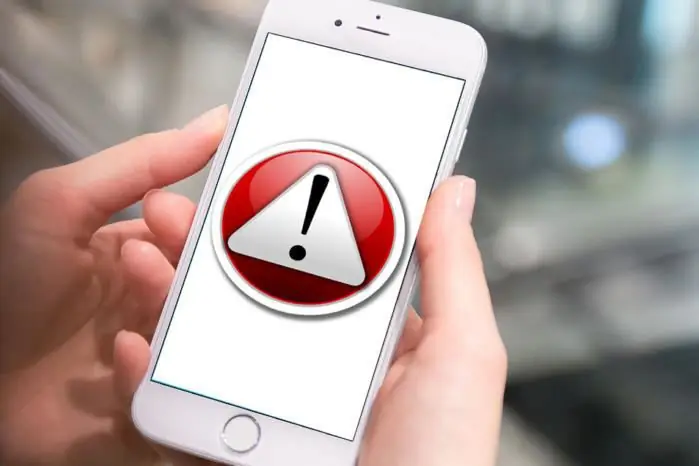
Um die Fähigkeiten des Life Arduino zu erweitern, empfehlen wir, anstelle des Piezo-Lautsprechers ein Bluetooth-Modul hinzuzufügen. Wenn Sie dies tun, können Sie den Code ändern, sodass, wenn die stürzende Person nicht auf die Touchscreen-Eingabeaufforderung reagiert, über ihr Bluetooth-Gerät eine Warnung an den zuständigen Hausmeister gesendet wird, der sie dann überprüfen kann.
Empfohlen:
Einen Arduino-Gitarren-Tuner herstellen – wikiHow

So bauen Sie einen Arduino-Gitarren-Tuner: Dies sind die Anweisungen, um einen Gitarren-Tuner aus einem Arduino und mehreren anderen Komponenten zu machen. Mit Grundkenntnissen in Elektronik und Codierung können Sie dieses Gitarrenstimmgerät herstellen. Zuerst müssen Sie wissen, was die Materialien sind. Ma
ALARMA ARDUINO CON SENSOR DE MOVIMIENTO, SIRENA Y AVISO AL TLF. MÓVIL: 9 Schritte

ALARMA ARDUINO CON SENSOR DE MOVIMIENTO, SIRENA Y AVISO AL TLF. MÓVIL: Este proyecto consiste en a alarma básica que Detecta presencia, activa una sirena de 108dB y visa al usuario mediante un SMS (opcional). Permite también el control remoto básico por parte del usuario a través de SMS (encendido, apagado, reinicio
Arduino-Programmierung über das Handy -- Arduinodroid -- Arduino-Ide für Android -- Blinzeln: 4 Schritte

Arduino-Programmierung über das Handy || Arduinodroid || Arduino-Ide für Android || Blink: Bitte abonnieren Sie meinen Youtube-Kanal für weitere Videos…… Arduino ist ein Board, das direkt über USB programmiert werden kann. Es ist sehr einfach und günstig für College- und Schulprojekte oder sogar für Produktprototypen. Viele Produkte bauen zunächst darauf für i
Zeit zu leben: 5 Schritte
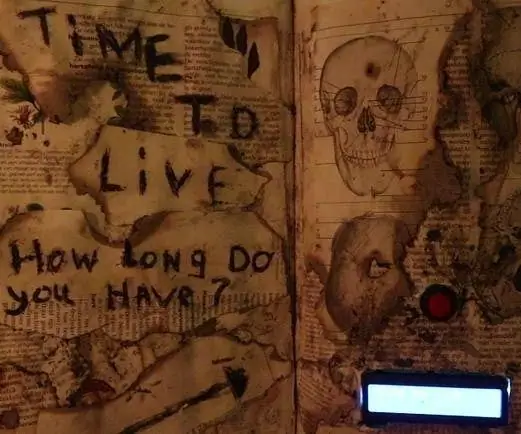
Time to Live: Wir kombinieren die Magie, alle Harry-Potter-Filme in einer Woche zu sehen, und den Networking-Begriff TTL (Time To Live)
So übertragen Sie Ihr Leben mit Justin.tv – wikiHow

So übertragen Sie Ihr Leben mit Justin.tv: Ihr Leben über das Internet zu übertragen, AKA Lifecasting*, damit jeder es sehen kann, mag gruselig klingen, aber für einige Leute macht es Spaß und ist unterhaltsam. Mit der richtigen Ausrüstung können Sie im Handumdrehen live über das Internet streamen. Es ist fast so, als ob
