
Inhaltsverzeichnis:
- Autor John Day [email protected].
- Public 2024-01-30 07:17.
- Zuletzt bearbeitet 2025-01-23 12:52.
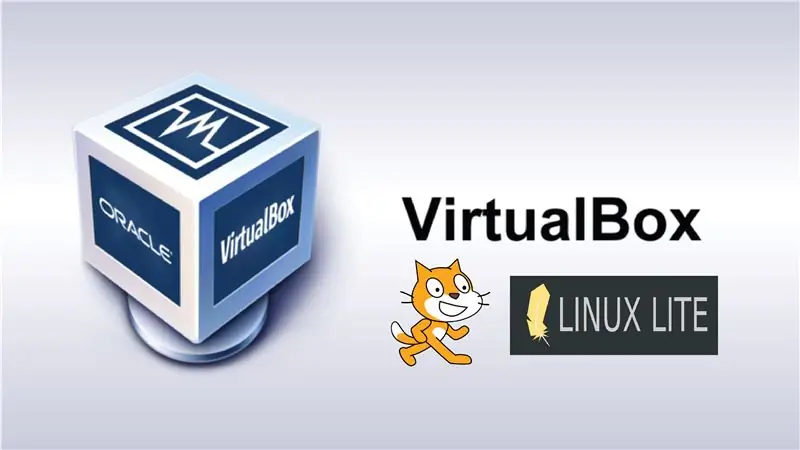

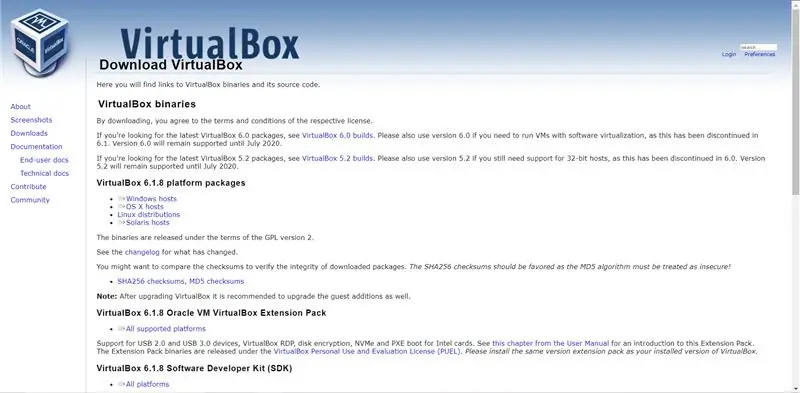
Die bienvenida al Tutorial von Como-Hacer-una-Maquina-virtuellem Programm-Medium-VirtualBox mit der Betriebssystem-Betriebssystem LinuxLite und el-Programmierung von Software ohne Kratzer.
VirtualBox ist ein virtuelles Programm, das eine installierte Kapazität und ein neues System des Betriebssystems bietet. Esta herramienta es ideal para empezar a conocer nuevos sistemas operativos y probar aplicaciones de software sin alterar nuestro sistema.
Schritt 1: Descargar VirtualBox
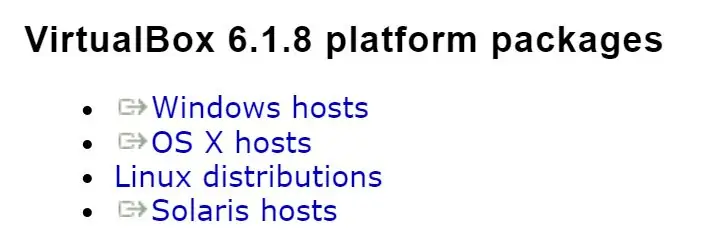
Como prime paso, vamos a descargar la aplicacion que nos allowe crear una maquina virtual, en este caso usaremos VirtualBox
1. Ingresa a la pagina oficial de virtualBox www.virtualbox.org/wiki/Downloads y descarga el programa correspondiente para su sistema operativo.
2. Installieren Sie die Version von VirtualBox descargada.
3. Abra el VirtualBox que aacaba de instalar.
Schritt 2: Crear Una Maquina Virtual Nueva (2)
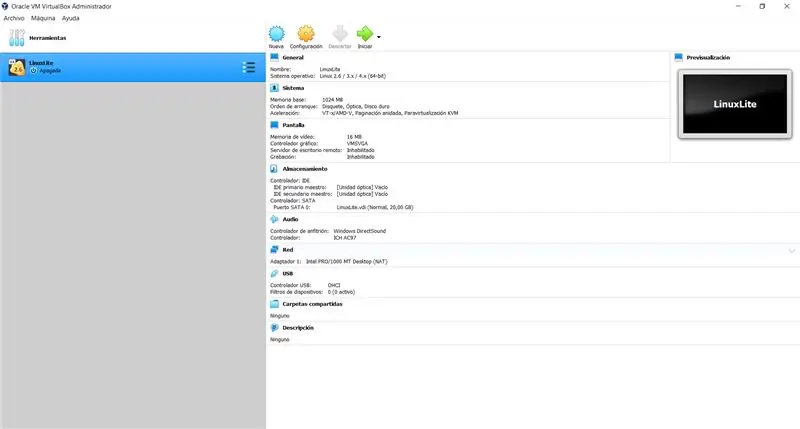
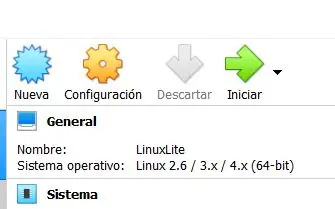
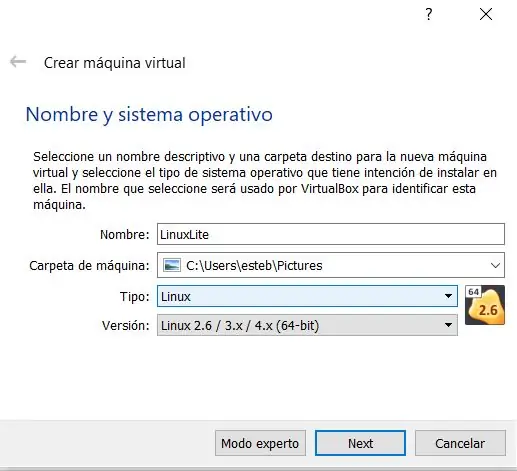
Vamos eine realisar nuestra maquina virtual, teniendo en cuenta que las las especificaciones de las configuraciones son basicas pero genauas as para un buen rendimiento en nuestra maquina. Cada imagen que se muestran en la parte de arriba es un paso a seguir.
1. Abre el programa virtualBox2. Dale click en el boton "Nueva"
Daremos paso a las configuraciones de nuestra maquina virtual, los cuales son los siguientes parametros:
1. nombre y sistema operativo: Escogemos un nombre de präferencia para nuestra maquina virtual, escogemos el tipo de sistema operativo.
Tipp: Linux
Version: Linux 2.6 / 3.x / 4.x (64-Bit)
2. Tamaño de la memoria: En este caso seria una memoria ram de 1024 mb (1GB)
3. Disco duro: Elegimos la opcion de "Crear un disco duro virtual ahora"
4. Tipo de archivo de disco duro: Escogemos la opcion de VDI (VirtualBox Disk Image)
5. Almacenamiento en unidad de disco fija: Undimos la opcion de "Reservado dinamicamente"
6. Ubicacion y tamaño del disco: Buscas la ubicacion donde quieres almacenarlo y el tamaño del disco seria 20, 00 GB
Schritt 3: Descargar LinuxLite
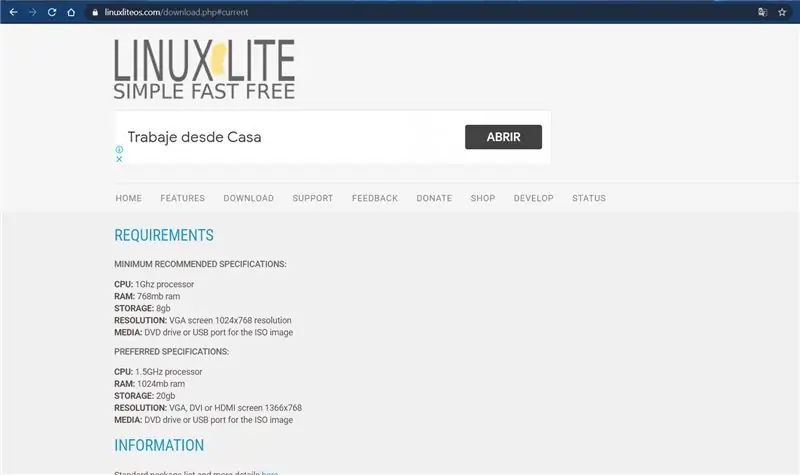
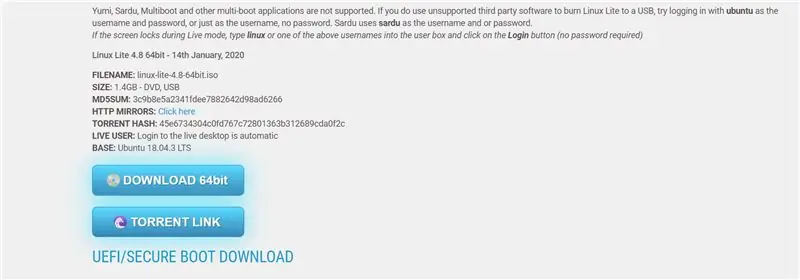
Procederemos a descargar la imagen LinuxLite desde la pagina oficial.
1. Ingresa a la pagina de LinuxLite www.linuxliteos.com/download.php
2. Descarga la imagen und el boton " DOWNLOAD 64bit ", la cual esta en archivo iso
3. Ubicala en tu lugar de präferencia.
Schritt 4: Konfigurieren Sie El LinuxLite En La Maquina Virtual

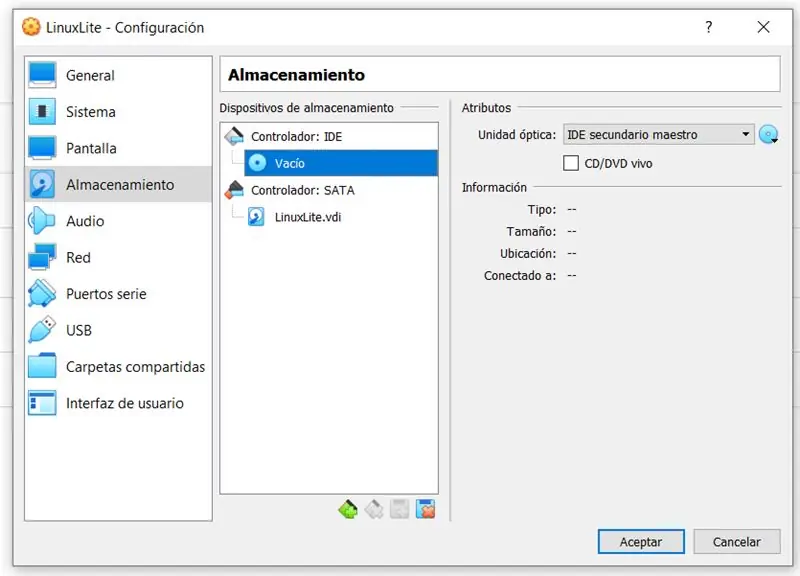
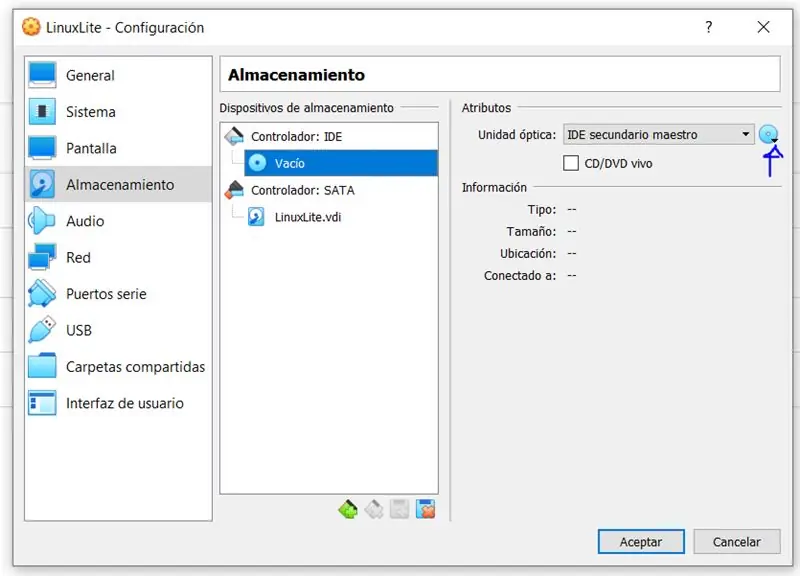
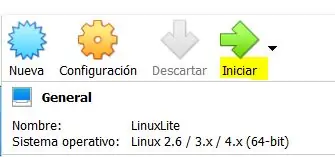
Despues de haver the cargado la imagen de LinuxLite, vamos a proceder a incorporar dicha imagen a la maquina virtual para posteriormente instalarla.
1. Ingresa de nuevo a la aplicacion virtualBox
2. Selecciona tu maquina virtuell
3. Undele en el boton de "configuraciones".
4. Selecciona la opcion "almacenamiento".
5. Le undes en el "controlador: IDE" und seleccionas el disco al lado derecho y buscas la imagen linuxLite que descargaste en el paso anterior en tu computador.
6. Por ultimo le undes al boton "Iniciar" para que la maquina virtual corra
Schritt 5: LinuxLite installieren
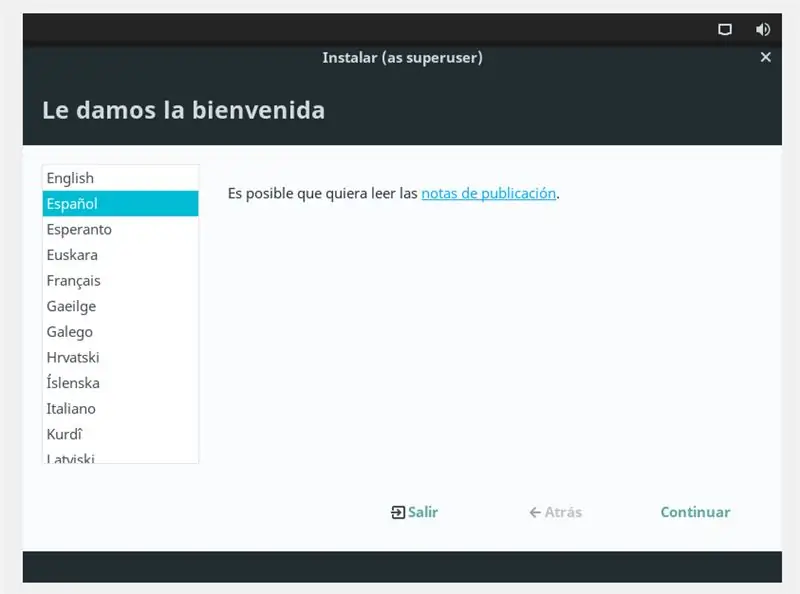
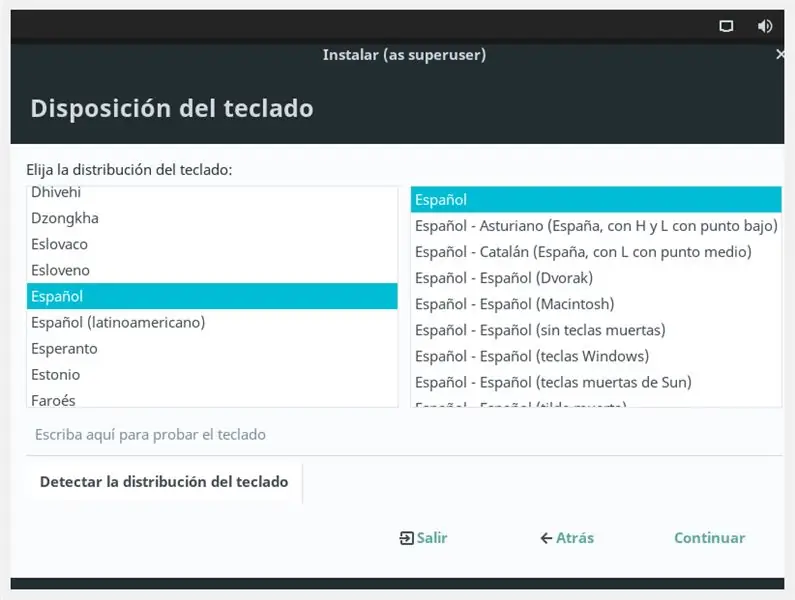
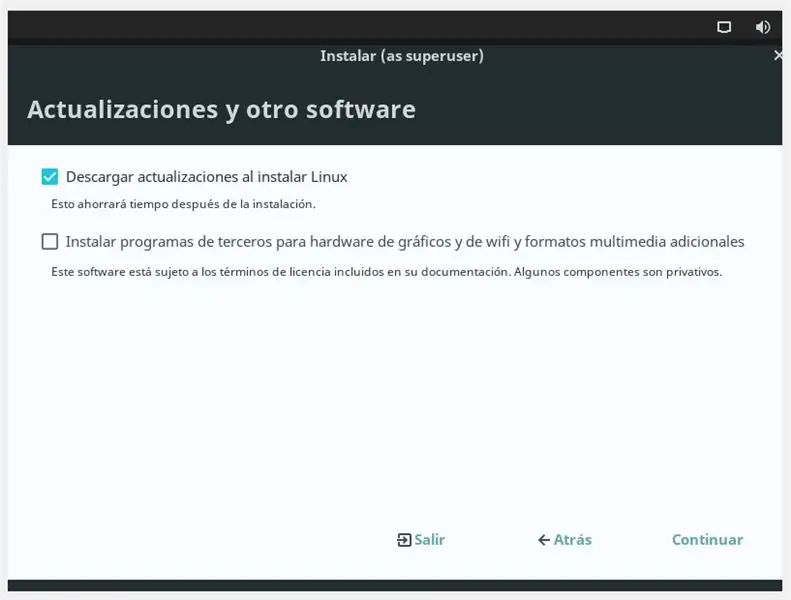
Despues de instaurar el LinuxLite dentro de la maquina virtual, vamos a instalarlo como tal.
1. Seleccionas el idioma de präferencia.
2. seleccionas el teclado de präferencia.
3. Le undes en la opcion de "Descarga las aktualizaciones al instalar linux".
4. Seleccionas el tipo de instalacion, donde escogeras la opcion de "Borrar disco e instalar linux" (recuerda que solo se borran los datos del disco duro virtual, no Loss de tu Computador).
5. Seleccionas tu zona horaria.
6. Creas una cuenta para tu equipo en la maquina virtual, donde pondras tu nombre, nombre del equipo, nombre de usuario y contraseña. le undes "aceptar" y se comenzará a instalar.
7. Completa la instalacion y sigue todos los pasos que aparecen en pantalla.
Schritt 6: Kratzer
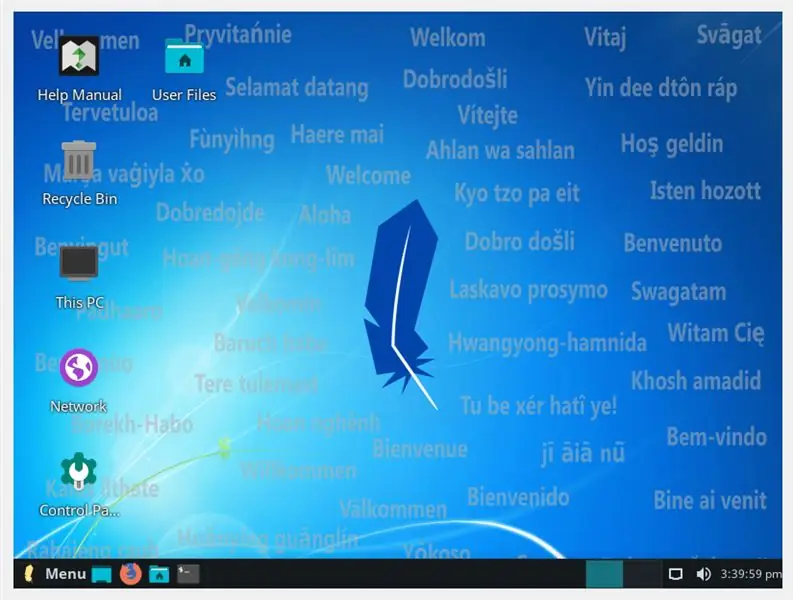
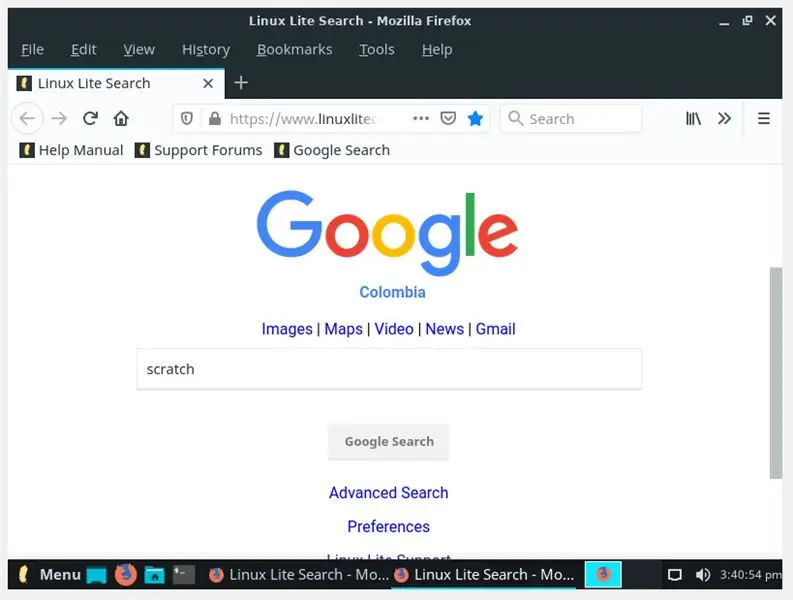
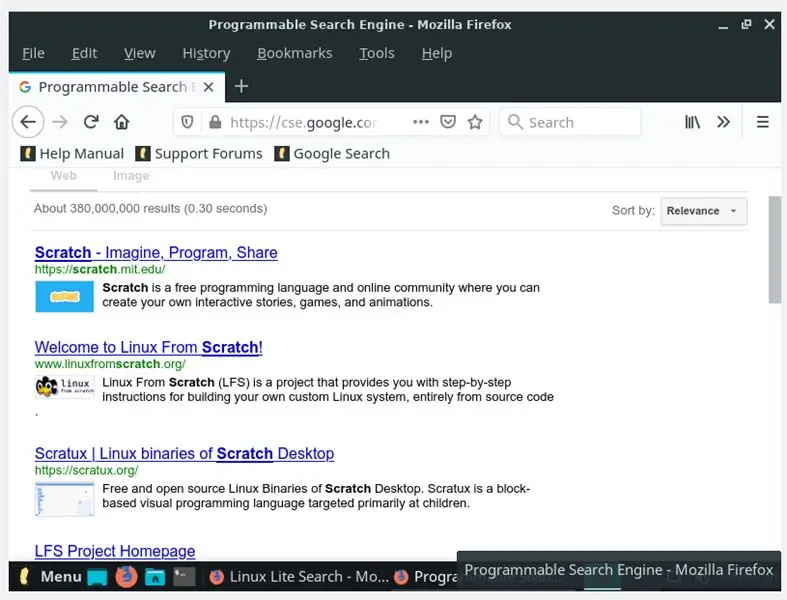
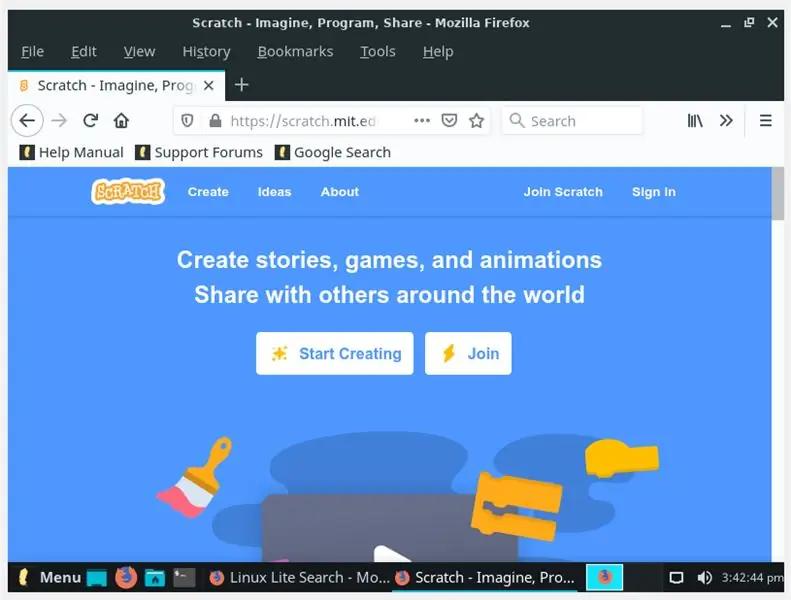
En este paso ya tenemos el sistema operativo instalado LinuxLite, donde se puede evidenciar aplicaciones que vienen predeterminadas dentro del paquete. Accede a la sesion con el usuario y contraseña que estipulaste. Ahora vamos a dirigirnos a la pagina de scratch, el cual es la aplicacion for programar de libre y gratuita, enfocada for los niños que apenas estan entrando and todo iste mundo de la programacion.
1. Ingresa ein Mozilla-Firefox.
2. Busca en google oder cualquier otro buscador la pagina oficial de Scratch y seguidamente te diriges a ella
3. Cuando estes en la pagina, crearas una cuenta en el boton "beitreten".
4. Crea una cuenta con tus datos para despues compartir y exportar todos los proyectos que realices de forma online.
5. Erstellen Sie ein neues Projekt, klicken Sie auf "Erstellen".
Y ¡Liste! ya puedes empezar a realizar tus proyectos en scratch con una maquina virtual. Puedes mirar nuestro video ubicado en la parte inicial, donde podras encontrar mas informacion a Cerca de todas las funciones que ofrece scratch.
Empfohlen:
EICHHÖRNCHEN! (Scratch-Spiel): 6 Schritte
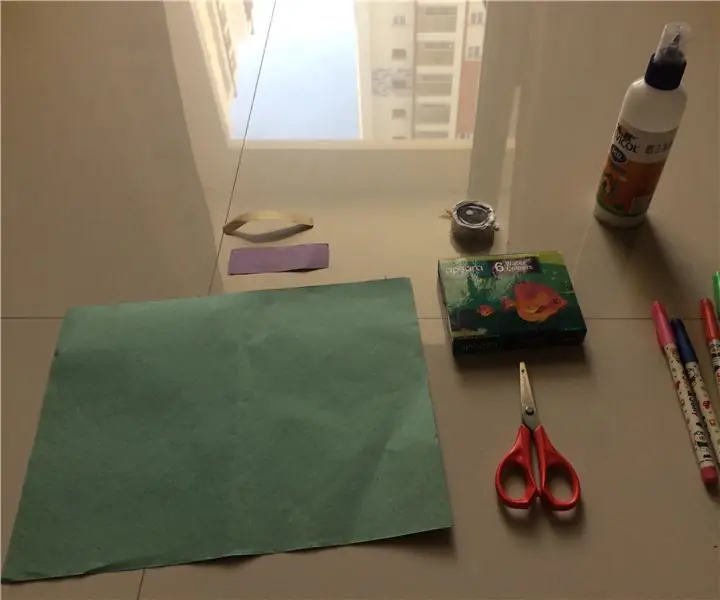
EICHHÖRNCHEN! (Scratch Game): Sie brauchen nur Scratch. Eichhörnchen ist ein Spiel, in dem Sie ein Hund sind, der ein Eichhörnchen jagt und 10 Mal versucht, es zu bekommen. Es hat auch eine Option für die Steuerung für mobile Geräte
Scratch-Spiele (FNaF) erstellen – wikiHow

Scratch-Spiele machen (FNaF): Ich, eevee1tree. Soll IHNEN zeigen, wie man ein FNaF-Spiel auf SCRATCH macht !!! Wenn Sie Scratch nicht kennen, ist es eine Programmier-Website, auf der Sie Spiele, Animationen und Grafiken erstellen können, und damit können wir Spiele wie unser heutiges Thema zu einem FNaF-Spiel machen
Virtual Reality Headset-Google Karton: 4 Schritte

Virtual Reality Headset-Google Cardboard: Hallo Leute, hier ist ein einfaches Tutorial, wie man Google Cardboard, ein hausgemachtes Virtual Reality Headset, herstellt. Es wird schmerzlich gesellig sein, einen Horrorfilm in diesem Headset zu sehen.Auch Achterbahnfahrt-Videos werden zu einem unvergesslichen Erlebnis.Achtung
Gewusst wie: Einrichten einer IPCop Virtual Machine Firewall zum Schutz Ihres Windows-Hosts (kostenlos!): 5 Schritte

Gewusst wie: Einrichten einer IPCop Virtual Machine Firewall zum Schutz Ihres Windows-Hosts (kostenlos!): Zusammenfassung: Das Ziel dieses Projekts ist es, IpCop (kostenlose Linux-Distribution) in einer virtuellen Maschine zu verwenden, um ein Windows-Hostsystem in einem beliebigen Netzwerk zu schützen. IpCop ist eine sehr leistungsstarke Linux-basierte Firewall mit erweiterten Funktionen wie: VPN, NAT, Intrusion Det
Virtual PC 2007: 5 Schritte

Virtual PC 2007: VIRTUAL PC 2007 IST KOSTENLOS UND EINFACH! Es führt mehrere Betriebssysteme innerhalb eines Betriebssystems aus. Sparen Sie Zeit und Geld, da Virtual PC es Ihnen ermöglicht, die Kompatibilität von Legacy- und benutzerdefinierten Anwendungen während der Migration auf neue Betriebs
