
Inhaltsverzeichnis:
2025 Autor: John Day | [email protected]. Zuletzt bearbeitet: 2025-01-23 12:52
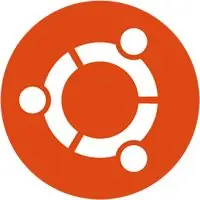

So installieren Sie die neueste Version von Arduino in Ubuntu
Schritt 1: Laden Sie die neueste Version der offiziellen Website herunter
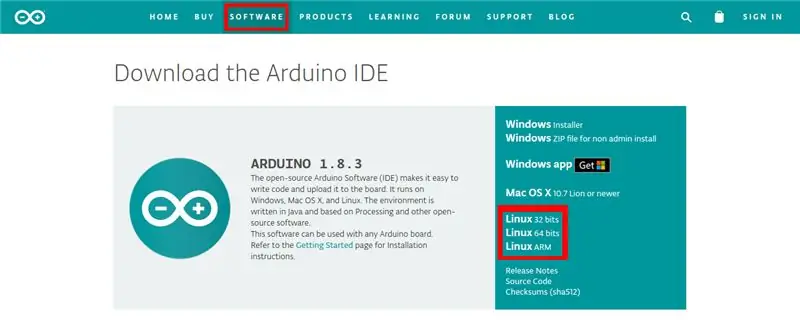
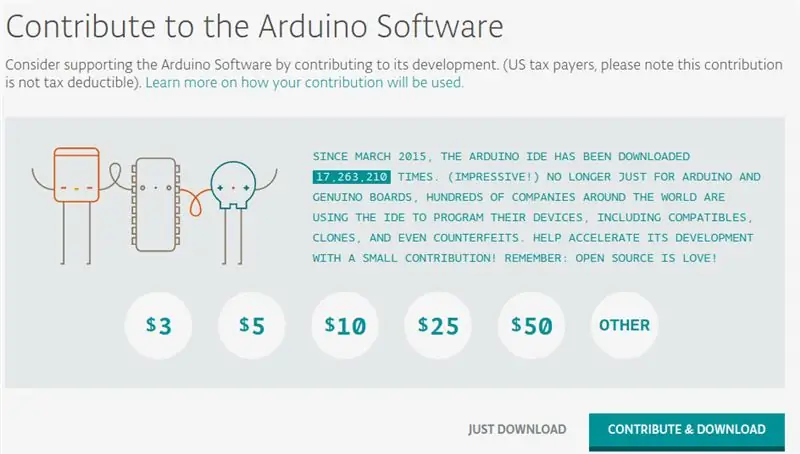
Rufen Sie die Website https://www.arduino.cc/en/Main/Software auf und laden Sie das Paket herunter, das zu den Einstellungen des von Ihnen verwendeten Computers passt. In meinem Fall ist es ein Ubuntu x64. Sie werden auf eine Seite weitergeleitet, auf der Sie können wählen, ob Sie mit Arduino-Software beitragen möchten oder nicht. Wenn Sie nicht beitragen möchten, klicken Sie auf den Link "NUR DOWNLOAD".
Schritt 2: Arduino installieren
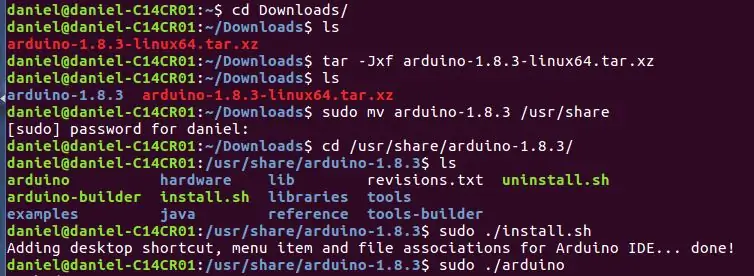
Öffnen Sie nach dem Download ein Terminal und geben Sie Folgendes ein:
CD-Downloads/
Dieser Befehl führt dazu, dass das Terminal in den Download-Ordner wechselt, in den das Installationspaket heruntergeladen wurde
tippe es:
ls
Dieser Befehl listet die Dateien im Ordner auf, es ist wichtig, den Paketnamen zu kennen In meinem Fall
"arduino-1.8.3-linux64.tar.xz"
Um das Paket auszupacken:
tar -Jxf arduino-1.8.3-linux64.tar.xz
Denken Sie daran, dass Sie bei einem anderen Namen den richtigen Namen im Befehl ersetzen sollten
Wenn Sie "ls" erneut ausführen, erhalten Sie:
"arduino-1.8.3 arduino-1.8.3-linux64.tar.xz"
Damit der Ordner nicht in Downloads verbleibt, verschieben wir ihn mit dem folgenden Befehl in einen geeigneteren Ordner:
sudo mv arduino-1.8.3 /usr/share
Lassen Sie uns auf den verschobenen Ordner zugreifen, indem Sie Folgendes verwenden:
cd /usr/share/arduino-1.8.3/
Wenn Sie "ls" erneut ausführen, müssen Sie Folgendes abrufen:
"arduino hardware lib revisions.txt uninstall.sh arduino-builder install.sh Bibliotheken Tools Beispiele Java-Referenz Tools-Builder"
Führen Sie schließlich das Installationsskript aus, das mit dem Paket geliefert wird, indem Sie Folgendes verwenden:
sudo./install.sh
Am Ende sollte das Terminal wie in Abbildung aussehen
Schritt 3: Testen
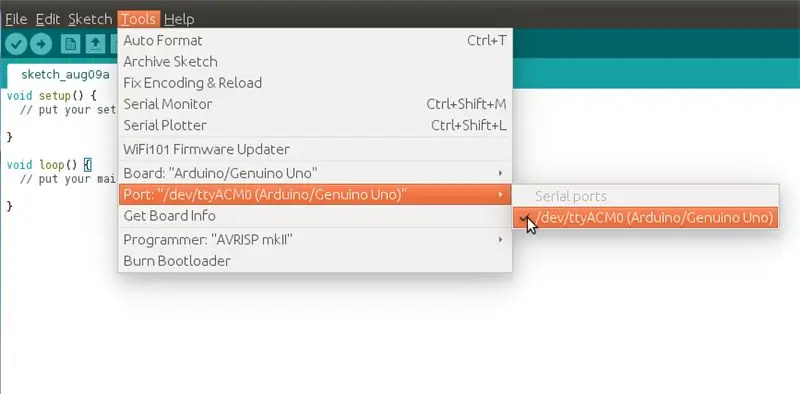
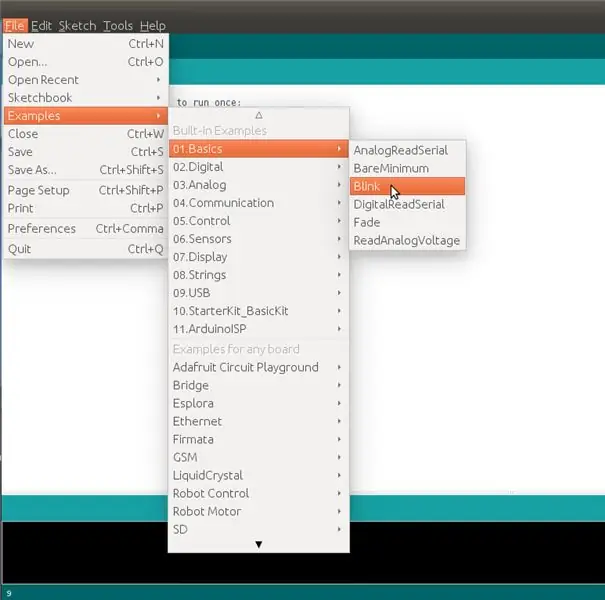
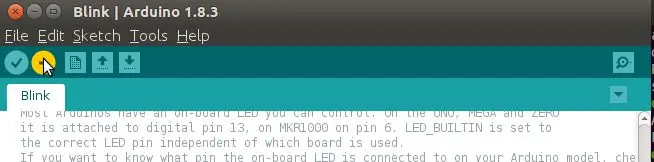
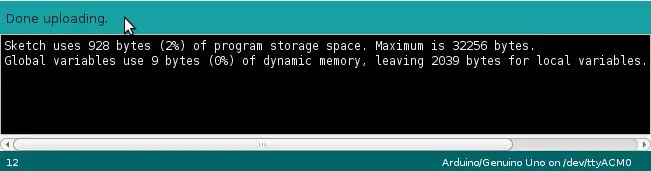
Um das Programm auszuführen, geben Sie ein:
sudo./arduino
Beachten Sie, dass dieser Befehl nur in dem Ordner funktioniert, in dem die Installation durchgeführt wurde
Nach dem Befehl sollte sich ein Fenster öffnen
Wählen Sie den verwendeten Port aus "Tool> Port:> port_that_the_arduino_is_connected"
Öffnen Sie das Blink-Beispiel "Datei> Beispiele> 01. Grundlagen> Blink"
Klicken Sie auf die Schaltfläche zum Hochladen des Codes
Überprüfen Sie, ob das Programm den Code auf Arduino laden konnte
Empfohlen:
MQTT Broker (Mosquitto) unter Windows installieren: 7 Schritte

Installation von MQTT Broker (Mosquitto) unter Windows: Was ist Broker? Der MQTT-Broker ist ein Datenverwaltungszentrum oder wird allgemein als "Server" bezeichnet. Der Mosquitto-Broker ist dafür verantwortlich, alle Nachrichten zu bearbeiten, Nachrichten zu filtern, zu entscheiden, wer daran interessiert ist und dann die
Arduino IDE unter Windows 10 installieren: 8 Schritte

So installieren Sie die Arduino IDE unter Windows 10: Der erste Schritt, um Ihr Elektronikabenteuer mit dem Arduino-Board zu beginnen, besteht darin, die erforderliche Software installiert zu haben. Dieses Tutorial zeigt Ihnen, wie Sie die Arduino IDE unter Windows 10 installieren
So installieren Sie die Arduino IDE-Software unter Windows 10 #Arduino_1: 8 Schritte

So installieren Sie die Arduino IDE-Software unter Windows 10 #Arduino_1: In diesem Artikel. Ich zeige Ihnen, wie Sie die Arduino IDE-Software unter Windows 10 installieren. Arduino IDE ist eine Software zum Programmieren von Arduino Board. Diese Software wird als Texteditor zum Erstellen, Öffnen, Bearbeiten und Validieren von Code für Arduino verwendet. Der Code oder Pro
So installieren Sie Request-Tracker 3.8 und 4 unter Debian: 3 Schritte

So installieren Sie Request-Tracker 3.8 und 4 auf Debian: Sie benötigen:Das Debian-Betriebssystem auf einem GerätInternet
Vim unter Windows installieren: 8 Schritte

Vim unter Windows installieren: Vim steht für Vi IMproved. Vim ist ein Open-Source-Programm unter der GNUGeneral Public License, was bedeutet, dass es frei verteilt, modifiziert und verwendet werden kann. Im Wesentlichen ist Vim ein Texteditor, genau wie Notepad unter Windows oder TextEdit auf dem Ma
