
Inhaltsverzeichnis:
- Autor John Day [email protected].
- Public 2024-01-30 07:17.
- Zuletzt bearbeitet 2025-01-23 12:52.

Wie die meisten liebe ich es, Pflanzen im Haus zu haben. Leider sterben sie fast immer innerhalb von ein paar Wochen. Als ich am Ende meines ersten Jahres als Student am MCT at Howest mit der Erstellung eines Projekts beauftragt wurde, das alles zeigen würde, was ich bisher gelernt habe, wollte ich etwas machen, das die Anzahl abgestorbener Pflanzen im Haus reduziert. Und so wurde Plant'm geboren.
Ich schaute auf meine früheren Pflanzen zurück und versuchte, an die verschiedenen Gründe zu denken, warum sie nicht überlebten. Meistens lag das daran, dass ich vergessen habe, sie zu gießen, sie zu viel gegossen oder sie nie ans Tageslicht gelassen habe. Hier greift Plant'm ein und erledigt diese Dinge für Sie.
Lieferungen
Elektronik:
- Raspberry Pi 4 + GPIO-Breakout
- SD-Karte 16 GB oder mehr
- Flüssigkeitsstandsensor
- LM35
- Bodenfeuchtesensor
- LDR
- Transistor (BC337)
- Wasserpumpe
- LED-Leiste
- Steckbrett + Netzteil
- LCD Bildschirm
- Viele Starthilfekabel sowohl männlich-männlich als auch weiblich-männlich
Materialien
- Alte Weinkisten
- Alte Schreibtischlampe
- Schrauben und Bolzen
- Scharniere
- Nägel
- Kleber und Klebeband
Schritt 1: Einrichten des Raspberry Pi
Das für den Pi benötigte Bild können Sie hier herunterladen. Normalerweise wähle ich die Version ohne Desktop, da ich mich nur über PuTTY mit dem Pi verbinde. Nachdem Sie das Bild auf die SD-Karte geschrieben haben, müssen Sie einige Dateien ändern und hinzufügen. In der Datei "cmdline.txt" (öffnen Sie diese Datei nicht in Notepad, öffnen Sie sie in Notepad++ oder einer anderen IDE) müssen Sie am Ende "ip=169.254.10.1" hinzufügen. Dadurch wird sichergestellt, dass Sie sich über Ethernet mit unserem Gerät verbinden können (stellen Sie sicher, dass Sie am Ende Ihrer Datei keine EINGABETASTE hinzufügen, sonst treten Probleme auf).
Sie können nun die SD-Karte einlegen, den Pi über Ethernet mit Ihrem Computer verbinden und den Pi booten. Es kann einige Zeit dauern, bis der Pi das erste Mal startet. Einmal kann man sich also mit dem Standardbenutzer "pi" mit seinem Passwort "raspberry" einloggen. Sie können dies später jederzeit ändern.
Zuerst müssen Sie einige Konfigurationen ändern. Verwenden Sie "sudo raspi-config", um das Konfigurationsmenü zu öffnen und hier gehen wir zu den Schnittstellenoptionen. Unter hier werden wir die folgende Option auf SPI umschalten.
Sie können nun wie hier beschrieben eine drahtlose Verbindung einrichten. Nachdem wir nun eine Internetverbindung haben, können wir einige Pakete in der folgenden Reihenfolge herunterladen:
- "sudo apt update && apt upgrade -y" Dadurch werden die neuesten Updates für den Pi abgerufen.
- "sudo apt install mariadb-server apache2" Diese werden den Webserver bzw. die Datenbank ausführen.
- "sudo pip3 install Flask Flask-Cors Flask-SocketIO gevent gevent-websocket greenlet spi SPI-Pyspidev" Dies sind einige Python-Pakete, die benötigt werden, um das Backend für dieses Projekt auszuführen.
- Und schließlich "sudo apt install python3-mysql.connector -y", um eine Verbindung zur Datenbank herzustellen
Als Nächstes erstellen wir einen Benutzer der Datenbank. Verwenden Sie "sudo mysql -u root", um sich bei Ihrem MySQL-Server anzumelden. Hier werden wir einen Benutzer namens db_admin mit seinem entsprechenden Passwort erstellen. Halten Sie dieses Passwort für später in der Anleitung notiert "@"%" IDENTIFIZIERT VON "yourPasswordHere" MIT GRANT OPTION. Sie können nun den Webserver mit der zuvor hinzugefügten IP-Adresse besuchen.
Schritt 2: Aufbau der Schaltung
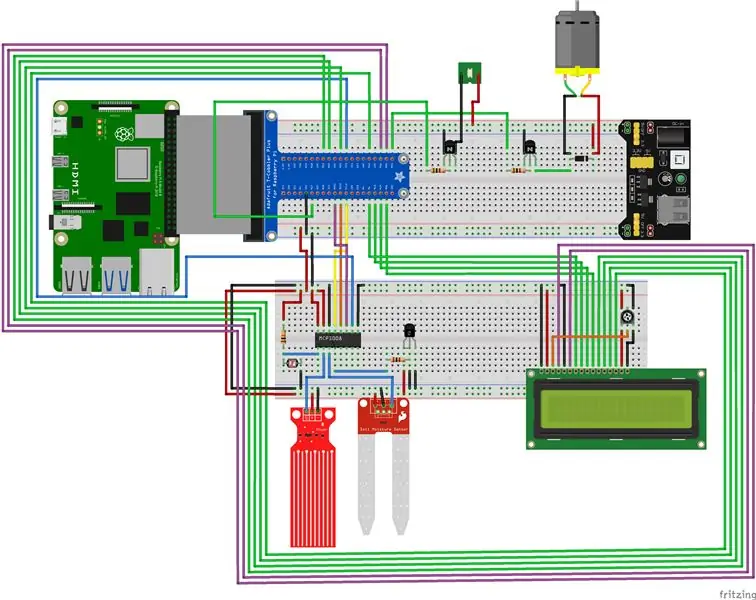
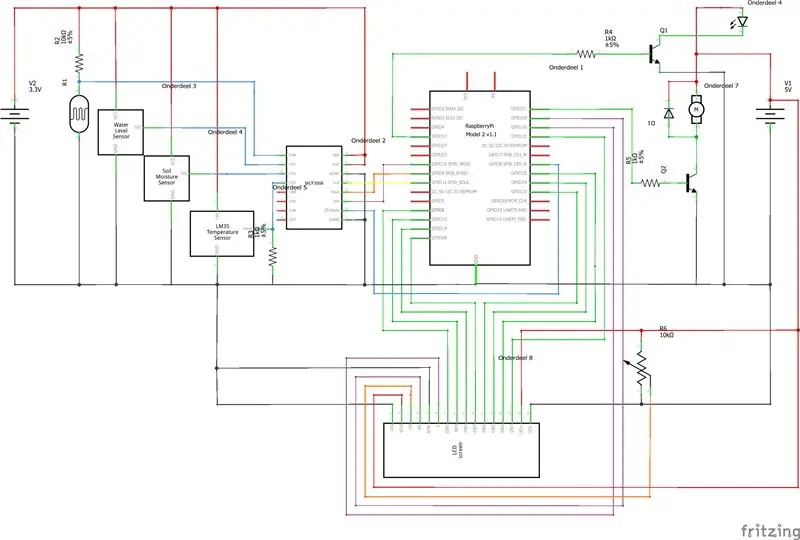

Um die Schaltung zu erstellen, können Sie die Schaltplan- und Steckbrettansicht verwenden, die mit den anderen Bildern hinzugefügt wurde.
Schritt 3: Aufbau des Gehäuses

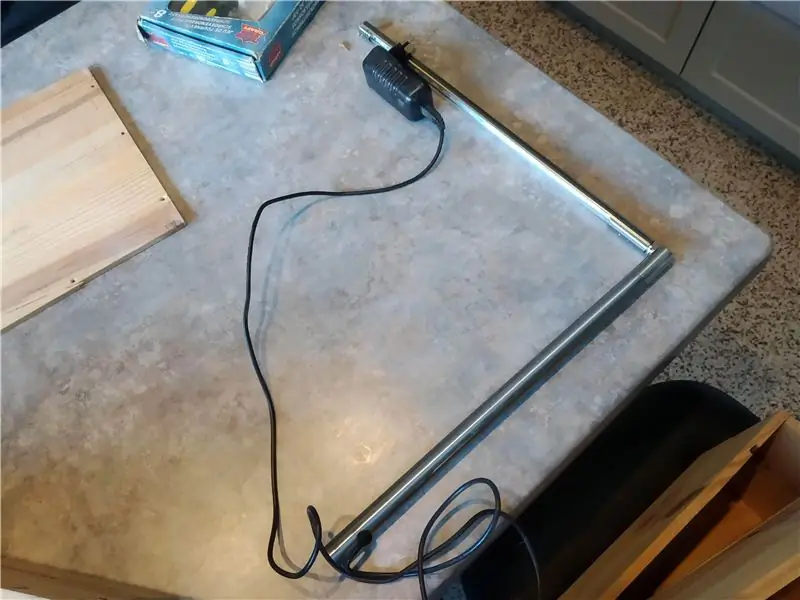


Dieser Koffer besteht aus 4 alten Weinkisten, von denen 3 zerbrochen wurden. Ich bohrte einige Löcher in das Hauptgehäuse, um das Display, die Lampe, das Verlängerungskabel und den Temperatursensor anzuschließen.
Mit einigen Scharnieren befestigte ich 2 Deckel. Einer, um den Zugang zum Wasserreservoir zu ermöglichen. In der anderen schneide ich ein Loch für meine Pflanze aus und 2 weitere Löcher für den Lichtsensor. Es hat auch einen Ausschnitt für die Lampe.
Um die Elektronik vom Wasser getrennt zu halten, baue ich eine zweite Ebene für den Wasserbehälter mit einer weiteren Planke und 4 Schrauben und Bolzen. Ich schneide einige zusätzliche Löcher für die Verkabelung und um mehr Platz für die Lampe zu geben.
Als Sockel für die Lampe habe ich eine alte Schreibtischlampe verwendet, die nicht mehr funktionierte. Ich habe alle internen Teile entfernt, da sie nicht mehr benötigt wurden. Dann klebte ich den LED-Streifen an und verband die 2 Metallrohre mit etwas PVC-Schlauch und viel Kleber.
Schritt 4: Der Code
Den Code finden Sie hier. Einfach herunterladen.
Nun zum Platzieren der Dateien. Kopieren Sie alle Dateien im Ordner "Code/Frontend" nach "/var/www/html" auf dem Pi. Dies sind die Dateien für die Website. In diesem Ordner befindet sich höchstwahrscheinlich bereits eine Datei namens "index.html", die Sie einfach löschen können. Die Dateien im Ordner „Backend“können in einem neuen Ordner im Verzeichnis „home/pi“abgelegt werden. Sie müssen Ihre eigenen Passwörter und Benutzernamen in "config.py" verwenden.
Damit es nach dem Anschließen gestartet werden kann, müssen wir es zu einem Dienst machen. Hier erfahren Sie, wie Sie Dienste einrichten. Sie müssen eine Datei im Ordner "/etc/systemd/system" erstellen. Kopieren Sie in diese Datei Folgendes und fügen Sie es ein:
[Einheit]
Description=Plant'm
After=network.target
[Service]
ExecStart=/usr/bin/python3 -u app.py
WorkingDirectory=/home/ine/project1
StandardOutput=vererben
StandardError=vererben
Neustart = immer
Benutzer=ine
[Installieren]
WantedBy=multi-user.target
Sie müssen das WorkingDirectory an den Ort ändern, an dem Sie die Backend-Dateien und den Benutzer auf Ihren eigenen Benutzernamen speichern. Sobald Sie dies getan haben, verwenden Sie "sudo systemctl start myscript.service", um zu testen, ob der Dienst funktioniert. Wenn dies der Fall ist, geben Sie "sudo systemctl enable myscript.service" ein, damit es beim Neustart automatisch gestartet wird.
Schritt 5: Einrichten der Datenbank
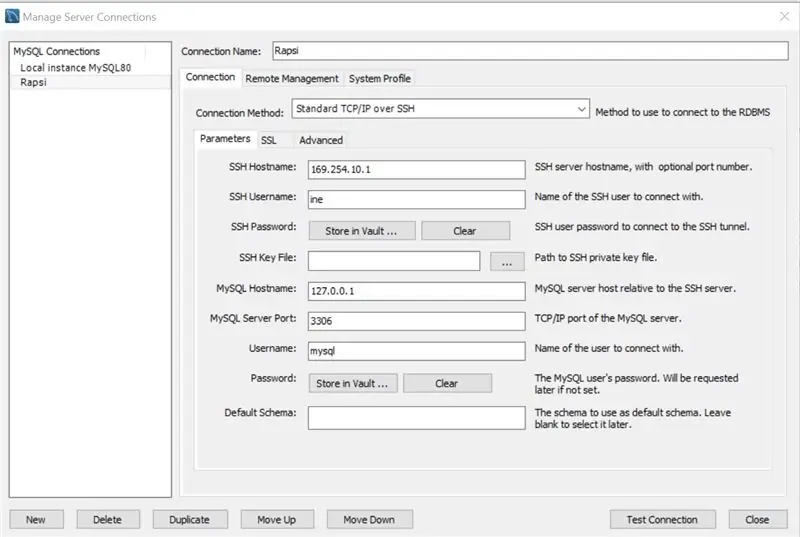
Dazu verwenden wir MySQL Workbench. Zu Beginn erstellen Sie eine neue Verbindung zum Pi. Meine Einstellungen seht ihr im beigefügten Screenshot. Vergessen Sie nicht, Ihren eigenen Benutzernamen und Ihre Passwörter zu verwenden. Wenn Sie die Einstellungen ausgefüllt haben, klicken Sie auf "Verbindung testen", um sicherzustellen, dass es funktioniert.
Sobald die Verbindung hergestellt wurde, fahren Sie fort und stellen Sie eine Verbindung her. Jetzt verwenden wir die Datei im Ordner "Datenbank-Export". Öffnen Sie die SQL-Datei und führen Sie sie aus. Dadurch werden die Datenbank und alle ihre Tabellen erstellt. Ich habe auch einige Testdaten hinzugefügt, die auf der Website visualisiert werden sollen.
Schritt 6: Beobachten Sie, wie diese Pflanzen wachsen


Nachdem alles erledigt ist, haben wir jetzt ein Arbeitsprojekt, das sich um unsere Pflanzen kümmert.
Wenn Sie Probleme haben, eine Frage oder einen Vorschlag haben, können Sie gerne einen Kommentar hinterlassen. Ich werde versuchen, so schnell wie möglich bei Ihnen zurückzukommen.
Empfohlen:
Bewegungsaktivierte Cosplay Wings mit Circuit Playground Express - Teil 1: 7 Schritte (mit Bildern)

Bewegungsaktivierte Cosplay-Flügel mit Circuit Playground Express - Teil 1: Dies ist Teil 1 eines zweiteiligen Projekts, in dem ich Ihnen meinen Prozess zur Herstellung eines Paars automatisierter Feenflügel zeige. Der erste Teil des Projekts ist der Mechanik der Flügel, und der zweite Teil macht es tragbar und fügt die Flügel hinzu
DIY Circuit Activity Board mit Büroklammern - HERSTELLER - STEM: 3 Schritte (mit Bildern)

DIY Circuit Activity Board mit Büroklammern | HERSTELLER | STEM: Mit diesem Projekt können Sie den Weg des elektrischen Stroms ändern, um durch verschiedene Sensoren zu laufen. Mit diesem Design können Sie zwischen dem Aufleuchten einer blauen LED oder dem Aktivieren eines Summers wechseln. Sie haben auch die Wahl, einen lichtabhängigen Widerstand mit
Beginnen Sie mit Light Painting (kein Photoshop): 5 Schritte (mit Bildern)

Beginnend mit Light Painting (kein Photoshop): Ich habe vor kurzem eine neue Kamera gekauft und einige ihrer Funktionen untersucht, als ich im Internet auf Light Painting oder Langzeitbelichtung gestoßen bin. Die meisten von uns werden die Grundform des Lightpaintings mit einem Foto in einer Stadt mit einer Straße gesehen haben
So erstellen Sie eine Android-App mit Android Studio: 8 Schritte (mit Bildern)

So erstellen Sie eine Android-App mit Android Studio: In diesem Tutorial lernen Sie die Grundlagen zum Erstellen einer Android-App mit der Android Studio-Entwicklungsumgebung. Da Android-Geräte immer häufiger werden, wird die Nachfrage nach neuen Apps nur zunehmen. Android Studio ist ein einfach zu bedienendes (ein
Erste Schritte mit Python: 7 Schritte (mit Bildern)

Erste Schritte mit Python: Programmieren ist großartig! Es ist kreativ, macht Spaß und gibt Ihrem Gehirn ein mentales Training. Viele von uns wollen etwas über Programmieren lernen, aber überzeugen sich selbst davon, dass wir es nicht können. Vielleicht hat es zu viel Mathematik, vielleicht der Jargon, der erschreckend herumgeworfen wird
