
Inhaltsverzeichnis:
- Schritt 1: Hardware- und Betriebssystemanforderungen
- Schritt 2: Installation
- Schritt 3: Fügen Sie das WeeWX-Download-Repository hinzu
- Schritt 4: Installieren
- Schritt 5: WeeWX konfigurieren
- Schritt 6: Stationsstandort
- Schritt 7: Stationshöhe:
- Schritt 8: Gerätetyp
- Schritt 9: Wetterstationstyp
- Schritt 10: Testen Sie Ihre Installation
- Autor John Day [email protected].
- Public 2024-01-30 07:17.
- Zuletzt bearbeitet 2025-01-23 12:52.
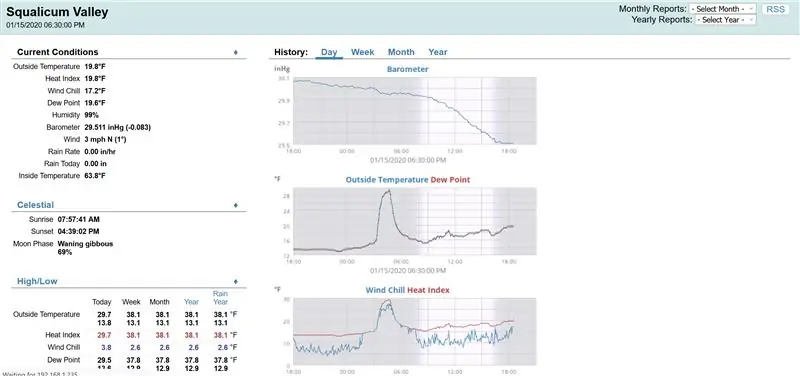
WeeWX ist ein kostenloses Open-Source-Projekt, das in Python geschrieben wurde. Obwohl es viele Erweiterungen und Verwendungen hat, besteht seine Hauptverwendung darin, Daten aufzuzeichnen und Grafiken zu erstellen. WeeWX läuft unter Linux und macOS. WeeWX ist einfach einzurichten und erfordert sehr wenig, um loszulegen. Sie können auch einen Blick auf die WeeWX-Homepage, die WeeWX-Benutzerforen und das WeeWX GitHub-Repository werfen, um weitere Informationen zu erhalten.
Schritt 1: Hardware- und Betriebssystemanforderungen
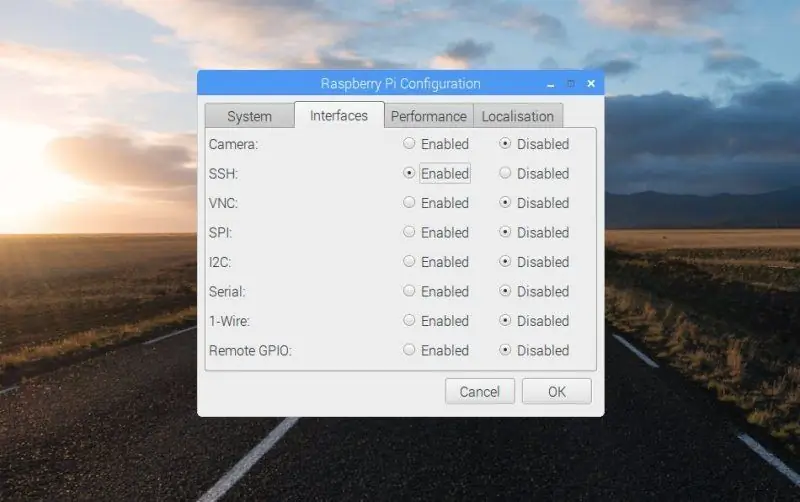
Wir führen diese Installation auf einem Rasberry Pi mit Raspbian durch. Weewx ist klein genug, dass es selbst auf dem leichten Raspberry Pi (nur 1 GB RAM im Pi 3 B+) keine sichtbare Verlangsamung gibt. Wenn Sie Weewx auf einem anderen debian-basierten System wie Ubuntu installieren möchten, sind die Schritte ähnlich. Wenn Sie auf macOS oder einem RedHat-Derivat installieren möchten, befolgen Sie die Schritte in der Weewx-Dokumentation.
Schritt 2: Installation
Um die Installation zu starten, verbinden Sie sich mit Ihrem Pi. Dies kann über Tastatur und Maus oder über eine SSH-Verbindung erfolgen. Wenn Sie nicht wissen, wie Sie sich über SSH mit Ihrem Pi verbinden können, lesen Sie diesen Artikel der Raspberry Pi Foundation.
Schritt 3: Fügen Sie das WeeWX-Download-Repository hinzu
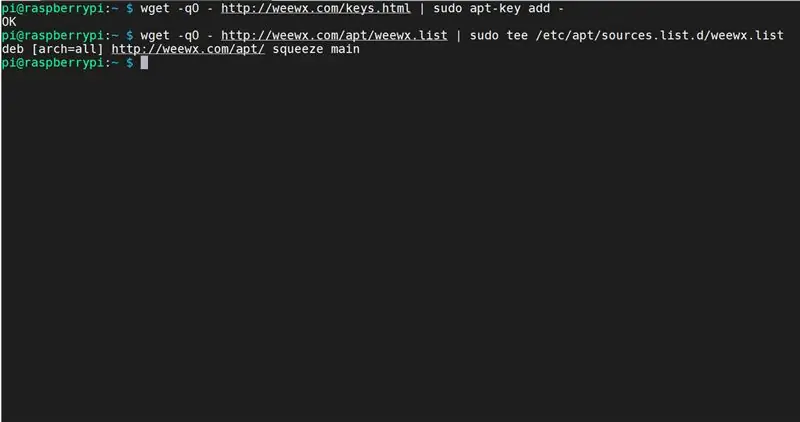
Geben Sie diese Befehle in das Terminal ein:
wget -q0 - https://weewx.com/key.html | sudo apt-key hinzufügen -
wget -qO - https://weewx.com/key.html | sudo tee /etc/apt/sources.list.d/weewx.list
Diese Befehle müssen nur bei der ersten Installation von Weewx auf einem Linux-Rechner ausgegeben werden.
Schritt 4: Installieren
Der nächste Schritt ist die eigentliche Installation.
sudo apt-get update
sudo apt-get install weewx
Wenn Sie aufgefordert werden, die Installation zu bestätigen, geben Sie Y ein und drücken Sie die Eingabetaste. Weewx wird dann auf dem System installiert.
Schritt 5: WeeWX konfigurieren
Weewx stellt Ihnen ein paar einfache Fragen, wie Sie Ihre Wetterstation einrichten möchten. Bitte beachten Sie, dass die folgenden Einstellungen später immer in der Konfigurationsdatei geändert werden können.
Geben Sie bei Aufforderung den Standortnamen Ihrer Wetterstation ein. Der eingegebene Wert ändert keine technischen Einstellungen. Dies ist der Name, der in den von der Station generierten HTML-Webseitenberichten angezeigt wird.
Schritt 6: Stationsstandort
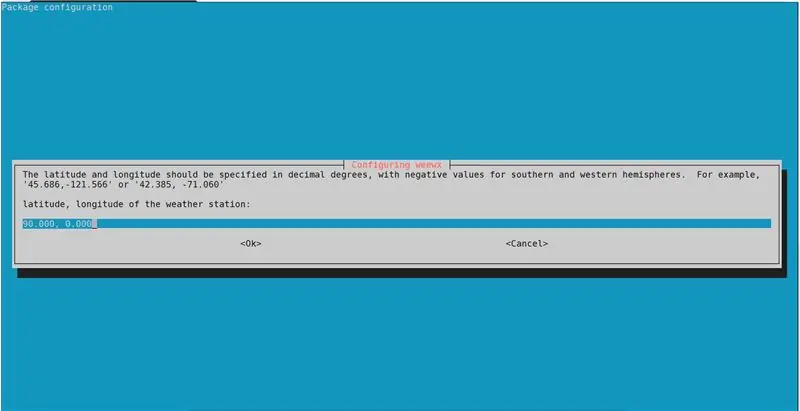
Nachdem Sie Ihren Systemstandort eingegeben haben, können Sie nun seinen Breiten- und Längengrad angeben. Wenn Sie Hilfe bei der Suche nach Ihrem Standort benötigen, können Sie latlong.net verwenden, um Ihren Breiten- und Längengrad zu finden.
Schritt 7: Stationshöhe:
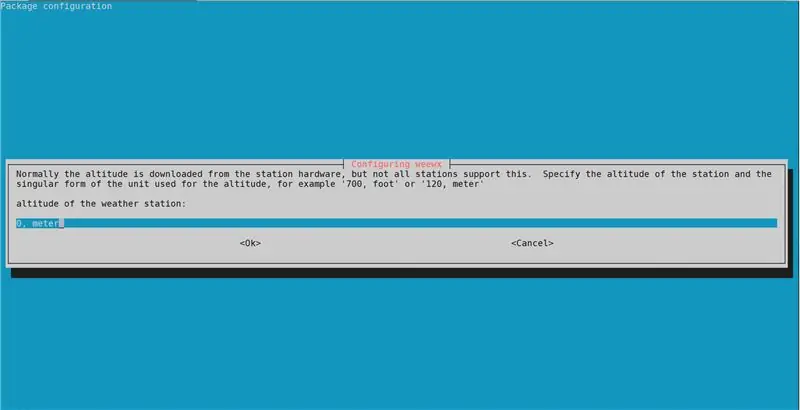
Geben Sie als Nächstes Ihre Stationshöhe an. Wenn Sie Hilfe bei der Suche nach Ihrer Höhe benötigen, probieren Sie whatismyelevation.com aus
Schritt 8: Gerätetyp
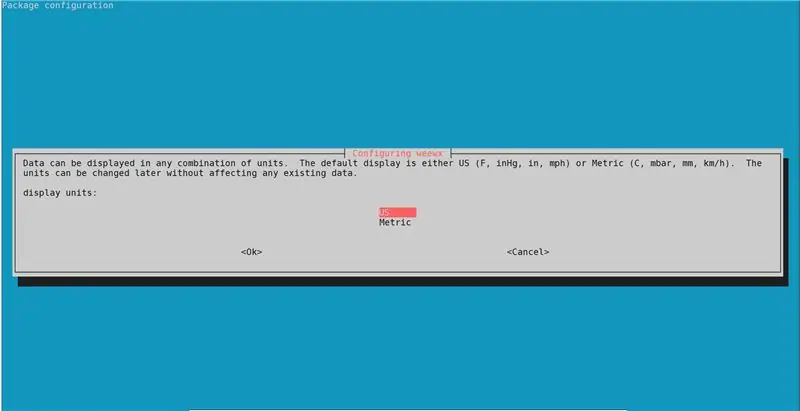
Sagen Sie Weewx schließlich, welche Einheiten Sie anzeigen möchten. (USA oder METRISCH)
Schritt 9: Wetterstationstyp
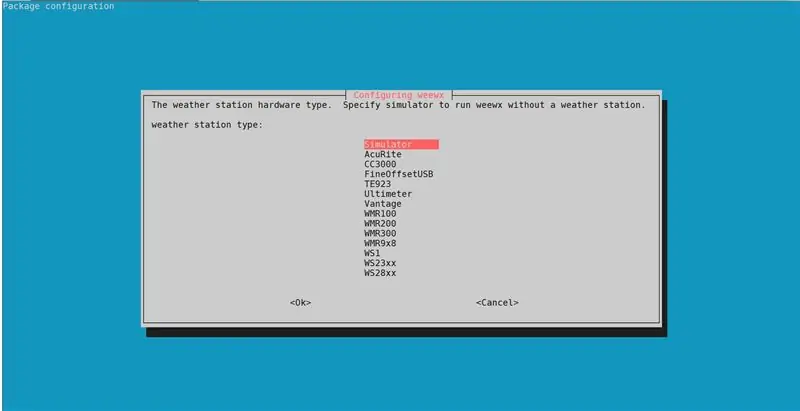
Wählen Sie aus, welche Art von Wetterstation Sie haben. Finden Sie Ihren Sender nicht? Sehen Sie sich diese Liste aller unterstützten Hardware an.
Schritt 10: Testen Sie Ihre Installation
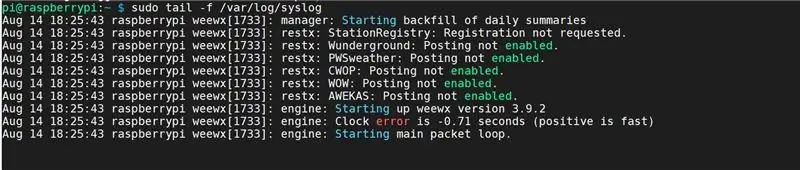
An diesem Punkt haben Sie die Konfiguration von Weewx abgeschlossen. Es sollte als Hintergrund-Daemon (Dienst) ausgeführt werden. Um zu testen und sicherzustellen, dass es funktioniert, geben Sie diesen Befehl ein:
sudo tail -f /var/log/syslog
Ihre Ausgabe sollte in etwa wie das obige Bild aussehen.
Empfohlen:
Wein auf Raspberry Pi einrichten – wikiHow

So richten Sie Wine auf Raspberry Pi ein: Wine ist ein großartiges Tool, mit dem Sie Windows-Apps auf Linux-, Ubuntu-Systemen usw. starten können. Um alle Details zu erfahren, besuchen Sie www.winehq.org (dies ist kein Affiliate-Link). alle Anwendungen für Windows sind für Prozessoren mit s
Dotnet auf Raspberry Pi einrichten – wikiHow

So richten Sie Dotnet auf Raspberry Pi ein: NET Framework auf Raspberry Pi - was ist das und warum noch mehr? Das Ausführen von Microsoft.NET Framework oder auch nur Dotnet auf Raspberry Pi genannt, klingt auf den ersten Blick etwas seltsam und knifflig. Aber es erweist sich als ziemlich schlau und vernünftig bei der
So erstellen Sie einen Smart Pot mit NodeMCU, der von der App gesteuert wird – wikiHow

So erstellen Sie einen Smart Pot mit NodeMCU, der von einer App gesteuert wird: In dieser Anleitung bauen wir einen Smart Pot, der von einem ESP32 und einer Anwendung für Smartphones (iOS und Android) gesteuert wird. Wir verwenden NodeMCU (ESP32) für die Konnektivität und die Blynk-Bibliothek für das Cloud-IoT und die Anwendung auf dem Smartphone. Endlich haben wir
LED Demon Eye mit Smartphone Bluetooth App einrichten: 5 Schritte

So richten Sie LED Demon Eye mit Bluetooth-App für Smartphones ein: In dieser Installationsanleitung erfahren Sie, wie Sie die App einrichten, die über Bluetooth eine Verbindung herstellt. Diese App ist sowohl im Apple Store als auch bei Google Play erhältlich und heißt "Happy Lighting"
Einrichten der Webinhaltsfilterung in 4 Schritten mit Ubuntu: 5 Schritte

Einrichten der Webinhaltsfilterung in 4 Schritten mit Ubuntu: Als IT-Mitarbeiter fragen mich Kollegen am häufigsten, wie sie kontrollieren können, auf welche Websites ihre Kinder online zugreifen können. Dies ist sehr einfach und kostenlos mit Ubuntu Linux, Dansguardian und Tinyproxy
