
Inhaltsverzeichnis:
- Autor John Day [email protected].
- Public 2024-01-30 07:17.
- Zuletzt bearbeitet 2025-01-23 12:52.



Lassen Sie mich zunächst Tobias vorstellen, den riesigen Teddybären meiner Freundin, der die Inspiration für dieses Projekt ist.
Tobias hat eine Persönlichkeit, die sich im Laufe der Zeit aufgebaut hat, während wir uns scherzhaft fragen, was er macht, während sie bei der Arbeit ist.
Das Projekt sollte ein einfaches Geschenk sein, ein Arduino mit einem Piezo-Lautsprecher, der ihr Lieblingslied spielt. Schnell geriet es außer Kontrolle und wurde zu einer Spieluhr:
- 3D gedruckt
- Musikwiedergabe ohne USB-Verbindung mit AA-Batterien möglich
- mit Klaviertasten, die bei jeder Note aufleuchten
- in der Lage, Bilder auf einem alten CRT-Fernseher über Cinch-Anschlüsse wiederzugeben
Lieferungen
- Arduino Nano
- Lautsprecher (ich habe es von einem beschädigten alten Radio genommen)
- Kippschalter (3-polig) - Betriebsartenwahl
- Drehpotentiometer - Lautstärkeregelung
- 2x 220Ω Widerstand
- 1x 440Ω Widerstand oder 2x 220Ω Widerstand
- 1x 1kΩ Widerstand
- 11 3mm LEDs
- 2x Cinch-Buchsen
- Drähte
- 3,5 mm weißes Acryl
- Heißkleber oder Sekundenkleber
Werkzeuge:
- Lötkit
- 3D Drucker
- Computer mit Arduino IDE zum Hochladen des Codes
Schritt 1: Code - Hochladen
Du wirst brauchen:
- TVout-Bibliothek - ermöglicht es dem Arduino, Bilder und Ton auf einen Fernseher mit RCA- oder SCART-Anschluss zu übertragen
- arduino-volume1 - Diese Bibliothek verbessert die Klangqualität, sie wird im Modus 1 verwendet (Arduino allein ohne TV-Anschluss). Im Modus 2 ist es jedoch nicht möglich, ihn gleichzeitig zu verwenden, da die TVout-Bibliothek denselben Timer wie volume1 verwendet
Wenn Sie die Musik oder das Bild ändern möchten, sehen Sie sich die nächsten Schritte an. Wenn Sie nicht nur den Code auf Ihr Arduino hochladen, stellen Sie zunächst sicher, dass Sie beide Bibliotheken installiert haben.
Schritt 2: Code (Musik ändern)

Hier findet ihr das Lied:
Ich teile die Musik in Teile auf und ordne jedem Teil, der sich wiederholt, Buchstaben zu. Dann habe ich jeder Note einen Wert von 1 bis 16 zugewiesen und sie auf Zeile 0 jedes Arrays platziert. Die Werte entsprechen der Frequenz der zu spielenden Note (Array Freq ). In Zeile 1 habe ich die Dauer jeder Note oben angegeben. Beispiel:
const byte melB1[2][6] PROGMEM={
{11, 8, 0, 8, 7, 6}, // Hinweis
{1, 3, 1, 1, 1, 1}}; // Dauer
Wenn Sie ein anderes Lied verwenden möchten:
- ändere das freq Array mit den neuen gewünschten Frequenzen (Noten)
- Ändern Sie die Arrays, die jedem Teil des Songs entsprechen
- Wählen Sie in void music () die Reihenfolge aus, die abgespielt werden soll
- ändern Sie das „X“in der Array-Deklaration für die Anzahl der Elemente in jeder Zeile und ändern Sie auch das entsprechende void, Beispiel:
melB1[2][X]
Leere MelodieB1(){
für (a=0; a<X; a++){
Schritt 3: Code (ändern Sie das Bild / Foto)
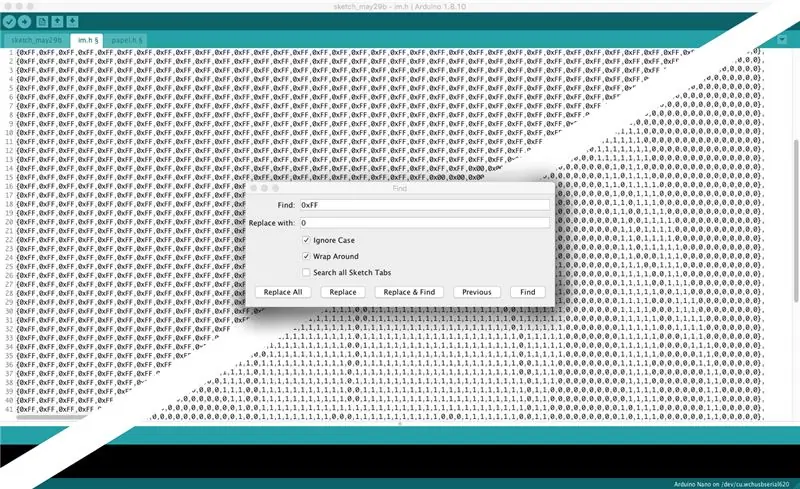
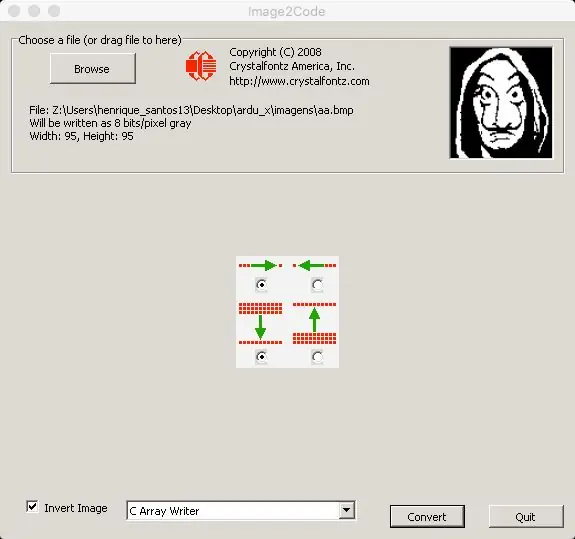
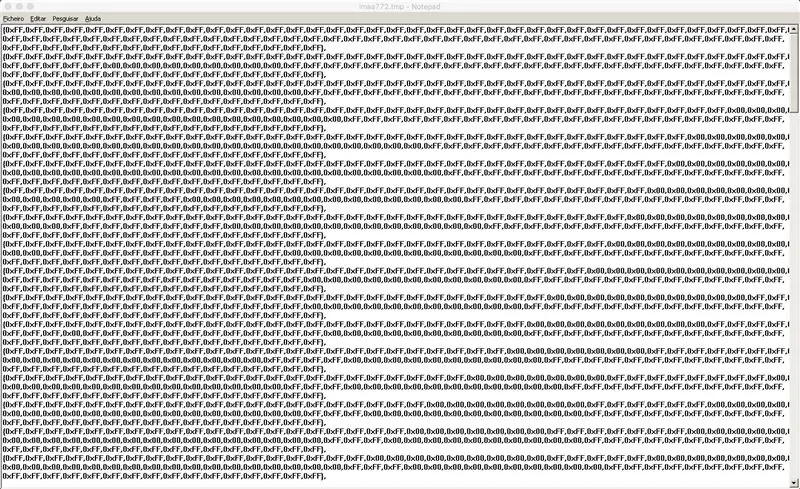
Ich habe GIMP verwendet, um ein Foto in Schwarzweiß zu ändern, Schritte:
Farben / Sättigung = 0
Das Bild muss auf eine Auflösung von 95x95 Pixel geändert werden. Die TVout-Bibliothek ermöglicht höhere Auflösungen, aber aufgrund der Größe des Codes, den ich verwenden wollte, war ich gezwungen, die Auflösung zu verringern.
- Rechteckauswahlwerkzeug (Seitenverhältnis - behoben 1:1)
- Bearbeiten/Kopieren
- Datei/Erstellen/Aus Zwischenablage
- Bild/Bild skalieren (95x95)
Es ist zwingend erforderlich, das Bild in Schwarzweiß und nicht in Graustufen zu konvertieren.
- Unscharfes Auswahlwerkzeug und Freies Auswahlwerkzeug, um die Bereiche auszuwählen, die schwarz angezeigt werden sollen.
- Bleistift (schwarz) um unsere Auswahl schwarz zu machen
- Auswählen / Invertieren (invertiert unsere Auswahl)
- Bleistift (weiß), um den Rest des Bereichs weiß zu färben
- Farben / Helligkeit-Kontrast (Kontrast zu max, um sicherzustellen, dass Schwarz schwarz ist)
Jetzt haben wir das Bild in Schwarzweiß mit einer Auflösung von 95x95 Pixel
Datei/Exportieren als (. BMP)
Um das neue Bild in Code zu konvertieren, habe ich Image2Code verwendet
Das gibt uns eine fast gute Auswahl. Dann habe ich es kopiert und in die Arduino IDE eingefügt.
Verwenden von Bearbeiten / Suchen:
- nach allen „0xFF“suchen und durch „0“ersetzen (Alle ersetzen)
- Machen Sie dasselbe für „0x00“und ersetzen Sie es durch „1“
- Löschen Sie alle „{“und „}“
"0" wird ein schwarzes Pixel sein
"1" wird ein weißes Pixel sein
Schritt 4: 3D-Modell
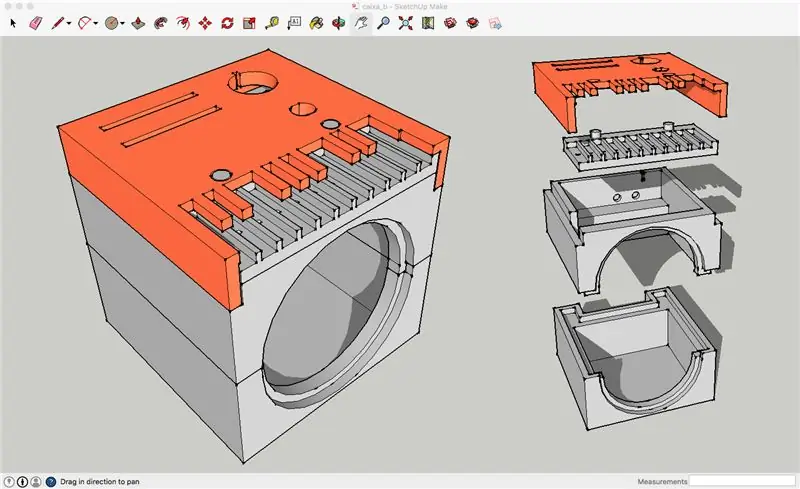
Um das Box-3D-Modell zu erstellen, habe ich SketchUp verwendet. Aufgrund der Einschränkungen meines 3D-Druckers und der Schwierigkeit, die ich mir vorgestellt hatte, die internen Verbindungen herzustellen, entschied ich mich, das Modell in 4 Teilen zu erstellen.
Ich habe die SketchUp-Datei hochgeladen, wenn Sie etwas am Design ändern möchten, wenn nicht, drucken Sie einfach die.stl-Dateien aus
Schritt 5: Montage



Der Zusammenbau ist nicht komplex, aber aufgrund der Größe der Box und der Anzahl der anzuschließenden Drähte schwierig.
Empfohlen:
Bewegungsaktivierte Cosplay Wings mit Circuit Playground Express - Teil 1: 7 Schritte (mit Bildern)

Bewegungsaktivierte Cosplay-Flügel mit Circuit Playground Express - Teil 1: Dies ist Teil 1 eines zweiteiligen Projekts, in dem ich Ihnen meinen Prozess zur Herstellung eines Paars automatisierter Feenflügel zeige. Der erste Teil des Projekts ist der Mechanik der Flügel, und der zweite Teil macht es tragbar und fügt die Flügel hinzu
Raspberry Pi mit Node.js mit der Cloud verbinden – wikiHow

So verbinden Sie Raspberry Pi mit Node.js mit der Cloud: Dieses Tutorial ist nützlich für alle, die einen Raspberry Pi mit Node.js mit der Cloud, insbesondere mit der AskSensors IoT-Plattform, verbinden möchten. Sie haben keinen Raspberry Pi? Wenn Sie derzeit keinen Raspberry Pi besitzen, empfehle ich Ihnen, sich einen Raspberry Pi zuzulegen
DIY Circuit Activity Board mit Büroklammern - HERSTELLER - STEM: 3 Schritte (mit Bildern)

DIY Circuit Activity Board mit Büroklammern | HERSTELLER | STEM: Mit diesem Projekt können Sie den Weg des elektrischen Stroms ändern, um durch verschiedene Sensoren zu laufen. Mit diesem Design können Sie zwischen dem Aufleuchten einer blauen LED oder dem Aktivieren eines Summers wechseln. Sie haben auch die Wahl, einen lichtabhängigen Widerstand mit
Beginnen Sie mit Light Painting (kein Photoshop): 5 Schritte (mit Bildern)

Beginnend mit Light Painting (kein Photoshop): Ich habe vor kurzem eine neue Kamera gekauft und einige ihrer Funktionen untersucht, als ich im Internet auf Light Painting oder Langzeitbelichtung gestoßen bin. Die meisten von uns werden die Grundform des Lightpaintings mit einem Foto in einer Stadt mit einer Straße gesehen haben
So erstellen Sie eine Android-App mit Android Studio: 8 Schritte (mit Bildern)

So erstellen Sie eine Android-App mit Android Studio: In diesem Tutorial lernen Sie die Grundlagen zum Erstellen einer Android-App mit der Android Studio-Entwicklungsumgebung. Da Android-Geräte immer häufiger werden, wird die Nachfrage nach neuen Apps nur zunehmen. Android Studio ist ein einfach zu bedienendes (ein
