
Inhaltsverzeichnis:
- Autor John Day [email protected].
- Public 2024-01-30 07:17.
- Zuletzt bearbeitet 2025-01-23 12:52.


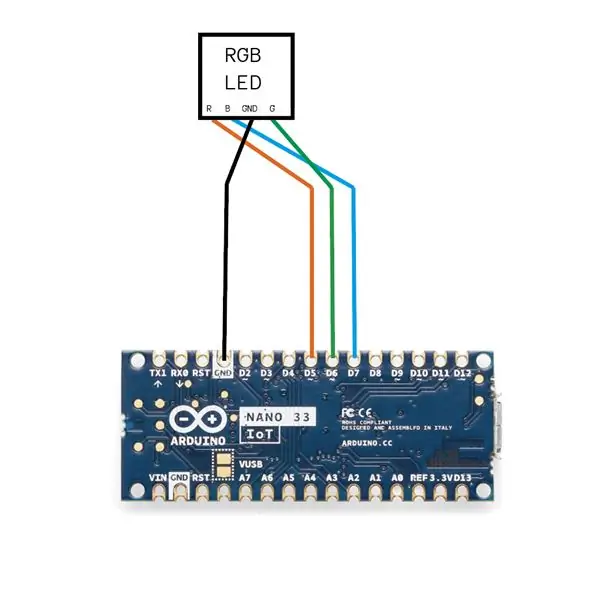
Dieses Gerät soll in einer Präsentation verwendet werden, um den Zugriff des Moderators auf die Computer-Dienstprogramme zu erweitern, ohne den Computer direkt mit einer Maus oder einer Tastatur zu steuern. Durch das Ziehen des Zauberstabs auf viele verschiedene Arten kann der Präsentator den Arbeitsbereich (Bildschirme) eines Computers umschalten, Präsentationsseiten wechseln und bis zu zwei benutzerdefinierte Systembefehle ausführen. Es weckt auch das Interesse des Publikums und macht Spaß.
Wie es funktioniert und wie man es benutzt:
Wenn der Zauberstab eingeschaltet wird, erstellt der Zauberstab einen Zugangspunkt namens "Wand_presentation". Um Zugang zum LAN des Zauberstabs zu erhalten, verbinden Sie sich mit dem Passwort "Wand123456" mit dem Zugangspunkt. Der Zauberstab erstellt auch einen TCP-Socket-Server mit einer IP von 192.168.4.1. Um eine Verbindung zum TCP-Server herzustellen, ist die Ausführung des Python-Client-Programms erforderlich. Sobald das Python-Client-Programm ausgeführt wird, werden Sie aufgefordert, benutzerdefinierte Befehle zu konfigurieren. Konfigurieren Sie benutzerdefinierte Befehle, indem Sie die gewünschten entsprechenden Systembefehle eingeben, und der Client beginnt, sich mit dem TCP-Server zu verbinden. Wenn der Zauberstab mit dem Client verbunden ist, auf dem das Python-Programm läuft, leuchtet die LED an der Spitze des Zauberstabs grün. Zum Schluss wischen Sie ein paar Mal, um zu bestätigen, und Sie können loslegen.
1. Verbinden Sie sich mit "Wand_presentation" von der WIFI-Liste in Ihrer Computer-GUI, geben Sie das Passwort "Wand123456" ein
2. Führen Sie das Python-Client-Programm aus
3. Konfigurieren Sie den ersten Systembefehl (der Befehl, der ausgelöst wird, wenn Sie den Zauberstab zweimal streichen)
4. Konfigurieren Sie den ersten Systembefehl (der Befehl, der ausgelöst wird, wenn Sie den Zauberstab dreimal streichen)
5. Wischen Sie nach der Verbindung einige Male, um die Antwort zu überprüfen. Ihr Computer sollte den Arbeitsbereich wechseln, sobald Sie ihn nach links oder rechts wischen.
So verwenden Sie während der Präsentation:
Nach links wischen: Arbeitsbereich (Bildschirm) nach rechts wechseln
Nach rechts wischen: Arbeitsbereich (Bildschirm) nach links wechseln
Wischen Sie nach oben: Drücken Sie einmal die Leertaste und lassen Sie sie los
Wischen Sie x1 nach unten: Drücken Sie die linke Taste einmal und lassen Sie sie los
Streichen Sie x2 nach unten: Führen Sie den benutzerdefinierten Befehl 1 aus
Streichen Sie x3 nach unten: Führen Sie den benutzerdefinierten Befehl aus 2
Materialien:
1x Arduino nano 33 iot
1x kurzes Micro-USB-zu-USB-Kabel
1x RGB-LED
1x einzelliges NCR18650B Akku-Netzteil
Drähte
3D gedruckte Schale
Schritt 1: Bereiten Sie Ihre Software vor
Arduino-Code:
Github:
1. Öffnen Sie ein Terminalfenster und geben Sie die folgenden Befehle ein:
git-Klon
mv Magic_wand.git ~/Documents/Arduino/
2. Laden Sie den Code mit dem Arduino-Editor entweder mit dem Online-Editor oder Offline-Editor hoch
3. Wenn Sie pyautogui nicht in das Python-Programm importieren können, führen Sie "pip install pyautogui" im Terminal aus.
Schritt 2: Erstellen der Schaltung
Schritt 3: Drucken und Zusammenbauen der Schale
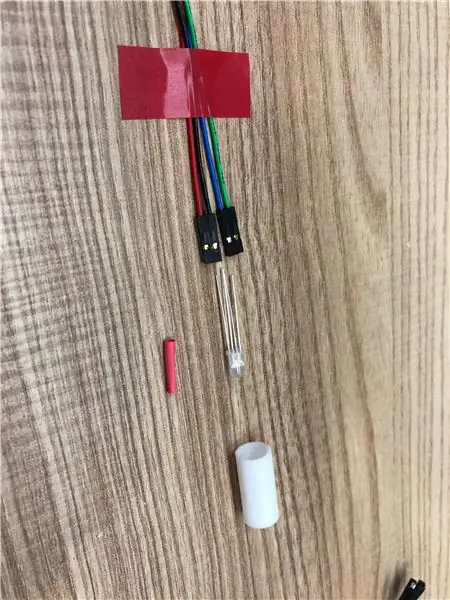



Herstellung der Außenhülle:
Drucken Sie mit einem 3D-Drucker die folgenden STL-Dateien aus:
R5 x1
R6 x1
R7 x1
R8 x1
R9 x1
R10 lang x1
R10 kurz x2
R11 x 2
R11 gestoßen x1
drive.google.com/drive/folders/1HCB-NytOKE…
Empfohlen:
Heimwerken -- Einen Spinnenroboter herstellen, der mit einem Smartphone mit Arduino Uno gesteuert werden kann – wikiHow

Heimwerken || Wie man einen Spider-Roboter herstellt, der mit einem Smartphone mit Arduino Uno gesteuert werden kann: Während man einen Spider-Roboter baut, kann man so viele Dinge über Robotik lernen. Wie die Herstellung von Robotern ist sowohl unterhaltsam als auch herausfordernd. In diesem Video zeigen wir Ihnen, wie Sie einen Spider-Roboter bauen, den wir mit unserem Smartphone (Androi
So erstellen Sie eine PowerPoint-Präsentation: 18 Schritte

So erstellen Sie eine PowerPoint-Präsentation: Haftungsausschluss - Dies ist eine allgemeine Einführung in das Erstellen einer einfachen Präsentation mit Microsoft PowerPoint, es ist kein allumfassendes Tutorial. Die Schritte können je nach verwendeter PowerPoint-Version und Betriebssystem Ihres Computers variieren
Schnittstellentastatur mit Arduino. [Einzigartige Methode]: 7 Schritte (mit Bildern)
![Schnittstellentastatur mit Arduino. [Einzigartige Methode]: 7 Schritte (mit Bildern) Schnittstellentastatur mit Arduino. [Einzigartige Methode]: 7 Schritte (mit Bildern)](https://i.howwhatproduce.com/images/008/image-22226-j.webp)
Schnittstellentastatur mit Arduino. [Einzigartige Methode]: Hallo, und willkommen zu meinem ersten instructable! :) In diesem instructables möchte ich eine fantastische Bibliothek für die Schnittstelle der Tastatur mit Arduino teilen - 'Password Library' einschließlich 'Keypad Library'. Diese Bibliothek enthält die besten Funktionen, die wir wi
Micro:bit Zauberstab! (Anfänger): 8 Schritte (mit Bildern)

Micro:bit Zauberstab! (Anfänger): Während es für uns nicht-magische Menschen etwas schwierig ist, Objekte mit unseren Gedanken, Worten oder Zauberstäben schweben zu lassen, können wir Technologie verwenden, um (im Grunde) die gleichen Dinge zu tun! Dieses Projekt verwendet zwei micro:bits, a ein paar kleine elektronische Teile und einige Alltagsgegenstände
Micro:bit Zauberstab! (Mittelstufe): 8 Schritte

Micro:bit Zauberstab! (Mittelstufe): "Jede ausreichend fortgeschrittene Technologie ist von Magie nicht zu unterscheiden." (Arthur C. Clarke). Verdammt ja, das ist es! Worauf warten wir noch, nutzen wir die Technologie, um unsere eigene Art von Magie zu erschaffen! Dieses Projekt verwendet zwei micro:bit-Mikrocontroller, eine
