
Inhaltsverzeichnis:
2025 Autor: John Day | [email protected]. Zuletzt bearbeitet: 2025-01-23 12:52

Der MU Vision-Sensor verfügt über zwei WLAN-Modi. AP-Modus, in dem der MU-Vision-Sensor ein eigenes WLAN-Netzwerk erstellt, in das Sie sich mit einem Computer anmelden können, und im STA-Modus, in dem sich der MU-Vision-Sensor bei einem anderen WLAN-Netzwerk anmeldet und streamt. Darüber hinaus kann der MU-Vision-Sensor entweder Daten senden oder Videos streamen.
Für den AP-Modus, den wir hier durchgehen, brauchst du eigentlich kein micro:bit, noch musst du irgendetwas codieren. Sie benötigen nur eine 5-Volt-Stromversorgung und richten Ihren MU-Vision-Sensor und Ihren Computer richtig ein.
Ich denke, es ist wichtig, die 5 Volt zu erwähnen. Der MU-Vision-Sensor kann normalerweise mit 3,3 Volt betrieben werden, die über das micro:bit geliefert werden, aber die WLAN-Funktion verbraucht viel Strom, sodass Sie Strom aus einer 5-Volt-Quelle speisen müssen. Durch die WLAN-Funktion wird der MU-Vision-Sensor auch leicht heiß, aber laut Hersteller wird er nicht warm genug, um zu zerbrechen, sodass kein Kühlelement erforderlich ist.
Lieferungen
1 x MU-Vision-Sensor
1 x 5-Volt-Netzteil. Ich werde mein Elektrofreaks-Motorbit wieder verwenden, mit einer 9-Volt-Batterie, weil ich dieses Board mag und es 5 Volt liefern kann.
Schritt 1: Einrichten des Sensors

Bevor wir mit dem Anschließen beginnen, möchten wir den Sensor einrichten.
Der Mu Vision Sensor hat 4 Schalter. Die beiden linken bestimmen ihren Ausgabemodus und die beiden rechten ihre Adresse. Die Adresse ist nicht wichtig, da wir den MU Vision Sensor nicht mit einem micro:bit verbinden.
Die verschiedenen Ausgabemodi sind:
00 UART
01 I2C
10 WLAN-Datenübertragung
11 Wifi-Videoübertragung
Wir möchten Video übertragen, daher sollten die beiden Schalter auf 11 stehen, was bedeutet, dass beide eingeschaltet sein sollten.
Schritt 2: Verkabelung
Schließen Sie Ihren MU-Vision-Sensor an die 5-Volt-Stromquelle an.
Das ist die ganze Verkabelung, die Sie tun müssen.
Schritt 3: Verbinden Sie Ihren Computer mit dem MU Wifi-Netzwerk

Einige Sekunden nachdem Sie den MU Vision Sensor an eine 5 Volt Stromversorgung angeschlossen haben, sollte der MU Vision Sensor ein eigenes WLAN-Netzwerk aufgebaut haben. Der erste Teil des Netzwerknamens lautet MORPX-MU. Das Netzwerk ist unsicher und verlangt keinen Code. Verbinden Sie Ihren Computer damit.
Schritt 4: Die Interface-Webseite


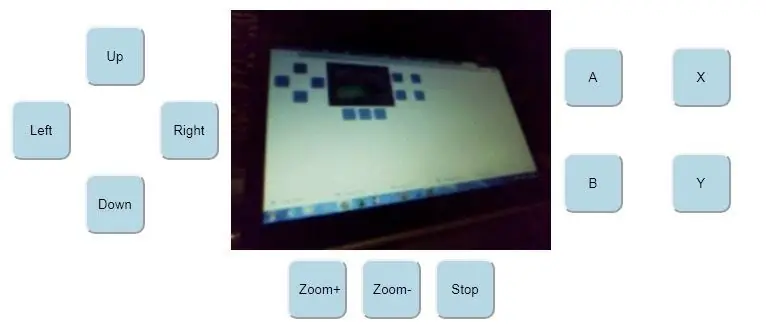
Öffnen Sie nun einen Chrome- oder Safari-Browser und schreiben Sie https://192.168.4.1/ in die Navigationsleiste. Das sollte Ihren Browser zu einer Schnittstellen-Webseite für den MU-Vision-Sensor führen. Hier können Sie das vom MU-Vision-Sensor gestreamte Video und eine Reihe von Befehlsschaltflächen sehen, um jedes mit dem MU-Vision-Sensor verbundene micro:bit zu steuern. Derzeit funktionieren die meisten Befehlsschaltflächen nicht, aber Sie können immer noch hinein- und herauszoomen.
Empfohlen:
Schrittzähler - Micro:Bit: 12 Schritte (mit Bildern)

Schrittzähler - Micro:Bit: Dieses Projekt wird ein Schrittzähler sein. Wir werden den Beschleunigungssensor verwenden, der im Micro:Bit eingebaut ist, um unsere Schritte zu messen. Jedes Mal, wenn das Micro:Bit wackelt, addieren wir 2 zur Zählung und zeigen sie auf dem Bildschirm an
Micro:bit Zauberstab! (Anfänger): 8 Schritte (mit Bildern)

Micro:bit Zauberstab! (Anfänger): Während es für uns nicht-magische Menschen etwas schwierig ist, Objekte mit unseren Gedanken, Worten oder Zauberstäben schweben zu lassen, können wir Technologie verwenden, um (im Grunde) die gleichen Dinge zu tun! Dieses Projekt verwendet zwei micro:bits, a ein paar kleine elektronische Teile und einige Alltagsgegenstände
Micro:bit Zauberstab! (Mittelstufe): 8 Schritte

Micro:bit Zauberstab! (Mittelstufe): "Jede ausreichend fortgeschrittene Technologie ist von Magie nicht zu unterscheiden." (Arthur C. Clarke). Verdammt ja, das ist es! Worauf warten wir noch, nutzen wir die Technologie, um unsere eigene Art von Magie zu erschaffen! Dieses Projekt verwendet zwei micro:bit-Mikrocontroller, eine
Auspacken von Jetson Nano & ein Schnellstart für die Two Vision Demo – wikiHow

Auspacken von Jetson Nano & ein Quick Start-Up für Two Vision Demo: ZusammenfassungWie Sie wissen, ist Jetson Nano jetzt ein Starprodukt. Und es kann neuronale Netzwerktechnologie umfassend für eingebettete Systeme bereitstellen. Hier ist ein Unboxing-Artikel mit Details zum Produkt, dem Startvorgang und zwei visuellen Demos … Wortzahl: 800
Winziger Micro:bit-Roboter - Teil 1: 7 Schritte

Tiny Micro:bit Robot - Teil 1: Ich fand kleine Roboter immer großartig und es wäre ideal, einen mit dem kostengünstigen Microbit zu erstellen. Ich wollte einen Roboter entwickeln, der keine vorgefertigten IO-Boards verwendet, wie ich es in der Vergangenheit verwendet habe, um Motoren anzutreiben oder Sensoreingänge zu erhalten, ich möchte
