
Inhaltsverzeichnis:
2025 Autor: John Day | [email protected]. Zuletzt bearbeitet: 2025-01-23 12:52
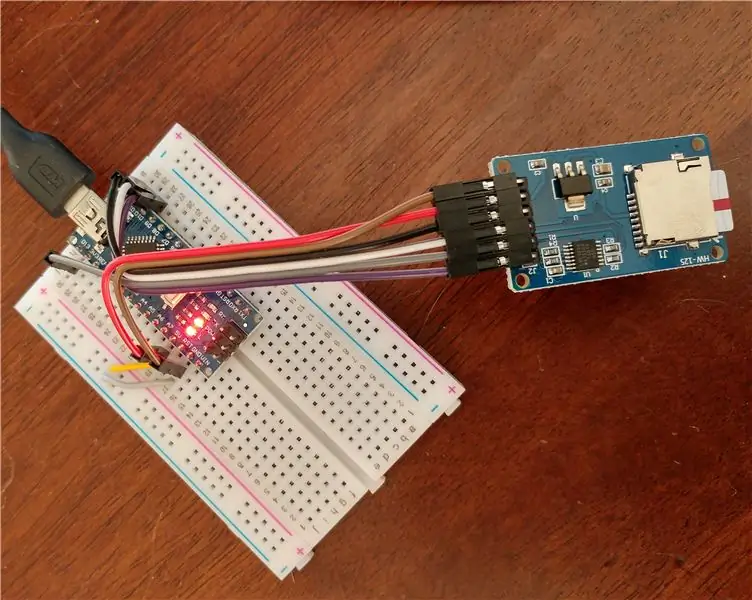

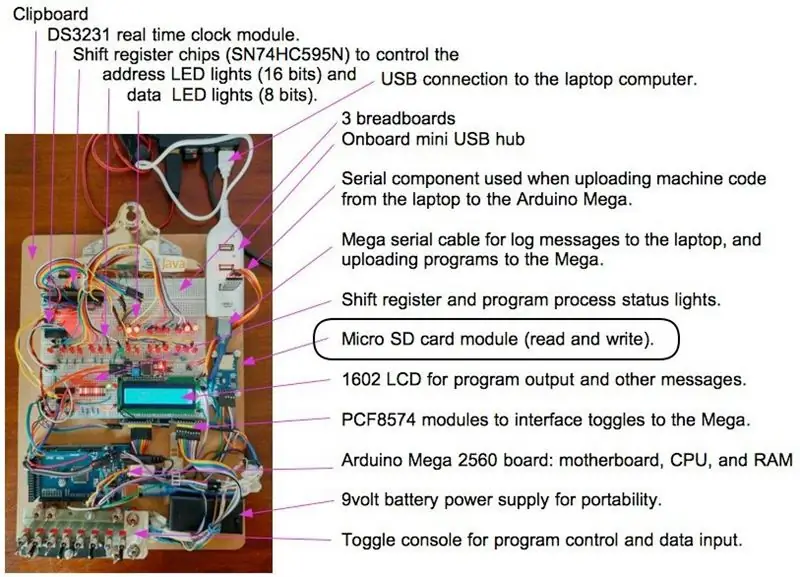
Die SD-Karten-Dateiverwaltungstechniken in diesem anweisbaren können in Projekten verwendet werden, die persistente Daten erfordern, Daten, die beibehalten werden, wenn Ihr Projekt ausgeschaltet wird und beim Wiedereinschalten verfügbar sind. Außerdem sind die Daten insofern portabel, als die Karte aus dem Adapter entnommen und in Ihren Computer eingesteckt werden kann, um sie auf Ihrem Computer zu verwenden; für vom Computer zum Arduino.
Als ich zum ersten Mal anfing, einen SD-Kartenadapter zu verwenden, bezog ich mich auf das ausgezeichnete Einführungshandbuch für die Micro SD-Karte. Mein instructable enthält die Verbindungsoptionen für einen Nano und einen Mega2560 Arduino. Und da ich Programmierer bin, habe ich ein Programm entwickelt und getestet, das die folgenden Funktionen in einem Programm demonstriert, getestet auf einem Nano und einem Mega2560 Arduino.
Adapterfunktionalität
Programme können geschrieben werden, um Verzeichnisse und Dateien auf einer Micro-SD-Karte zu verwalten und zu lesen:
- Dateien schreiben
- Dateien lesen
- Überprüfen Sie, ob eine Datei vorhanden ist
- Abrufen von Dateiinformationen wie Größe
- Dateien löschen
- Dateiverzeichnisse (Ordner) erstellen
- Überprüfen Sie, ob ein Ordner vorhanden ist
- Ordner löschen
Beispielanwendungen
Sie können einen SD-Kartenadapter verwenden, um Listen mit Daten zu speichern, wie z. B. Aufzeichnungswerte, die in regelmäßigen Zeitintervallen gesammelt wurden. Ich verwende einen Adapter, um Programme auf meinem Altair 8800 Emulator Computer zu speichern, zu laden und auszuführen (siehe Foto oben). Die SD-Karte fungiert als SSD/Festplatte des Computeremulators.
Anforderungen
Dieses anweisbare erfordert, dass Sie die Arduino IDE installiert haben. Sie müssen auch über die Grundkenntnisse verfügen, um ein Arduino-Skizzenprogramm von den Links in diesem Projekt herunterzuladen und ein Verzeichnis für das Programm zu erstellen (Verzeichnisname, identisch mit dem Programmnamen). Nach dem Herunterladen sind die nächsten Schritte, das Programm in die IDE zu laden, anzuzeigen und zu bearbeiten. Laden Sie dann das Programm über ein USB-Kabel auf Ihr Arduino-Board hoch.
Lieferungen
- Arduino ATmega2560 (Mega), Uno oder Nano ATmega328P Mikrocontroller-Board mit einem USB-Kabel zum Anschluss an Ihren Computer.
- Micro-SD-Kartenadapter
- Steckbrettdrähte oder Drahtkabel (männlich zu weiblich)
Ich habe die Teile bei eBay gekauft, meistens bei Händlern in Hongkong oder China. US-Händler können gleiche oder ähnliche Teile zu angemessenen Preisen und schnellerer Lieferung haben. Die Lieferung der China-Teile dauert 3 bis 6 Wochen. Die Verteiler, die ich benutzt habe, waren alle zuverlässig.
Ungefähre Kosten: 15 US-Dollar für einen Mega, 3 US-Dollar für einen Nano, Micro-SD-Kartenadapter für 1 US-Dollar.
Schritt 1: Testen Sie den Arduino Nano oder Mega





Wenn Sie einen Arduino Nano verwenden, schließen Sie ihn an das Breadboard an. Verbinden Sie Strom und Masse vom Arduino mit der Stromleiste des Steckbretts. Verbinden Sie den Arduino 5V+ Pin mit der positiven Leiste des Steckbretts. Verbinden Sie den Arduino GND (Masse) Pin mit der negativen (Masse) Leiste des Steckbretts. Die Stromleiste kann verwendet werden, um den SD-Adapter mit Strom zu versorgen. Wenn Sie einen Arduino Mega oder Uno verwenden, ist die Verwendung eines Steckbretts optional, da Sie den Adapter direkt mit dem Arduino verbinden können.
Laden Sie das grundlegende Arduino-Testprogramm herunter und führen Sie es aus: arduinoTest.ino. Während das Programm ausgeführt wird, schaltet sich das integrierte LED-Licht 1 Sekunde lang ein, 1 Sekunde lang aus und läuft kontinuierlich. Außerdem werden Nachrichten gepostet, die in den Arduino IDE Tools/Serial Monitor angezeigt werden können.
+++ Einrichtung.
+ Initialisiert den On-Board-LED-Digital-Pin für die Ausgabe. LED ist aus. ++ Gehe zur Schleife. + Schleifenzähler = 1 + Schleifenzähler = 2 + Schleifenzähler = 3 …
Beachten Sie, dass Sie dieses Programm verwenden können, um Ihren Nano, Mega oder Uno zu testen. Sie haben alle die gleiche Pinnummer für das integrierte LED-Licht.
Schritt 2: Verdrahten Sie den Micro-SD-Kartenadapter und testen Sie

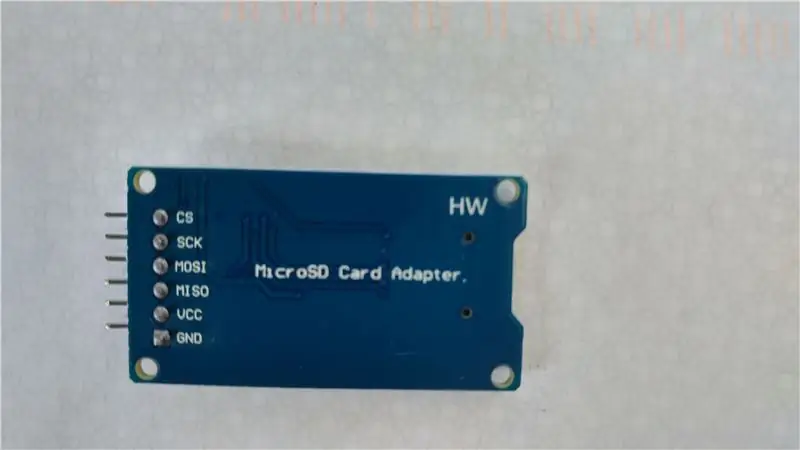


Verdrahten Sie den Micro-SD-Kartenadapter, um Dateien für die dauerhafte Datenspeicherung zu verwalten. Wenn Sie einen Nano verwenden, können Sie den Adapter wie auf dem obigen Foto mit Kabeldrähten auf das Steckbrett stecken. Oder Sie können den Adapter in das Steckbrett einstecken und die Nano-Pins 10 bis 13 mit Drähten wie unten beschrieben mit den Adapterpins verbinden. Wenn Sie einen Mega verwenden, stecken Sie die männliche Seite der Drähte in die Mega-Pins (Pins 50 bis 53) und die weibliche Seite der Drähte in den Adapter (wie auf dem obigen Foto).
Verbinden Sie auch die Stromversorgung vom Arduino mit dem Adapter.
Mega Nano oder Uno - SPI-Modulpins
Pin 53 10 - CS: Chip-/Slave-Auswahl Pin 52 13 - SCK: serieller Takt Pin 51 11 - MOSI: Master-Ausgang Slave-Eingang Pin 50 12 - MISO: Master-Eingang Slave-Ausgang Pin 5V+ 5V+ - VCC: kann 3.3V oder verwenden 5V Pin GND GND - GND: Masse
Pin-Funktionsbeschreibungen,
- CS: Chip/Slave-Auswahlpin. Kann ein beliebiger digitaler Pin sein, um dieses Gerät auf dem SPI-Bus zu aktivieren/deaktivieren.
- SCK: serieller Takt, SPI: akzeptiert Taktimpulse, die die von Arduino erzeugte Datenübertragung synchronisieren.
- MOSI: Master-Ausgang (Arduino), Slave-Eingang, SPI: Eingang zum Micro-SD-Kartenmodul.
- MISO: Master-Eingang (Arduino-Eingang), Slave-Ausgang (SD-Appapter-Ausgang), SPI: Ausgang vom Micro-SD-Kartenmodul.
Installieren Sie in der Arduino IDE die SD-Bibliothek, falls sie noch nicht installiert ist. Wählen Sie Extras/Bibliotheken verwalten. Filtern Sie Ihre Suche, indem Sie „SPI“oder „SD“eingeben. Ich habe die SD-Bibliothek von Arduino, SparkFun Version 1.2.3, installiert. Falls nicht, installieren Sie die aktuelle Version. Beachten Sie, dass die Adapterpins in der SPI-Bibliothek für SCK, MOSI, MISO und CS deklariert sind.
Anmerkungen zu SPI Master/Slave in Bezug auf den CS-Pin des SD-Adapters und die SD-Bibliothek:
- Der Ardunio-Pin, der mit dem CS-Pin des SD-Adapters verbunden ist, wird als Slave-Select (SS)-Pin bezeichnet. Die SD-Bibliothek verwendet Pin 10, Pin 53 auf dem Mega als Standard-SS-Pin. Die Bibliothek unterstützt nur das Arduino-Gerät als Master.
- Sie können jeden digitalen Arduino-Pin verwenden, um eine Verbindung zum SD-Kartenadapter-Auswahlpin (CS) herzustellen. Wenn Sie einen anderen Pin als den Standard-SS-Pin verwenden, machen Sie diesen Pin als Ausgangspin, indem Sie Folgendes hinzufügen: pinMode(otherPin, OUTPUT);. Und setze den Pin auf niedrig
- Wenn der Slave-Select-Pin (SS) des Arduino auf niedrig eingestellt ist, kommuniziert der SD-Adapter mit dem Arduino. Der Arduino ist der Master und der SD-Adapter ist der Slave.
- Wenn es hoch eingestellt ist, ignoriert der SD-Adapter das Arduino (den Master).
- Die Selektivität ermöglicht es Ihnen, mehrere SPI-Geräte zu verwenden, die sich die gleichen Ardunio-Busleitungen (Pins) teilen: MISO, MOSI und CLK.
Laden Sie das grundlegende Testprogramm herunter und führen Sie es aus: sdCardTest.ino. Dieses Programm wurde erfolgreich mit einem Mega und einem Nano getestet.
Datei- und Verzeichnisprogrammanweisungen
Initialisierung: Binden Sie Bibliotheken ein, deklarieren Sie den Arduino SS-Pin, der mit dem CS-Pin des Adapters verbunden ist, deklarieren Sie Dateiobjekte und initialisieren Sie die Arduino-Verbindung zum Adapter.
#enthalten
#include const int csPin = 10; // Für Mega, Pin 53. File myFile; Dateistamm; SD.begin(csPin)
Dateifunktionen: prüfen, ob eine Datei existiert, zum Schreiben und Schreiben öffnen, Namen und Größe einer geöffneten Datei drucken, eine Datei zum Lesen öffnen, bis zum Ende der Datei lesen und die Datei schließen, und eine Datei löschen.
if (SD.exists("F1. TXT")) { … }
myFile = SD.open("F1. TXT", FILE_WRITE); myFile.println(F("Hallo, ")); Serial.print (Eintrag.name ()); Serial.print (entry.size(), DEC); myFile = SD.open("F1. TXT"); while (myFile.available ()) { Serial.write (myFile.read ()); } meineDatei.close(); SD.entfernen("F1. TXT");
Verzeichnisfunktionen: Verzeichnis zum Auflisten/Bearbeiten öffnen, nächste Datei in einem Verzeichnis öffnen (kann zum Auflisten von Dateien in einem Verzeichnis verwendet werden), zurückspulen (Dateicursor) zur ersten Datei im Verzeichnis, Verzeichnis erstellen, prüfen, ob ein Verzeichnis existiert, und löschen Sie ein Verzeichnis.
root = SD.open("/");Dateieintrag = dir.openNextFile(); root.rewindDirectory(); SD.mkdir("/TESTDIR"); if (SD.exists("/TESTDIR")) { … } SD.rmdir(aDirName);
Referenzlinks:
SPI-Referenz:
Schritt 3: Hinweis zum SD-Kartenformat
Ihre Karte muss das MS-DOS-Fat-Format haben. Verwenden Sie auf einem Mac das Festplatten-Dienstprogramm, um die Festplatte zu formatieren: Programme > Dienstprogramme > Öffnen Sie das Festplatten-Dienstprogramm.
Abhängig von Ihrer Karte habe ich eine der folgenden Optionen verwendet.
Klicken Sie auf die SD-Karte, Beispiel: APPLE SD Card Reader Media/MUSICSD.
Klicken Sie auf den Menüpunkt Löschen. Setname, Beispiel: MUSICSD. Wählen Sie: MS-DOS (Fett). Klicken Sie auf Löschen. Die Festplatte wird gereinigt und formatiert.
Oder, Wählen Sie: APPLE SD Card Reader Media in den linken Optionen.
+ Klicken Sie in der oberen Option auf Löschen. + Setzen Sie im Popup Feldwerte, ++ Name: Micro32gig ++ Format: MS-DOS(FAT) ++ Schema: Master Boot Record + Klicken Sie im Popup auf Löschen. Die Karte wird für die Verwendung im SD-Kartenmodul formatiert.
Schritt 4: Verwenden Sie den SD-Kartenadapter in Projekten



Ich verwende den Adapter in meinen Altair 8800 Emulator Tablet- und Desktop-Modellen. Das Video zeigt den Adapter, mit dem ein Spielprogramm zum Ausführen in den Speicher des Tablets geladen wird. Auf den Fotos ist der SD-Kartenadapter mit dem Mega des Altair Desktop-Modells verbunden. Das andere Foto ist die Desktop-Frontplatte des Altair mit LED-Leuchten und Schaltern.
Der SD-Kartenadapter ist nützlich und kann problemlos zu jedem Projekt hinzugefügt werden, egal ob es sich um ein einfaches Projekt oder einen komplexen Computeremulator handelt.
Viel Spaß beim Arduino.
Empfohlen:
DIY So zeigen Sie die Zeit auf dem M5StickC ESP32 mit Visuino an - Einfach zu tun: 9 Schritte

DIY So zeigen Sie die Zeit auf dem M5StickC ESP32 mit Visuino an - Einfach zu machen: In diesem Tutorial lernen wir, wie Sie den ESP32 M5Stack StickC mit Arduino IDE und Visuino programmieren, um die Zeit auf dem LCD anzuzeigen
Aktualisieren Sie das Zen Micro 5 GB auf 8 GB günstig – wikiHow
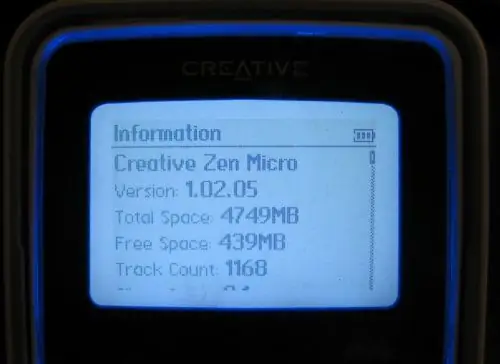
Rüsten Sie das Zen Micro 5 GB auf 8 GB auf dem Billig: Guten Tag! Ich bin heute hier, um Ihnen zu zeigen, wie ich mein Zen Micro auseinandergenommen, die 5 GB-Festplatte darin durch eine 8 GB-CF-Karte ersetzt, das Gerät wieder zusammengebaut und gelebt habe erzählen Sie davon. Warum sollten Sie das tun? Zwei Gründe: 1. Solid-State-Speicher bedeutet
So kopieren Sie Spielstände auf einfache Weise auf eine Microsoft- oder Drittanbieter-MU.: 9 Schritte

So kopieren Sie Spielstände einfach auf eine Microsoft- oder Drittanbieter-MU.: Original-Tutorial HIER CD, die es einfach macht, genau das zu tun. Dies ist kein vollständiges Softmod-Tutorial, dies
Wie zeichne ich einen Computerbildschirm auf einem Mac auf?: 7 Schritte

Wie zeichne ich den Computerbildschirm auf dem Mac auf?: Wie zeichne ich den Bildschirm auf dem Mac auf? Wollten Sie schon immer etwas aufzeichnen, was auf Ihrem Computer oder Telefon passiert? Vielleicht sehen Sie sich ein Video an und möchten einen Clip aufnehmen; Vielleicht versuchst du jemandem zu zeigen, wie man etwas macht, und ein Video würde es schaffen
Stativ-Kopf auf Einbeinstativ-Kopf Adapter auf 43 Cent. Wörtlich.: 6 Schritte

Stativ-Kopf auf Einbeinstativ-Kopf Adapter auf 43 Cent. Wörtlich.: Kurze Version meiner Geschichte: Ich habe eine Kamera gekauft, sie kam mit einem Bündel an Zubehör, darunter ein Samsonite 1100 Stativ. Ich habe ein Einbeinstativ. Ich möchte sehr bald Fotos mit einem Schwenkkopf auf dem Einbeinstativ machen und hatte keine 40 $, um ein L
