
Inhaltsverzeichnis:
- Schritt 1: Einführung
- Schritt 2: Die T-Verteilungsfunktionen in Excel
- Schritt 3: Das Datenanalyse-Toolpak
- Schritt 4: Studentische T-Verteilung am linken Ende
- Schritt 5: Rechtsschwanz-Studenten-T-Verteilung
- Schritt 6: Zwei-Schwanz-Studenten-T-Verteilung
- Schritt 7: T.INV: Linksseitige Inverse der Student-T-Verteilung
- Schritt 8: T.INV.2T: Zweiseitige Inverse der Student-T-Verteilung
2025 Autor: John Day | [email protected]. Zuletzt bearbeitet: 2025-01-23 12:52
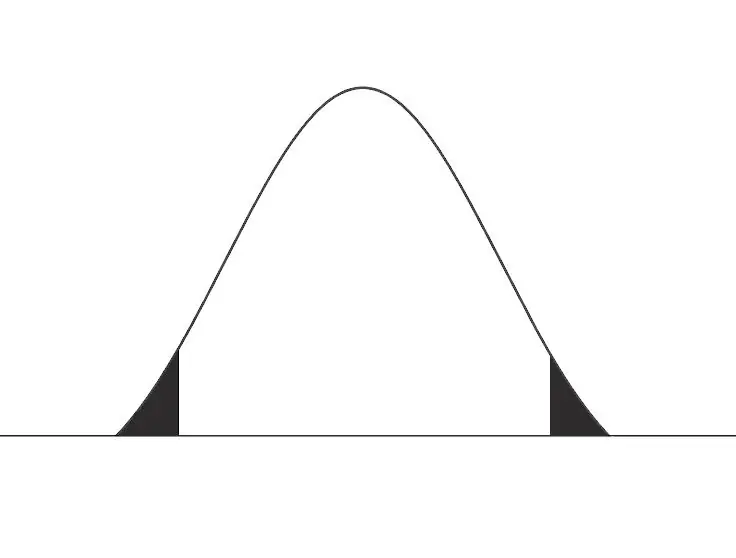
Dieses Handbuch bietet eine einfache Erklärung und Aufschlüsselung der Verwendung von T Distribution in Excel. Die Anleitung erklärt, wie das Datenanalyse-Toolpak installiert wird und stellt die Excel-Syntax für sechs Arten von T-Verteilungsfunktionen bereit, nämlich: T-Verteilung linksseitig, T-Verteilung rechtsseitig, T-Verteilung einseitig, T-Verteilung zweiseitig, links -tailed Inverse der Student t-Verteilung und Two-tailed Inverse der Student t-Verteilung
Schritt 1: Einführung
Die T-Verteilung ist neben der Standardnormalverteilung und der Z-Tabelle eines der Grund- und Kernkonzepte der Statistik und Wahrscheinlichkeit für Anfänger. Wenn die Schüler mit dem Erlernen der T-Verteilung beginnen, erhalten sie eine vorberechnete T-Tabelle, die sie nachschlagen müssen, um die Fragen und Problemstellungen zu lösen, was für absolute Neulinge großartig ist, aber wie man sehen kann, ist der Schüler auf die die in der Tabelle angegebenen Werte und können auch nicht verstehen, woher die Werte stammen. Wenn es also um eine praktische Anwendung geht und die Problemstellung Werte außerhalb der Tabelle enthält, befinden sich die Schüler in einer Zwickmühle. Eine sehr einfache Lösung, um dies zu überwinden, ist die Verwendung von Excel. Excel ist mit verschiedenen Funktionen vorinstalliert, die den Schülern helfen, die T-Verteilung für verschiedene Arten von Verteilungen und eine Vielzahl von Werten auch außerhalb der vorgefertigten Tabellen zu berechnen.
Schritt 2: Die T-Verteilungsfunktionen in Excel
Excel bietet sechs verschiedene T-Verteilungsfunktionen. Wenn Ihre Stichprobengröße unter 30 bis 40 liegt, wird empfohlen, diese Funktionen anstelle einer Z-Tabellenfunktion zu verwenden. Man kann zwischen einer links- oder rechtsseitigen t-Verteilung, einer ein- oder zweiseitigen t-Verteilung und einer inversen ein- oder zweiseitigen t-Verteilung wählen
Schritt 3: Das Datenanalyse-Toolpak

Einige Versionen von Excel werden mit dem Datenanalyse-Takepak installiert, während für einige Versionen das Datenanalyse-Toolpak installiert werden muss, um die t-Tests durchzuführen. Um dies zu installieren, gehen Sie zu Daten in der Menüleiste von Excel und wählen Sie die Option Datenanalyse im Analysebereich. Und eine gute Möglichkeit, um zu überprüfen, ob das Datenpaket installiert ist, besteht darin, einfach eine der folgenden Verteilungsfunktionen einzugeben und die Eingabetaste zu drücken. Wenn Sie die richtigen Antworten erhalten, bedeutet dies, dass das Datenanalyse-Toolpak bereits installiert ist.
Schritt 4: Studentische T-Verteilung am linken Ende
Wir verwenden die von Excel bereitgestellte T. DIST-Funktion, um die linksseitige t-Verteilung zurückzugeben. Die Syntax dafür ist gegeben als
=T. VERT(x, deg_freedom, kumulativ)
wobei x der t-Wert und deg_freedom die Freiheitsgrade sind. Nehmen wir zum Beispiel an, dass Sie die t-Verteilung für die linksseitige Verteilung berechnen möchten, wobei x = 2.011036 und die deg_freedom = 20
=T. VERT(2.011036, 20, 0)
was den Wert 0.056974121. zurückgibt
Schritt 5: Rechtsschwanz-Studenten-T-Verteilung
Wir verwenden die von Excel bereitgestellte T. DIST. RT-Funktion, um die rechtsseitige t-Verteilung zurückzugeben. Die Syntax dafür ist gegeben als
=T. VERT. RT(x, deg_freedom)
genau wie in der vorherigen Formel ist auch hier x gleich dem t-Wert und deg_freedom gleich den Freiheitsgraden, außer dass es hier keine Kumulation gibt. Ersetzen Sie einfach den Wert von x und die Freiheitsgrade in der obigen Syntax und Sie erhalten Ihren Wert
Schritt 6: Zwei-Schwanz-Studenten-T-Verteilung
Wir verwenden die von Excel bereitgestellte T. DIST.2T-Funktion, um die zweiseitige t-Verteilung zurückzugeben. Die Syntax dafür ist gegeben als
=T. VERT.2T(x, deg_freedom)
Fast identisch mit der vorherigen Syntax, außer dass RT durch 2T. ersetzt wird
Schritt 7: T. INV: Linksseitige Inverse der Student-T-Verteilung
Wir verwenden die von Excel bereitgestellte T. INV-Funktion, um die linksseitige Umkehrung der t-Verteilung zurückzugeben. Die Syntax dafür ist gegeben als
=T. INV(Wahrscheinlichkeit, Grad_Freiheit)
in der linksseitigen Umkehrung ersetzen wir anstelle von x den Wert des Wahrscheinlichkeitsprozentsatzes, der in der Syntax als Wahrscheinlichkeit bezeichnet wird.
Nehmen wir zum Beispiel an, wir haben einen Wahrscheinlichkeitsprozentsatz von 7 Prozent und die Freiheitsgrade sind 20. Um den t-Wert zu berechnen, sieht die Syntax wie folgt aus:
=T. INV(0.07, 20)
was den t-Wert als -1.536852112. zurückgibt
Schritt 8: T. INV.2T: Zweiseitige Inverse der Student-T-Verteilung
Wir verwenden die von Excel bereitgestellte T. DIST-Funktion, um die linksseitige t-Verteilung zurückzugeben. Die Syntax für das gleiche, das ich gegeben habe als
=T. INV.2T(Wahrscheinlichkeit, Grad_Freiheit)
fast identisch mit der vorherigen Formel, außer dass 2T vor der INV-Funktion in der Syntax hinzugefügt wird
Empfohlen:
So verwenden Sie Sensor21.com für die Sensorüberwachung: 3 Schritte
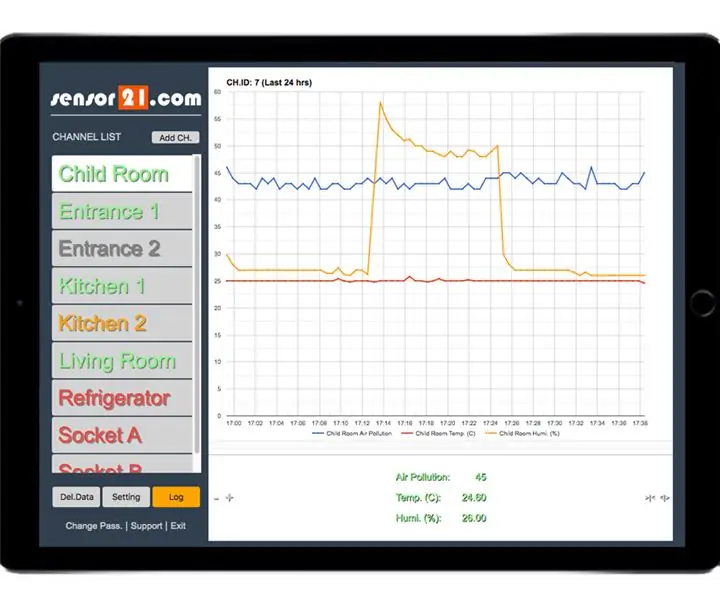
So verwenden Sie Sensor21.com für die Sensorüberwachung: Wenn Sie eine Plattform zur Überwachung und Steuerung entfernter Geräte und Sensoren für Ihre DIY-Projekte benötigen, ist sensor21.com möglicherweise eine gute Lösung für Sie. Es hat eine gebrauchsfertige benutzerfreundliche GUI. Einfach Sensoren hinzuzufügen und mit Grafiken zu überwachen. Stellen Sie Wecker für e
So verwenden Sie die Vivado-Simulation: 6 Schritte
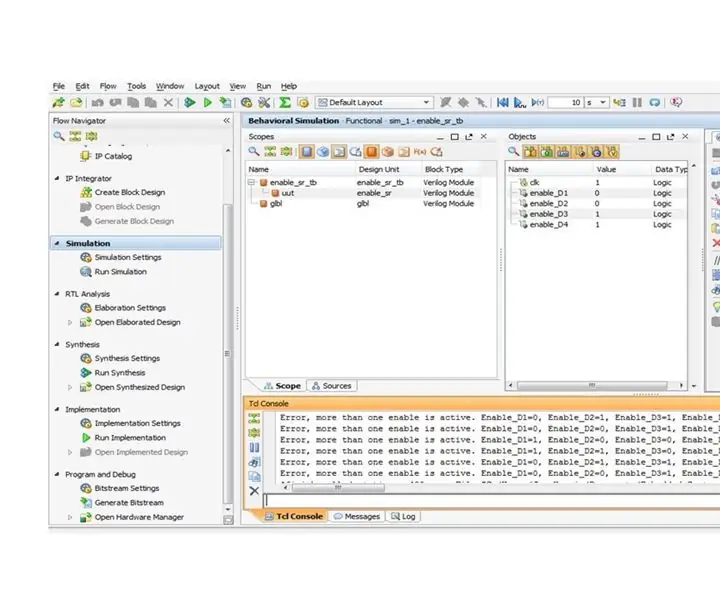
So verwenden Sie die Vivado-Simulation: Ich habe dieses Simulationsprojekt für eine Online-Klasse durchgeführt. Das Projekt wird von Verilog geschrieben. Wir werden die Simulation in Vivado verwenden, um die Wellenform in enable_sr(enable digit) aus dem zuvor erstellten Stoppuhrprojekt zu visualisieren. Außerdem werden wir uns
So erhalten Sie Musik von fast jeder (Haha) Website (solange Sie sie hören können, können Sie sie bekommen Okay, wenn sie in Flash eingebettet ist, können Sie es möglicherweise nic

So erhalten Sie Musik von fast jeder (Haha) Website (solange Sie sie hören können, können Sie sie bekommen … Okay, wenn sie in Flash eingebettet ist, können Sie es möglicherweise nicht) BEARBEITET!!!!! Zusätzliche Informationen: Wenn Sie jemals auf eine Website gehen und ein Lied abspielen, das Sie mögen und es wollen, dann ist hier das anweisbare für Sie, nicht meine Schuld, wenn Sie etwas durcheinander bringen (nur so wird es passieren, wenn Sie ohne Grund anfangen, Dinge zu löschen) ) Ich konnte Musik für
So bauen Sie eine Uhr, die die Zeit an die Wand projiziert – wikiHow

So bauen Sie eine Uhr, die Zeit an die Wand projiziert: Dieses Instructable zeigt Ihnen, wie Sie eine Projektoruhr bauen. Mit diesem Gerät können Sie die Zeit an die Wand projizieren. Basierend auf einem kleinen LCD-Wecker (nicht zu klein, sondern kann nicht projiziert und bearbeitet werden) ist dies eine gute Möglichkeit
Fügen Sie eine PC-Sync-Buchse zu einem Nikon Sc-28 Ttl-Kabel hinzu (verwenden Sie die automatischen Einstellungen für einen Blitz an der Kamera und lösen Sie Kamerablitze aus !!):

Fügen Sie eine PC-Sync-Buchse zu einem Nikon Sc-28 Ttl-Kabel hinzu (verwenden Sie die automatischen Einstellungen für einen Kamerablitz und lösen Sie die Kamerablitze aus !!): In dieser Anleitung zeige ich Ihnen, wie Sie einen dieser lästigen proprietären 3-Pin-TTL-Anschlüsse auf entfernen die Seite eines Nikon SC-28 Off-Camera-TTL-Kabels und ersetzen Sie es durch einen Standard-PC-Sync-Anschluss. Auf diese Weise können Sie einen dedizierten Blitz verwenden, s
