
Inhaltsverzeichnis:
2025 Autor: John Day | [email protected]. Zuletzt bearbeitet: 2025-01-23 12:52

In deze blog gaan wir kijken hoe wir een RGB geführt können mit der Blynk-App und Google assisten.
Schritt 1: Wat Heb Je Nodig
Voor dit project hebben we het volgende nodig:
- 1x NodeMCU 12E
- 1x RGB-LED
- 3x 220 Ohm Funkgerät
- 7x Jumperkabel
- 1x Zuchtbord
Schritt 2: Heizkreis
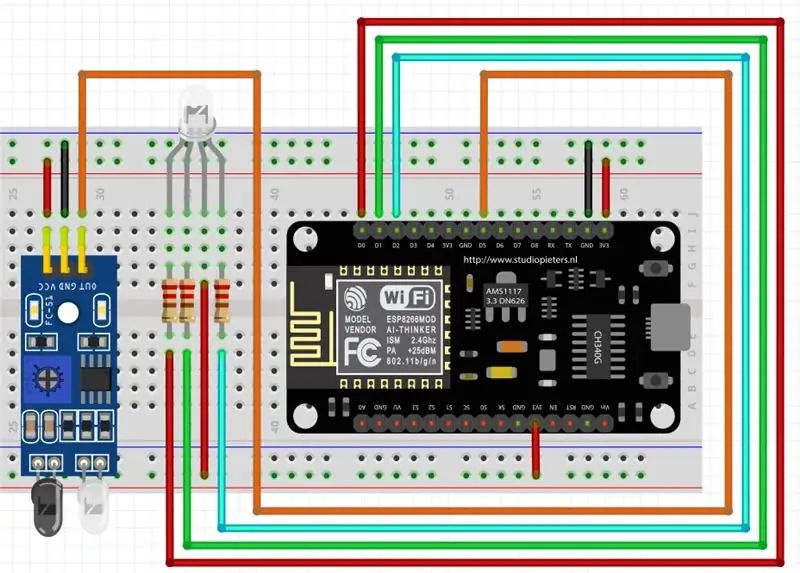
Dit is hoe ik mijn led en ir sensor heb aangesloten. Je kan het verander maar let op dat je dat in de code ook veranderd.
Schritt 3: Software-Blynk
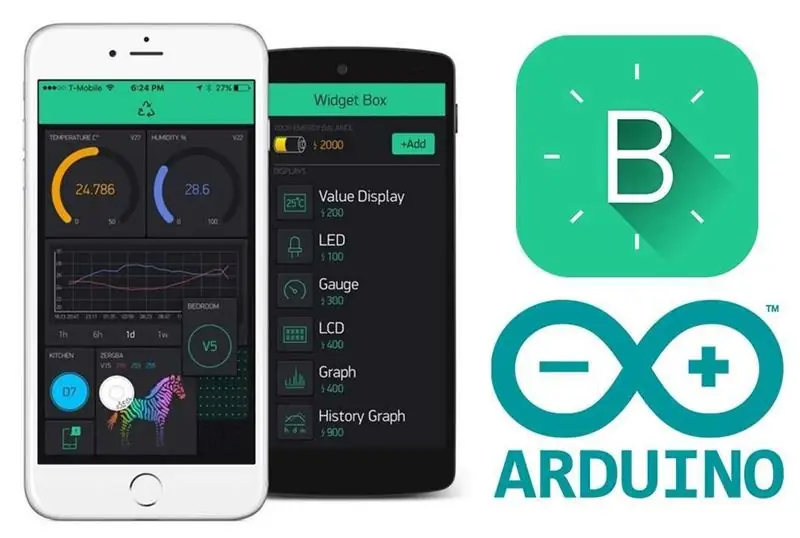
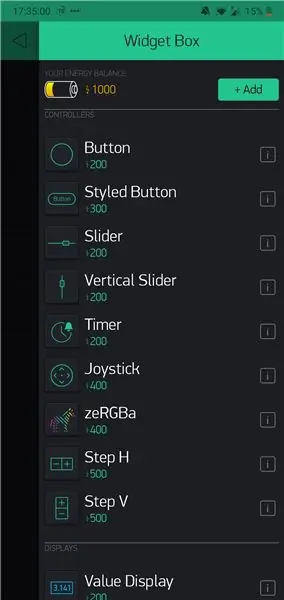
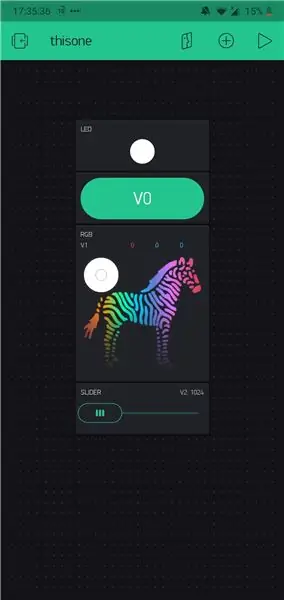
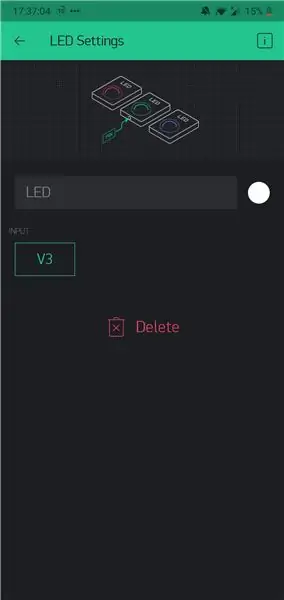
Voor dit project moeten wir die Blynk App und die IFTTT App Installeren.
Die Blynk-App vraagt om een Account aan te maken.
Nadat je een account hebt aangemaakt wordt er een AUTH token naar je email verstuurd. Die heb je später nicken.
Blynk ist eine gute App für IoT-Projekte und eine eigene Community-Website
Blink
Schritt 3.1
Voeg-Widgets Zehe.
In mijn geval:
- LED
- TASTE
- WIDGET
- SCHIEBEREGLER
Schritt 3.2
Door op de Widget te klikken kom je in de instellingen van de Widget. Geef Elke Widget und Pin. Ik maak gebruik van virtualpins, dus V0, V1, V2 und V3. Blynk geeft je de mogelijkheid om 255 virtuellen pinnen te kiezen. Het is mogelijk om voor elke widget een waarde in the stellen. die waarden door gestuurd naar je NodeMCU und vanaf daar kan je alleaal genommen mee uitvoeren. bijvoorbeeld voor de button widget sture we 1 as het uit is en 0 as het aan is. de reden dat we 1 sturen voor uit en 0 voor aan is omdat ik een anode RBG led, dus inplaats van ground gaat het pootje naar 3.3 volt
Schritt 4: Software IFTTT
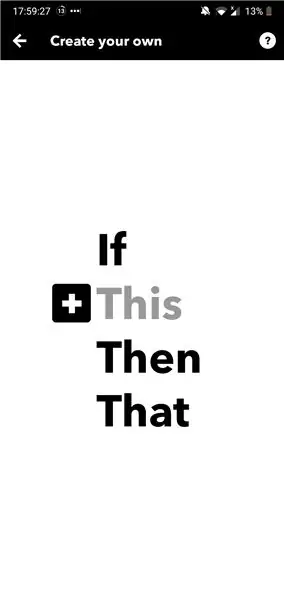
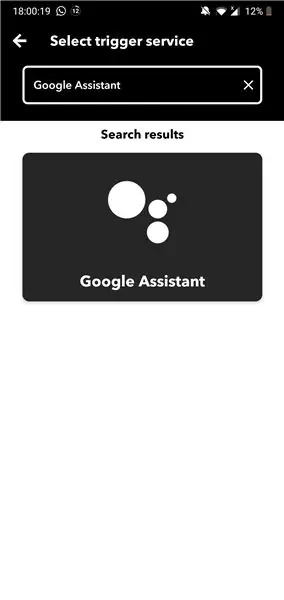
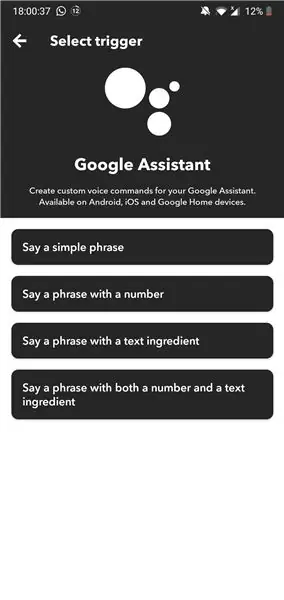
Da haben wir die Blynk-App kennengelernt und die IFTTT-App kennengelernt.
Hiervoor moet je ook een account gemacht. gebruik een email die verbonden ist mit der Google Assistant App erfüllt.
IFTTT
Schritt 1
Öffnen Sie die App de App und klicken Sie auf op + teken. daarna kom je een scherm tegen waarop staat if+This Then That daar komt de naam IFTTT vandaan. klik op Dies.
Schritt 2
Nadat je op "This" hebt geklikt, moet je zoeken naar Google Assistant und klik erop.
vervolgens komen wir een scherm tegen waar wir een trigger kunnen kiezen. Wij kiezen voor "Sag einen einfachen Satz". Daarna vullen we de gevraagde gegevens in. in dit geval de Phrase einschalten und fortfahren.
Schritt 3
In deze stap kliken wir op "Then" und hier zoeken wir zu Webhooks.
Vervolgens gaan we hier ook de gevraagde gegevens invullen.
URL
139.59.206.133:80/De token in the naar je email is verstuurd/update/de pin die je hebt gekozen?value=de waarde die je wilt versturen naar je nodeMCU.
dus in mijn geval ziet het er zo uit.
https://139.59.206.133/geheime token/update/V0?value=0
Houd je token geheim anders kan iedereen jouw führte aan en uit zetten.
Methode
wir kiezen voor de methode PUT
Inhaltstyp
Anwendung/json
Körper
in de body zetten we tussen haakje en quotes de waarde die ook in de url staat in dit geval ["0"] en vervolgens klik je op continue.
de boven genoemde stappen herhaal je nog een keer voor het uitzetten van het led
maar nu sturen we de waarde 1 in de url en ["1"] in deBody.
Empfohlen:
RGB-Pixel-Weihnachtslichtshow Teil 1: 7 Schritte

RGB-Pixel-Weihnachtslichtshow Teil 1: In dieser Anleitung zeige ich Ihnen, wie Sie eine RGB-Pixel-Lichtshow erstellen. Es gibt VIEL zu decken. Tatsächlich werde ich dies wahrscheinlich in etwa 3-5 verschiedene Anweisungen aufteilen. In diesem geht es um die Grundlagen. Sie haben viel zu lesen
So bauen Sie ein Wifi-System, das die Beleuchtung und Heizung Ihres Aquariums steuert – wikiHow

So erstellen Sie ein Wifi-System, das die Beleuchtung und Heizung Ihres Aquariums steuert: Was macht es? Ein System, das Ihr Aquarium automatisch nach einem Zeitplan oder manuell mit einem Druckknopf oder einer Internetanfrage ein- / ausschaltet. Ein System, das die Wassertemperatur überwacht und E-Mails und Warnungen sendet, falls es unter
DIY WiFi Smart Security Light mit Shelly

DIY WiFi Smart Security Light mit Shelly 1: Diese Anleitung wird sich mit der Erstellung eines DIY Smart Security Light mit dem Shelly 1 Smart Relais von Shelly befassen. Wenn Sie ein Sicherheitslicht intelligent machen, haben Sie viel mehr Kontrolle darüber, wann es aktiviert wird und wie lange es eingeschaltet bleibt. Es kann aktiv sein
RGB-Tutorial: 4 Schritte

RGB-Tutorial: Willkommen! Lassen Sie uns herausfinden, was wir von dieser Website lernen werden! Das folgende Tutorial enthält alle notwendigen Schritte, um ein RGB-LED-Projekt zu erstellen. Es wird ein Bild aller benötigten Materialien geben, dann wird Schritt für Schritt ein Prozess mit
Aufrüsten von Smart RGB-LEDs: WS2812B vs. WS2812: 6 Schritte

Aufrüsten von Smart RGB-LEDs: WS2812B vs. WS2812: Die schiere Anzahl von Projekten, die wir in den letzten 3 Jahren mit intelligenten RGB-LEDs gesehen haben, seien es Streifen, Module oder kundenspezifische Leiterplatten, ist ziemlich erstaunlich. Dieser Ausbruch der RGB-LED-Nutzung ging Hand in Hand mit einem signifikanten
