
Inhaltsverzeichnis:
- Schritt 1: Öffnen des Windows-Startmenüs
- Schritt 2: Eingabeaufforderung öffnen
- Schritt 3: Eingabeaufforderung als Administrator ausführen
- Schritt 4: Geben Sie Befehl ein
- Schritt 5: Aktivieren des ersten Befehls
- Schritt 6: Eingabeaufforderung/Terminal aktualisieren
- Schritt 7: Wiederholen Sie Schritt 1 - Klicken Sie auf das Windows-Symbol
- Schritt 8: Öffnen Sie die Anwendung ausführen
- Schritt 9: Eingabeaufforderung oder Terminal öffnen
- Schritt 10: Aktivieren Sie die Programmsuche ausführen
- Schritt 11: Geben Sie den zweiten Befehl in die Eingabeaufforderung / das Terminalfenster ein
- Schritt 12: Wiederholen Sie Schritt 5, um den Befehl zu aktivieren
- Schritt 13: Star Wars-Film ansehen
- Schritt 14: Star Wars Film stoppen
2025 Autor: John Day | [email protected]. Zuletzt bearbeitet: 2025-01-23 12:52
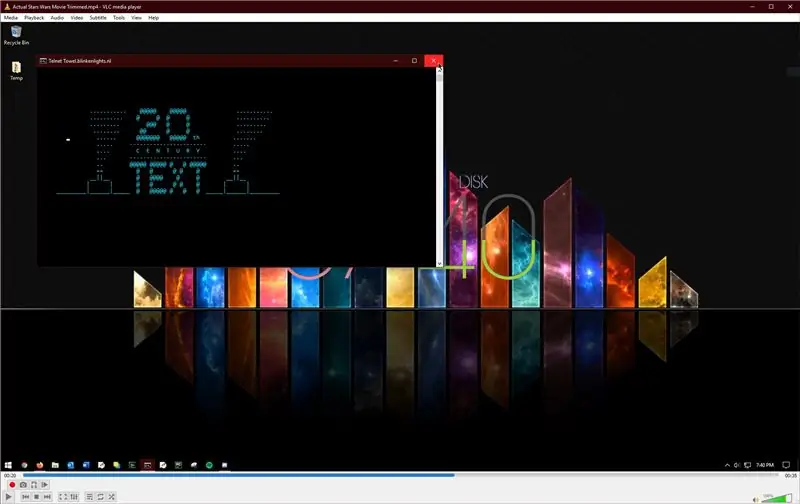
Ein netter Trick, den jeder Windows-Computer mit ein paar einfachen Befehlen ausführen kann!
Schritt 1: Öffnen des Windows-Startmenüs

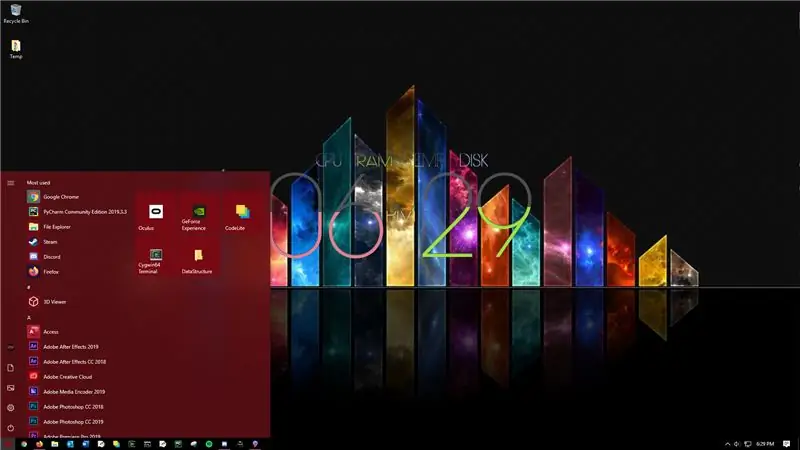
Klicken Sie in der Taskleiste auf das Windows-Symbol.
Schritt 2: Eingabeaufforderung öffnen
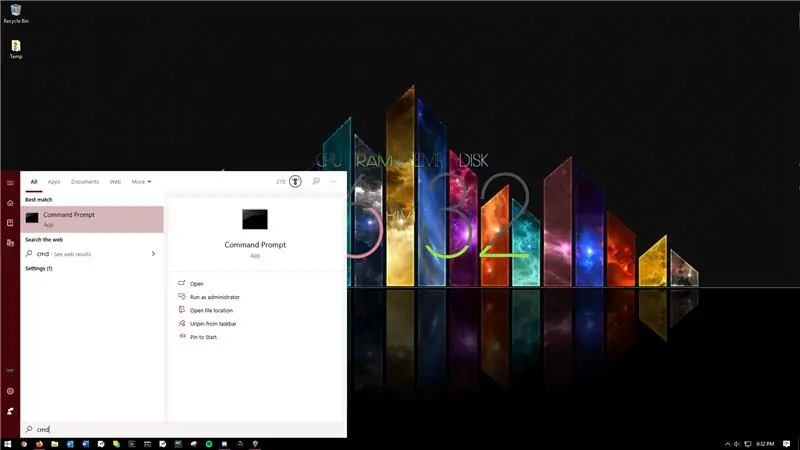
Beginnen Sie mit der Eingabe von "cmd", nachdem Sie das Windows-Symbol geöffnet haben. Es wird automatisch eine Suchleiste generiert.
Schritt 3: Eingabeaufforderung als Administrator ausführen
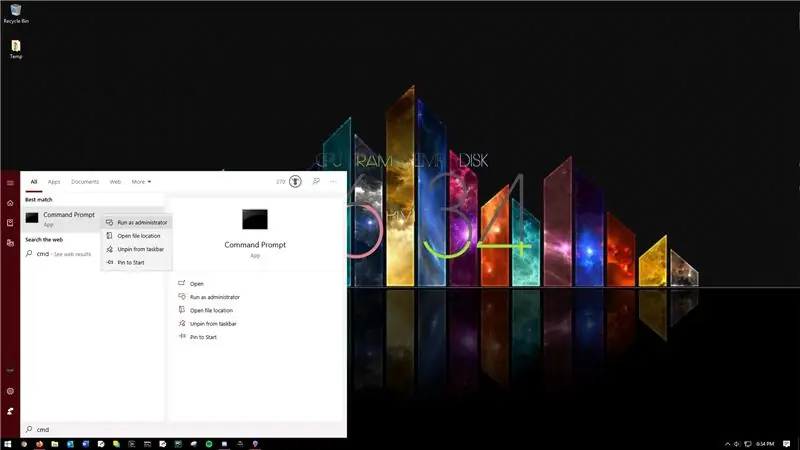
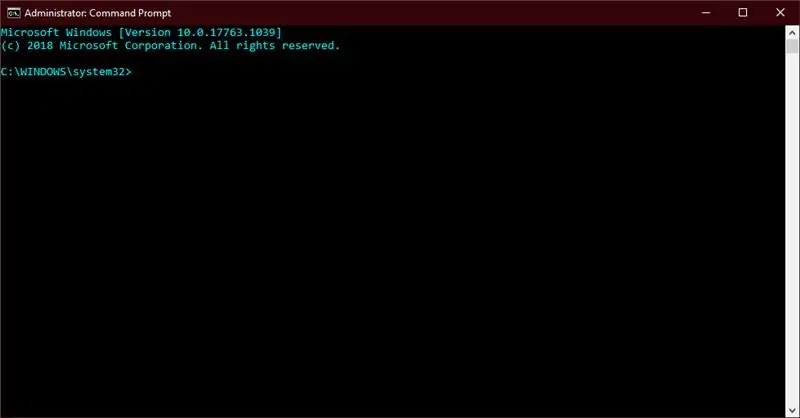
Klicken Sie mit der rechten Maustaste auf die Eingabeaufforderung und wählen Sie Als Administrator ausführen.
Schritt 4: Geben Sie Befehl ein
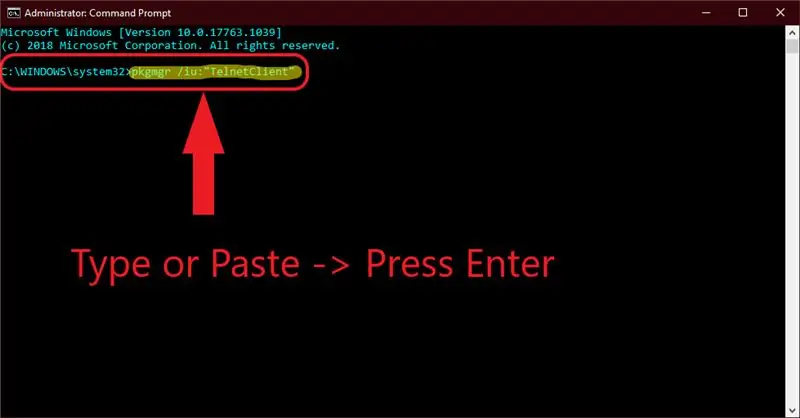
Geben oder fügen Sie den folgenden Befehl in das Terminal- oder Eingabeaufforderungsfenster ein:
pkgmgr /iu:"TelnetClient"
Schritt 5: Aktivieren des ersten Befehls
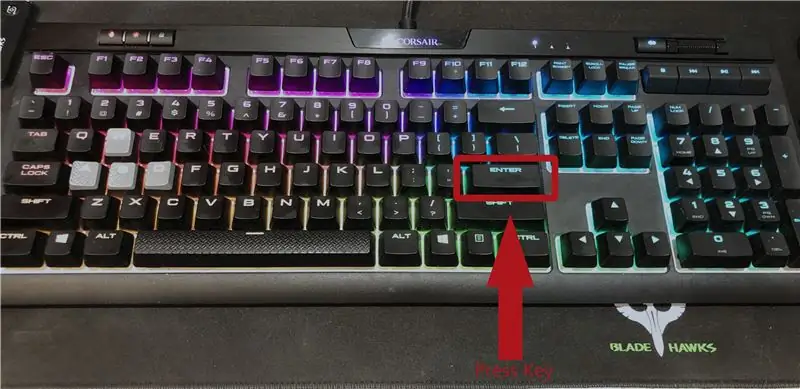
Drücken Sie Enter.
Schritt 6: Eingabeaufforderung/Terminal aktualisieren
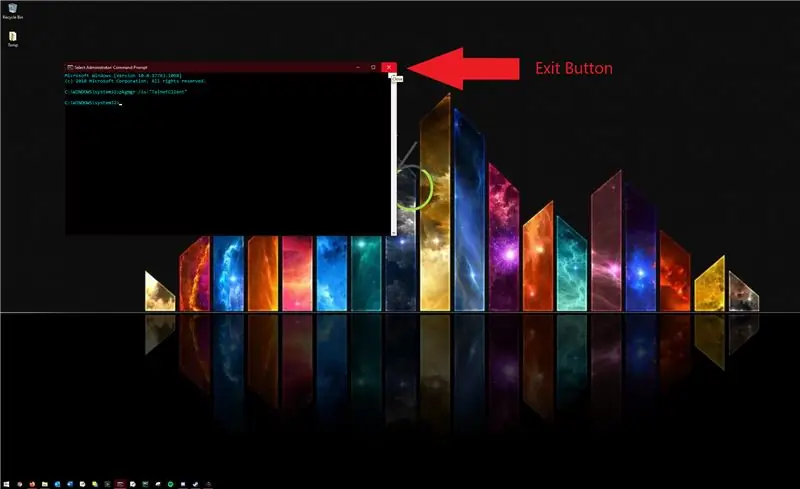
Klicken Sie auf die Schaltfläche zum Beenden.
Schritt 7: Wiederholen Sie Schritt 1 - Klicken Sie auf das Windows-Symbol

Klicken Sie in der Taskleiste auf das Windows-Symbol.
Schritt 8: Öffnen Sie die Anwendung ausführen
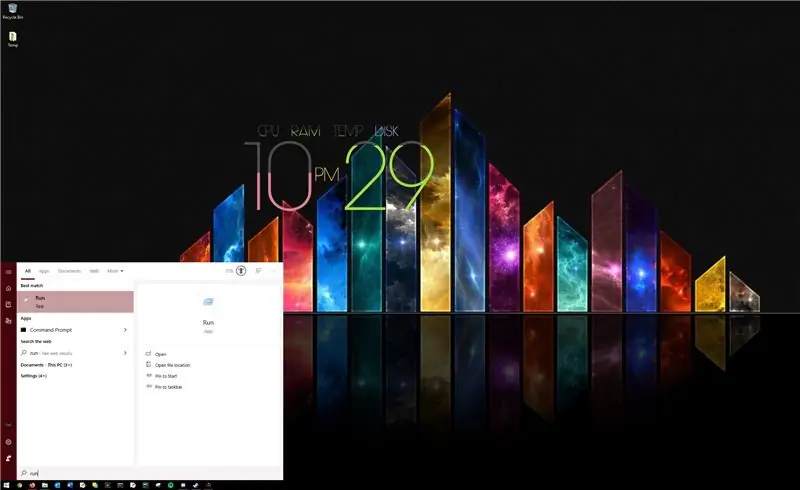
Beginnen Sie mit der Eingabe von "Ausführen" im Windows-Startmenü. Eine Suchleiste wird automatisch generiert.
Wählen Sie Anwendung.
Schritt 9: Eingabeaufforderung oder Terminal öffnen
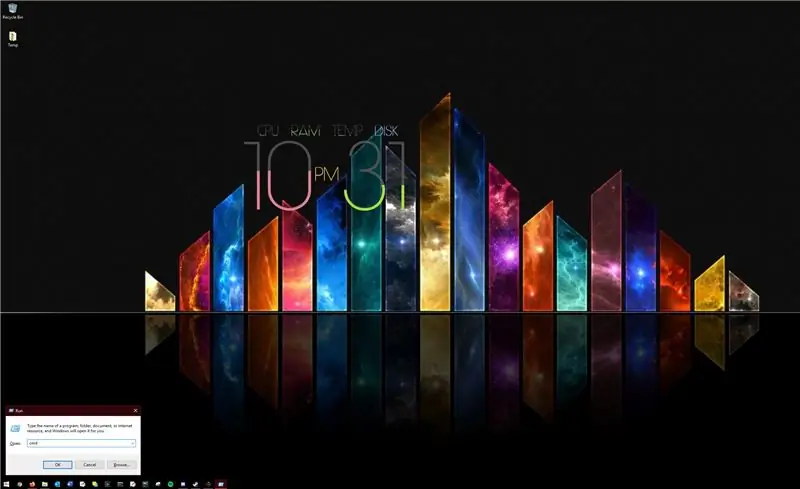
Geben Sie "cmd" in die von Run Application generierte Suchleiste ein.
Schritt 10: Aktivieren Sie die Programmsuche ausführen
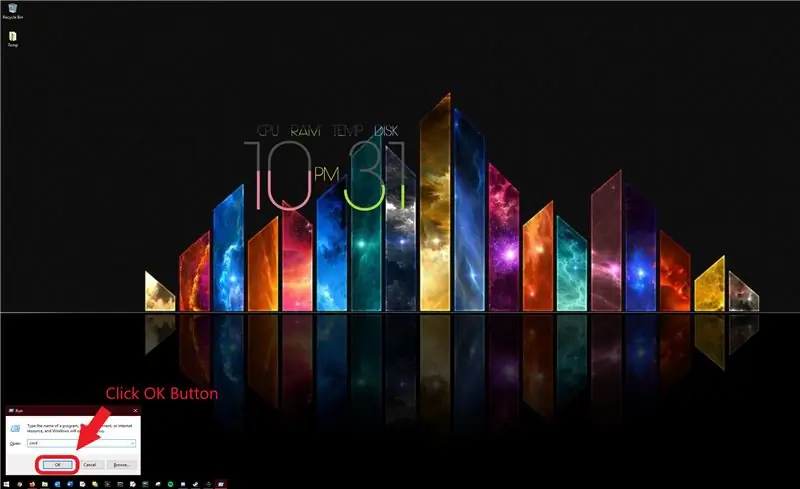
Drücken Sie die Eingabetaste oder klicken Sie auf die Schaltfläche OK, nachdem Sie den Text aus dem vorherigen Schritt eingegeben haben.
Schritt 11: Geben Sie den zweiten Befehl in die Eingabeaufforderung / das Terminalfenster ein
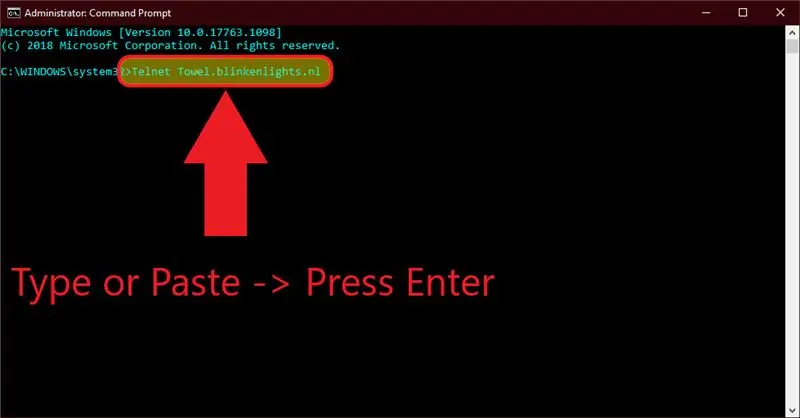
Geben oder fügen Sie den folgenden Befehl in die Eingabeaufforderung/Terminal ein:
Telnet Handtuch.blinkenlights.nl
Schritt 12: Wiederholen Sie Schritt 5, um den Befehl zu aktivieren
Klicken Sie auf der Tastatur auf die Eingabetaste.
Schritt 13: Star Wars-Film ansehen
Lehnen Sie sich zurück und genießen Sie.
Schritt 14: Star Wars Film stoppen
Wiederholen Sie Schritt 6. Schließen Sie das Eingabeaufforderungs-/Terminalfenster, indem Sie auf das Beenden-Symbol klicken.
Empfohlen:
Heimwerken -- Einen Spinnenroboter herstellen, der mit einem Smartphone mit Arduino Uno gesteuert werden kann – wikiHow

Heimwerken || Wie man einen Spider-Roboter herstellt, der mit einem Smartphone mit Arduino Uno gesteuert werden kann: Während man einen Spider-Roboter baut, kann man so viele Dinge über Robotik lernen. Wie die Herstellung von Robotern ist sowohl unterhaltsam als auch herausfordernd. In diesem Video zeigen wir Ihnen, wie Sie einen Spider-Roboter bauen, den wir mit unserem Smartphone (Androi
Raspberry Pi mit Node.js mit der Cloud verbinden – wikiHow

So verbinden Sie Raspberry Pi mit Node.js mit der Cloud: Dieses Tutorial ist nützlich für alle, die einen Raspberry Pi mit Node.js mit der Cloud, insbesondere mit der AskSensors IoT-Plattform, verbinden möchten. Sie haben keinen Raspberry Pi? Wenn Sie derzeit keinen Raspberry Pi besitzen, empfehle ich Ihnen, sich einen Raspberry Pi zuzulegen
So erstellen Sie einen Smart Pot mit NodeMCU, der von der App gesteuert wird – wikiHow

So erstellen Sie einen Smart Pot mit NodeMCU, der von einer App gesteuert wird: In dieser Anleitung bauen wir einen Smart Pot, der von einem ESP32 und einer Anwendung für Smartphones (iOS und Android) gesteuert wird. Wir verwenden NodeMCU (ESP32) für die Konnektivität und die Blynk-Bibliothek für das Cloud-IoT und die Anwendung auf dem Smartphone. Endlich haben wir
Eingabeaufforderung: 7 Schritte

Eingabeaufforderung: Klicken Sie zunächst auf die Windows-Schaltfläche in der unteren linken Ecke Ihres Bildschirms. Geben Sie in der Windows-Suchschaltfläche "Eingabeaufforderung" ein. Bei Geräten mit Windows 10 können Sie einfach "cmd" eingeben. Klicken Sie dann auf das erste Ergebnis mit dem schwarzen b
So starten Sie die Eingabeaufforderung (vollständig): 6 Schritte

So starten Sie die Eingabeaufforderung (vollständig): Ich weiß, dass Anleitungen dazu bereits da draußen sind. Sag mir das bitte nicht. Ich habe meine Gründe dafür. Alle Instructables, die ich da draußen gesehen habe, wie man die Eingabeaufforderung öffnet, zeigen Ihnen im Grunde nur eine Möglichkeit, dies zu tun. ICH
