
Inhaltsverzeichnis:
- Autor John Day [email protected].
- Public 2024-01-30 07:16.
- Zuletzt bearbeitet 2025-01-23 12:52.

Zuvor habe ich einige Arten von Wetterstationen geteilt, die unterschiedlich funktionierten. Wenn Sie diese Artikel noch nicht gelesen haben, empfehle ich Ihnen, sie hier zu lesen:
- Einfache Wetterstation mit ESP8266.
- Raumwetterstation mit Arduino & BME280.
In diesem anweisbaren werde ich eine aktualisierte Wetterstation mit kombinierten Funktionen der vorherigen beiden sowie einige zusätzliche Funktionen teilen. Neben Innentemperatur, Luftfeuchtigkeit und Luftdruck können wir auch die aktuelle Wetterlage abrufen und für den nächsten Tag vorhersagen. Alle diese Daten werden auf einem OLED-Bildschirm, einer Webseite und einer Android / iOS-App angezeigt.
Also, ohne noch mehr Zeit zu verschwenden, können wir loslegen.
P. S: Wenn Sie dieses instructable mögen, stimmen Sie es bitte im Sensor Contest ab:)
Lieferungen
Hier ist eine Liste der Teile, die wir für dieses Projekt verwenden werden.
Wemos D1 Mini (Amazon US / Amazon EU): Sie können jedes ESP8266/ESP32-basierte Dev-Board verwenden
BME280 Sensor (Amazon US / Amazon EU): Stellen Sie sicher, dass Sie "BME280" kaufen, um es nicht mit "BMP280" zu verwechseln
1,3-Zoll-OLED-Display (Amazon US / Amazon EU): Ich schlage vor, Sie erhalten das gleiche OLED wie ich es verwendet habe, oder Sie könnten damit kämpfen, da viele OLEDs nicht mit ESP-Boards funktionieren
Drucktaste (Amazon US / Amazon EU): Verwenden Sie einen kurzzeitigen Schalter, da er zwischen verschiedenen Modi wechselt
Steckbrett mit Jumpern (Amazon US / Amazon EU): Für Prototyping
Prototypenplatine (Amazon US / Amazon EU): Um alles zu löten, um einen dauerhafteren Prototyp zu machen
3,7-V-Batterie (Amazon US / Amazon EU): Zur Stromversorgung des Systems (optional)
Neben diesen Teilen brauchen wir auch Software, damit alles funktioniert
RemoteMe: Es ist eine IoT-Plattform, auf der Sie ein Konto erstellen müssen, um die Dienste zu nutzen. Es ist völlig kostenlos
Arduino IDE: Um den Code hochzuladen
Hier sind einige Tools, die Sie möglicherweise unterwegs benötigen:
Abisolierzangen (Amazon US / Amazon EU)
Lötkit (Amazon US / Amazon EU)
Helfende Hände (Amazon US / Amazon EU)
Sobald Sie alle Materialien gesammelt haben, können wir zum nächsten Schritt übergehen.
Schritt 1: Erstellen der Web-App und des Netzwerkgeräts:
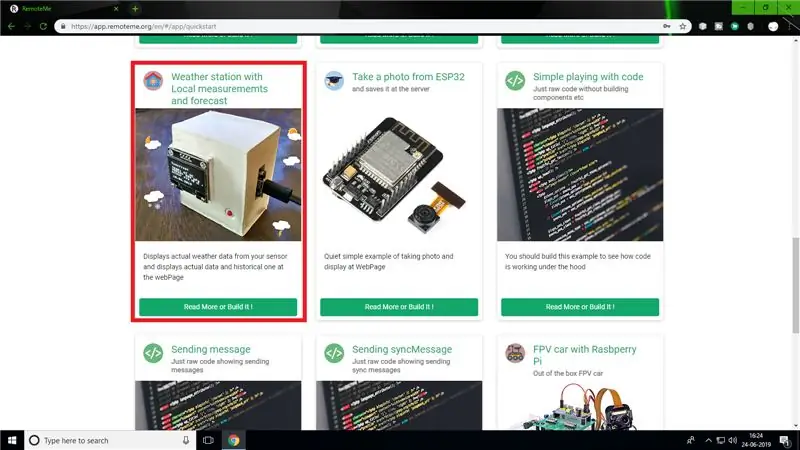
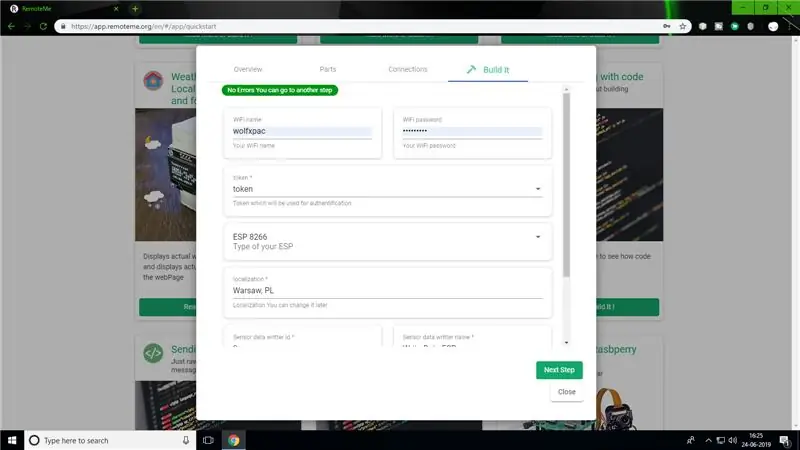
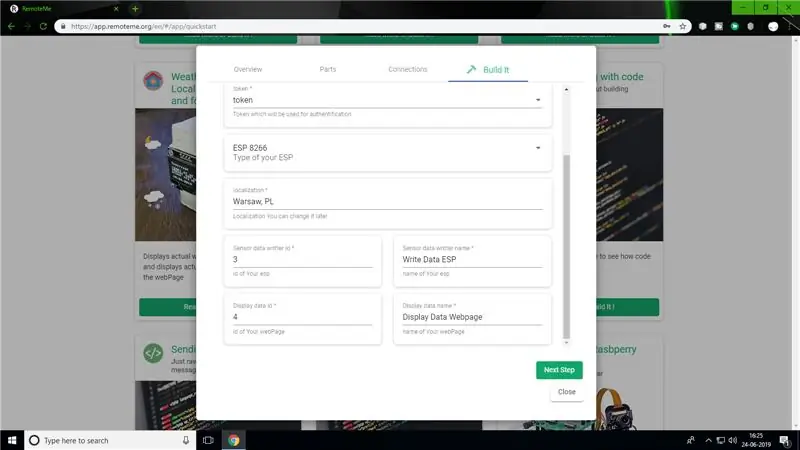
Zuerst müssen wir zu Remoteme.org gehen und uns bei unserem Konto anmelden. Wenn Sie noch kein Konto haben, ist es jetzt an der Zeit, eines zu erstellen. Nachdem wir uns bei unserem remoteme-Konto angemeldet haben, können wir unsere Wetterstation aufbauen. Befolgen Sie die folgenden Schritte:
- Wenn wir uns bei unserem remoteme-Konto anmelden, werden wir auf eine Seite weitergeleitet, auf der wir eine Liste von Projekten sehen. Scrollen Sie hier nach unten und Sie finden "Wetterstation". Klick es an.
- Es erscheint ein Pop-up-Fenster, hier klicken Sie auf alle notwendigen Informationen zum Projekt. Wenn Sie möchten, können Sie alle Details lesen oder einfach dieser Anleitung folgen.
-
Wir müssen zur Registerkarte "Build it" gehen und die Informationen eingeben.
- Geben Sie zuerst Ihren WLAN-Namen und Ihr Passwort ein. Dadurch kann sich das ESP-Board mit Ihrem WLAN-Netzwerk verbinden.
- Als nächstes gibt es eine Option, bei der wir den Typ des Boards auswählen können. Da wir Wemos D1 mini basierend auf ESP8266 verwenden, wählen wir dieses Board aus.
- Nun müssen wir den Ort, also die Stadt, in der Sie wohnen, eingeben. Zwischen dem Namen der Stadt und der Landesvorwahl. Zum Beispiel: Wie im Bild "Warschau, PL" bedeutet dies die Stadt Warschau, Polen. Scrollen Sie nach der Eingabe Ihrer Stadt und Ihres Landes nach unten. Hier können Sie den Namen der App und des Geräts ändern, dies ist jedoch optional. So können Sie direkt auf "Nächster Schritt" klicken.
- Dies ist der letzte Schritt hier klicken Sie einfach auf "Projekt erstellen". Jetzt können Sie den vom Code-Assistenten automatisch generierten Code herunterladen.
- Darunter gibt es 3 Optionen, Öffnen, QR-Code und Installieren. Wenn Sie auf die erste Option klicken, wird eine Webseite mit den Wetterdaten geöffnet. Die zweite Option erhält einen QR-Code, der mit jedem Smartphone gescannt werden kann, um die Webseite im mobilen Browser zu erhalten. Die dritte Option bietet auch eine Webseite, die eine Webanwendung auf Android/iPhone installiert.
Auf der Webseite werden Sie feststellen, dass die ersten beiden Feeds Daten anzeigen, der letzte jedoch leer ist. Das liegt daran, dass wir noch eine Raumwetterstation erstellen müssen. Also machen wir die Schaltung für unsere Wetterstation.
Schritt 2: Schaltung erstellen:
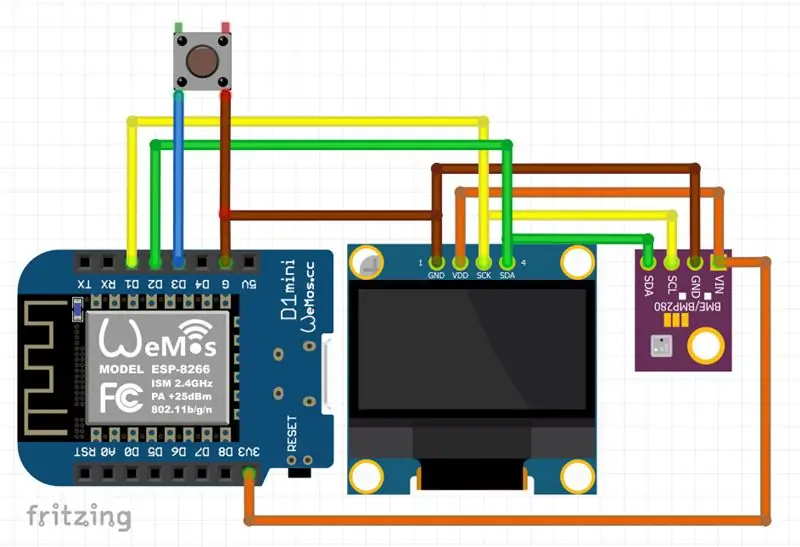
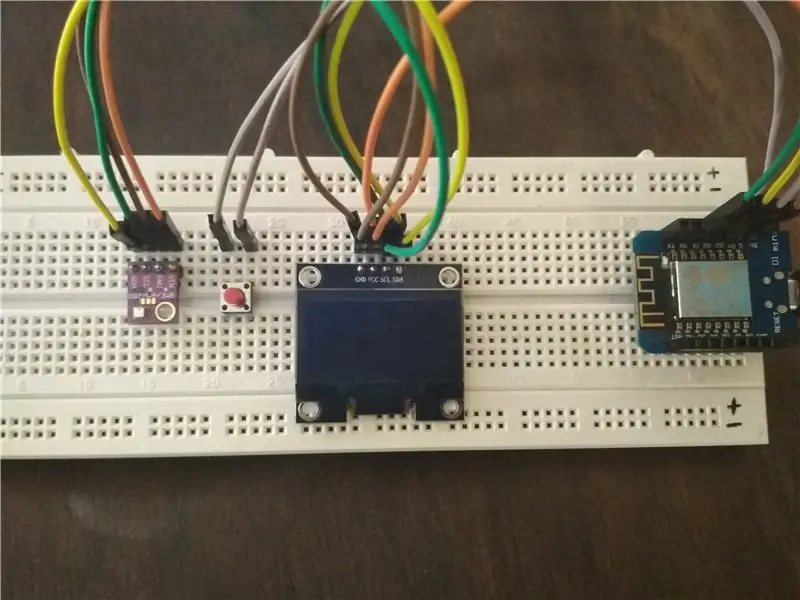
Jetzt, da wir den Code haben, müssen wir ihn auf das Board hochladen. Aber zuerst müssen wir das Display, den BME280-Sensor und einen Schalter an das Wemos D1 mini anschließen. Beachten Sie dazu zunächst das obige Schaltbild.
Hier haben wir das I2C-Protokoll zum Anschluss der Module verwendet.
- SDA an Pin D2
- SCL an Pin D1
- GND an Pin GND
- VIN an Pin 3,3 V
Hinweis: Verbinden Sie die SDA- und SCL-Pins des Displays und des BME280 mit dem ESP. Alle GND-Pins sollten miteinander verbunden werden.
Ein Anschluss des Schalters ist mit D3 und der andere mit GND verbunden. Wenn Sie nicht wissen, wie der Druckknopf funktioniert, empfehle ich Ihnen, sich diesen Artikel anzusehen. Sehen Sie sich die Bilder oben zum besseren Verständnis an.
Schritt 3: Hochladen des Codes:
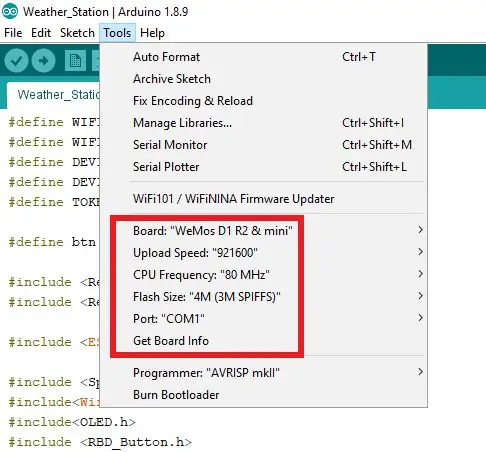
Stellen Sie vor dem Hochladen des Codes sicher, dass alle ESP-Boards in der IDE installiert sind. Wenn Sie nicht wissen, wie das geht, sehen Sie sich dieses YouTube-Video an.
Installieren Sie außerdem die folgenden Bibliotheken:
- RemoteMe
- RemoteMeUtils
- SparkFun BME280
- esp8266-OLED-Master
- RBD_Button
- RBD_Timer
Um diese Bibliotheken zu installieren. Öffnen Sie die IDE und gehen Sie zu Tools >> Bibliotheken verwalten. Geben Sie in der Suchleiste nacheinander den Bibliotheksnamen ein und installieren Sie ihn.
Extrahieren Sie nun die von RemoteMe heruntergeladene Codedatei und öffnen Sie sie mit Arduino IDE. Folgen Sie den unteren Schritten:
- Verbinden Sie Ihr wemos mit dem PC und wählen Sie den Kartentyp (Wemos D1 R1 mini) und den richtigen Port aus.
- Laden Sie nun den Code hoch und warten Sie, bis er fertig ist.
- Nachdem der Code hochgeladen wurde, verbindet sich das Board mit Ihrem WLAN und beginnt mit der Anzeige der Daten auf dem OLED-Bildschirm.
- Durch Drücken der Taste wird zwischen 3 Mods gewechselt. Das kannst du selbst überprüfen.
Nachdem jetzt alles wie erwartet funktioniert, können wir diese Strecke dauerhafter und geschlossener gestalten, damit sie besser aussieht.
Schritt 4: PCB und Gehäuse aufbauen:




Um unsere Schaltung sicherer und dauerhafter zu machen, müssen wir alle Komponenten auf einer Prototypenplatine zusammenlöten. Ich habe Bilder meiner Arbeit geteilt, um eine bessere Vorstellung zu bekommen. Sie können ein anderes Design erstellen, wenn Sie möchten.
Für das Gehäuse habe ich Schaumstoffplatten verwendet, da sie einfach zu bedienen und zu verarbeiten sind. Unten habe ich ein CAD zur Verfügung gestellt, auf das Sie sich beziehen können, um Ihr eigenes Gehäuse zu erstellen.
Schritt 5: Video-Tutorial:

Wenn Sie dieses instructable mögen, stimmen Sie bitte ab.
Empfohlen:
So erstellen Sie eine einfache Nintendo LABO-Zielübung – wikiHow

So erstellen Sie eine einfache Nintendo LABO-Zielübung: Meine Schwester und ich haben kürzlich einen Nintendo Switch gekauft. Natürlich haben wir auch ein paar Spiele dazu. Und einer davon war das Nintendo LABO Variety Kit. Dann bin ich schließlich über die Toy-Con-Garage gestolpert. Ich habe einiges ausprobiert und da habe ich
Eine einfache Wetterstation erstellen – wikiHow

So erstellen Sie eine einfache Wetterstation: Hallo Leute, in diesem Video zeige ich Ihnen, wie Sie eine einfache Wetterstation erstellen, um Temperatur und Luftfeuchtigkeit mit dem DHT11-Sensor zu messen
So erstellen Sie eine Arduino-Wetterstation – wikiHow

So erstellen Sie eine Arduino-Wetterstation: In diesem Projekt werden wir eine Wetterstation herstellen, die Temperatur und Luftfeuchtigkeit mit Arduino misst und den Wert der aktuellen Temperatur und Luftfeuchtigkeit auf einem LCD-Display anzeigt
Wie erstelle ich eine Raspberry Pi Wetterstation – wikiHow

So erstellen Sie eine Raspberry Pi-Wetterstation: In diesem Tutorial werde ich den Prozess der Installation eines SenseHAT durchgehen und den Code importieren, der erforderlich ist, um diesen SenseHAT in eine voll funktionsfähige Wetterstation zu verwandeln, die Temperatur, Druck und Luftfeuchtigkeit aufzeichnen kann
Eine wirklich einfache / einfache / nicht komplizierte Möglichkeit, Menschen / Menschen / Tiere / Roboter mit GIMP so aussehen zu lassen, als hätten sie eine wirklich kühle / helle

Eine wirklich einfache / einfache / nicht komplizierte Möglichkeit, Menschen / Menschen / Tiere / Roboter mit GIMP so aussehen zu lassen, als hätten sie eine wirklich kühle / helle Wärmesicht (Farbe Ihrer Wahl)
