
Inhaltsverzeichnis:
- Schritt 1: Dinge, die Sie benötigen, um den Build abzuschließen
- Schritt 2: 3D-Druck der angehängten STL-Dateien
- Schritt 3: Zusammenfügen von PLA-Teilen mit 3D-Druckstift
- Schritt 4: Schleifen und mehr Schleifen
- Schritt 5: Anwenden von Z Poxy
- Schritt 6: Stromkreisverbindungen
- Schritt 7: Raspbian einrichten und Mopidy Music Player auf dem Pi. installieren
- Schritt 8: Hinzufügen der Elektronik zum 3D-gedruckten Teil von Darth Vader
2025 Autor: John Day | [email protected]. Zuletzt bearbeitet: 2025-01-23 12:52

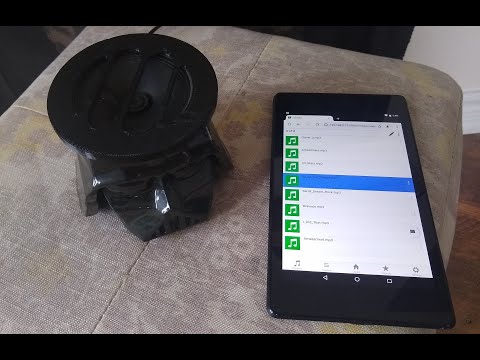

Wenn Sie ein großer Fan von Star Wars-Filmen sind, befolgen Sie die folgenden Schritte, um Ihren eigenen Darth Vader-Lautsprecher zu erstellen. Als Teil des Builds werden wir einen Raspberry Pi Zero W als Herzstück des Projekts und einen I2S-Klasse-D-Monoverstärker und einen 4-Ohm-Lautsprecher verwenden, um unsere Lieblingslieder zu spielen !!
In meinem Fall habe ich MP3-Songs, die ich im Laufe der Jahre gesammelt habe, die ich auf die SD-Karte auf meinem Pi heruntergeladen habe und die eine Software namens Mopidy ausführen, die ein erweiterbarer Musikserver ist, der in Python geschrieben ist. Und Sie können Songs mit einem Webbrowser auf Ihrem Handy/Tablet/Laptop abspielen, wie Sie im Video sehen.
Wenn Sie Ihre Songsammlung online auf Spotify, SoundCloud oder Google Play Music haben, installieren Sie außerdem eine Mopidy-Erweiterung, um zusätzlich zu den Songs auf dem Pi auch Songs aus Ihrer Sammlung abzuspielen.
Schritt 1: Dinge, die Sie benötigen, um den Build abzuschließen


Hier ist die Liste der elektronischen Komponenten, die Sie benötigen
- Raspberry Pi Zero W
- Adafruit I2S 3W Klasse D Verstärker Breakout - MAX98357A
- Lautsprecher - 3" Durchmesser - 4 Ohm 3 Watt
- Weibliche/weibliche Überbrückungsdrähte
Andere Dinge, die Sie brauchen
- 3D-Filament Schwarz - 1,75 mm PLA
- Z Poxy Resign Kit zum Fertigstellen des 3D-gedruckten Vader-Kopfes
Werkzeuge, die Sie brauchen
- Heißklebestifte und Pistole
- 3D Drucker
- 3D-Stift zum Zusammenfügen der Teile
- Drehwerkzeug wie ein Dremel zum schnelleren Schleifen der Teile.
- X-acto Messer
- Schleifpapier zum Reinigen der 3D-Drucke
- Behälter zum Mischen des Rücktritts
- Handschuhe und Schutzbrillen
- Lötkolben und Lot
Schritt 2: 3D-Druck der angehängten STL-Dateien


Laden Sie die angehängten STL-Dateien mit der 3D-Drucksoftware Slice herunter und drucken Sie die Dateien in 3D aus. Wenn Sie keinen 3D-Drucker zur Hand haben, können Sie einen in Ihrem örtlichen Herstellerclub oder Ihrer Bibliothek verwenden oder einen 3D-Druckdienst wie 3D-Hubs nutzen.
In meinem Fall habe ich die STl-Dateien mit dem Flashforge Creator Pro und 1,75 mm schwarzem PLA zum Drucken gedruckt. Außerdem verwende ich zum Slicing Slic3r mit einer Schichthöhe von 0,3 mm und einer Fülldichte von 25 %.
Verwendetes schwarzes 1,75 mm Filament finden Sie -
Schritt 3: Zusammenfügen von PLA-Teilen mit 3D-Druckstift



Um das Teil nun zusammenzusetzen, anstatt Sekundenkleber zu verwenden, verwenden wir einen 3D-Druckstift.
Sobald Sie Ihre Teile gedruckt haben, verwenden Sie das Drehwerkzeug in meinem Fall ein Dremel / Sandpapier, um die Kanten der Teile zum Zusammenfügen zu feilen. Verwenden Sie eine Heißklebepistole, um die Teile zusammenzusetzen. Dies hält das Teil vorübergehend an Ort und Stelle und erleichtert die Verwendung des 3D-Druckstifts zum Schmelzen von PLA auf der Innenseite des Teils.
Sobald das Innere Ihres Teils fertig ist, entfernen Sie den Heißkleber mit einem Xacto-Messer von außen, wie im Bild oben gezeigt, und extrudieren Sie das Filament aus dem Stift, um es auf die Außenseite des Teils aufzutragen.
Notiz
Die Verwendung dieser Methode kann Ihre Geduld auf die Probe stellen !!, also denken Sie daran, Pausen einzulegen.
Denken Sie außerdem daran, dies in einem gut belüfteten Bereich zu tun und eine Schutzbrille zu tragen, um Ihre Augen beim Schleifen zu bedecken.
Schritt 4: Schleifen und mehr Schleifen



Jetzt kommt der schwierige Teil, das Schleifen!!
Verwenden Sie ein rotierendes Werkzeug wie Dremel, um den Schleifprozess zu beschleunigen, und sie verwenden Sandpapier. Waschen Sie das Teil, wenn Sie fertig sind. Sie werden Sandspuren auf Ihrem 3D-gedruckten Teil sehen, wie oben gezeigt, aber das sollte kein Problem sein, da Sie es mit einem der unten genannten Schritte beenden werden.
Da Sie einen 3D-Druckstift mit dem gleichen Filament verwendet haben, mit dem Sie STL-Dateien gedruckt haben, verhindert diese Methode, dass die Teile in ein paar Monaten auseinanderfallen, verglichen mit der Verwendung von Heißkleber.
Schritt 5: Anwenden von Z Poxy



Als Teil des Z-Poxy-Kits werden zwei Flaschen mitgeliefert, von denen eine das Harz und die andere den Härter enthält.
Gießen Sie Harz und Härter in etwa gleiche Mengen in einen Behälter. Mischen Sie es mit dem Ende eines Pinsels oder einem Ihrer Testdrucke, dies dauert etwa 3-4 Minuten und warten Sie, bis die Flüssigkeit eine weißliche Farbe angenommen hat. Verwenden Sie eine Kombination aus kleinen und großen Pinseln, um das Modell zu malen. Beginnen Sie mit dem Teil des 3D-Drucks, der mehr Details enthält, wie die Augen und der Mund des Darth Vader Planter. Lassen Sie das Teil mindestens 4 Stunden trocknen und halten Sie es von Staub fern. Die Zeit von 4 Stunden kann variieren und hängt von den Anteilen an Härter und Harz ab.
Hier ist es am sichersten, das Teil über Nacht trocknen zu lassen. Heben Sie das Teil nicht an, bevor es vollständig getrocknet ist, sonst hinterlassen Sie Ihre Fingerabdrücke auf dem Modell. Wenn Sie Z Poxy nicht zur Verfügung haben, können Sie auch XTC-3D ausprobieren und eine Firma namens Smooth-On kaufen.
Tipps zum Auftragen von Z Poxy auf das 3D-gedruckte Teil
- Kaufen Sie das Z Poxy, auf dem 30 Minuten stehen, damit Sie mehr Zeit haben, mit der Lösung zu arbeiten, bevor es schwierig wird.
- Wenn Sie dies auf eine kleine Figur anwenden, möchten Sie möglicherweise die Basis des 3D-gedruckten Teils auf ein Holzstück kleben, damit die Verwendung des Pinsels viel einfacher ist und Sie keine Fingerabdrücke / Handschuhabdrücke auf dem Modell hinterlassen.
- Versuchen Sie außerdem, Ihr Modell auf eine Basis zu stellen, die Sie wie eine Kiste oder ein Stück Holz bewegen können, wenn Sie keinen ausgefallenen Drehtisch haben.
- Versuchen Sie, einen transparenten Tupperware-Behälter zu verwenden, damit Sie sehen können, wie die Mischung eine trübe weiße Farbe annimmt.
- Tun Sie dies in einem gut belüfteten Bereich, obwohl auf der Box angegeben ist, dass es geruchlos ist, hat es einen leicht stechenden Geruch
- Benutze Handschuhe, da diese Lösung wie Sekundenkleber an den Händen haften kann und schwer zu entfernen sein kann.
- Versuchen Sie, Ihr Modell bei einer Raumtemperatur von etwa 15-30 °C und staubfrei zu halten.
Schritt 6: Stromkreisverbindungen

Löten Sie die Header-Pins am Raspberry Pi Zero W und löten Sie den Lautsprecher an +ve und -ve am Adafruit MAX98357 I2S Class-D-Verstärker an.
Und hier sind die Pin-Verbindungen zwischen dem Raspberry Pi Zero W und dem MAX98357 I2S Class-D-Verstärker.
- Vin an Pin 4 auf Pi 5V
- GND an Pin 9 Pi GND
- DIN bis Pin 40 am Pi
- BCLK an Pin 12
- LRCLK an Pin 35
Schritt 7: Raspbian einrichten und Mopidy Music Player auf dem Pi. installieren
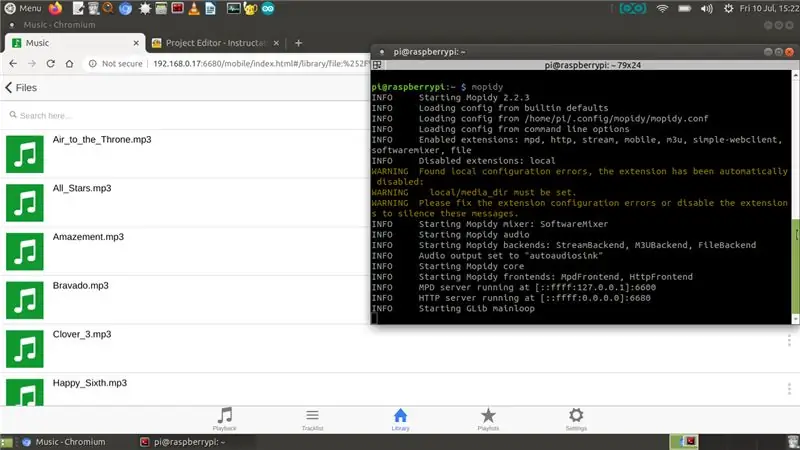
Flashen Sie mit Ihrem Computer die neueste Version von Rasbian-lite img auf eine SD-Karte (Download-Link für die img-Datei https://www.raspberrypi.org/downloads/raspbian/). Und dann fügen Sie die SD-Karte zum Raspberry Pi hinzu und verbinden Sie Ihren Pi mit Ihrem WLAN-Router und notieren Sie sich die IP-Adresse, dann SSH in Ihren Pi
Führen Sie zunächst die beiden folgenden Befehle aus, um die Pakete auf dem Pi zu aktualisieren und zu aktualisieren.
sudo apt-get update
sudo apt-get upgrade
Um nun den MAX98357 I2S Class-D Mono Amp von Adafruit einzurichten und zu testen, folgen Sie der Anleitung zum Adafruit Learning System unter - https://learn.adafruit.com/adafruit-max98357-i2s-class-d-mono-amp/pinouts ?view=alle. Grundsätzlich gibt es als Teil des Setups ein einfaches Setup und ein schwieriges Setup. Wenn Sie die einfache Route ausführen möchten, laden Sie einfach das folgende Shell-Skript herunter und führen Sie es aus
curl -s https://raw.githubusercontent.com/adafruit/Raspberry-Pi-Installer-Scripts/master/i2samp.sh | bash
Um zu überprüfen, ob das Shell-Skript erfolgreich ausgeführt wurde und Sie den Ton aus dem Lautsprecher hören können
Lautsprechertest -c2 --test=wav -w /usr/share/sounds/alsa/Front_Center.wav
Und um die Lautstärke anzupassen, verwenden Sie den Befehl alsamixer
Mopidy zum Abspielen Ihrer Lieblingssongs einrichten Um nun Ihre Lieblingssongs abzuspielen, werden wir Mopidy und einen Web-Client für Mopidy einrichten, damit Sie Ihren Song von Ihrem Handy/Tablet aus abspielen können. Mopidy spielt Musik von der lokalen Festplatte, Spotify, SoundCloud, Google Play Music und mehr ab. Sie bearbeiten die Playlist von jedem Telefon, Tablet oder Computer mit einer Reihe von MPD- und Web-Clients.
Jetzt können wir Mopidy installieren und den folgenden Befehl ausführen
sudo apt-get install mopidy
Weitere Informationen finden Sie in der Dokumentation unter - Installation - Mopidy 2.0.1 Dokumentation
Ändern Sie die mopidy.conf, um die Abschnitte HTTP, MPD und Files zu aktivieren, hier ist meine mopidy.conf, und mein lokales Verzeichnis zum Speichern von Gedanken ist /home/pi/Music. Wenn Sie also die untenstehende.conf-Datei verwenden möchten, erstellen Sie a Verzeichnis „Musik“im Home-Ordner
sudo nano /etc/mopidy/mopidy.conf
Ich habe meine mopidy.conf angehängt, falls Sie eine Kopie davon machen möchten.
Wenn Sie eine Web-App auf dem Telefon/Tablet verwenden möchten, benötigen Sie einen http-Webclient, ich mag das Mopidy-Mobile.
sudo pip installieren Mopidy-Mobile
Um mopidy beim Booten auszuführen, und starten Sie neu pi
sudo systemctl aktivieren mopidy
sudo neu starten
Wenn Sie in Zukunft weitere mp3/.wav-Dateien in den Musikordner laden möchten, müssen Sie außerdem einen Scan-Befehl ausführen, damit Songs im Mopidy-Mobile-Client mit angezeigt werden
sudo mopidyctl lokaler Scan
Und dann verwenden Sie die offene URL des mobilen Clients in Ihrem Browser auf Ihrem Handy/Computer - https://IpAddressOfPi:6680/ und spielen Sie Ihre Lieblingssongs und -songs ab. In meinem Fall habe ich einige Creative Commons-Musik aus der YouTube-Audiobibliothek für die Video-Demo, die Sie im Screenshot oben sehen..
Schritt 8: Hinzufügen der Elektronik zum 3D-gedruckten Teil von Darth Vader

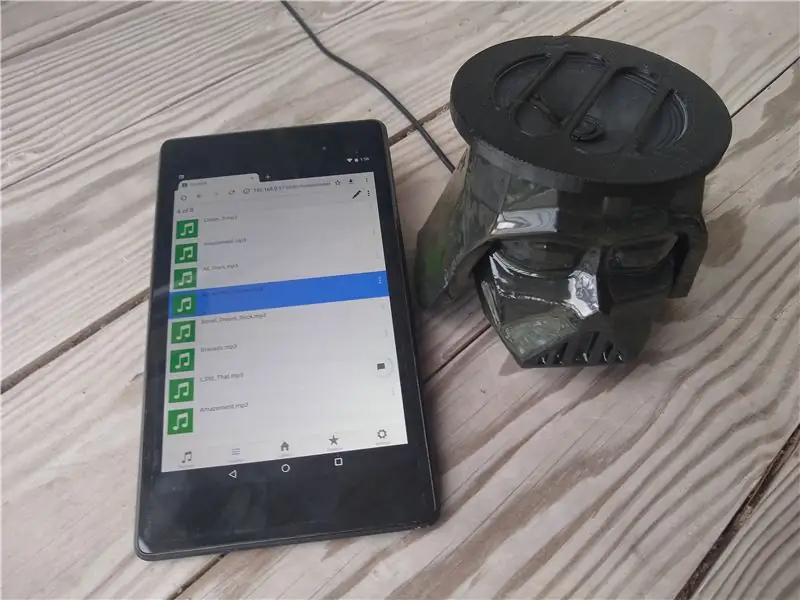
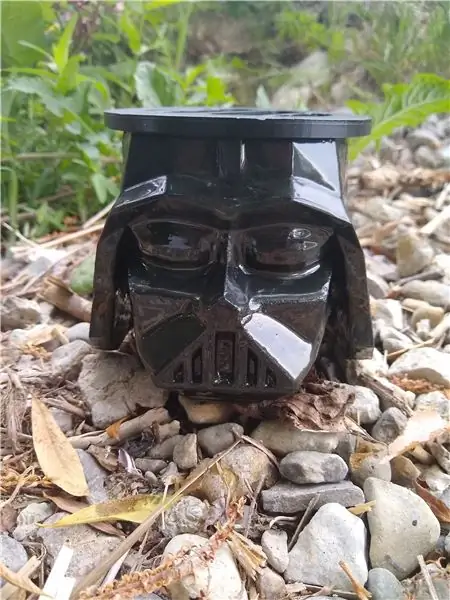
Um die Komponenten zu den 3D-gedruckten Teilen hinzuzufügen, habe ich Heißkleber verwendet, um den Raspberry Pi Zero und den MAX98357 I2S Class-D-Verstärker zu befestigen und das USB-Kabel von der Rückseite zu führen.
Außerdem habe ich beide Lautsprecherkomponenten heiß zusammengeklebt, und dieses Teil sollte auf Darth Vaders Kopf einrasten.
Damit der Mopidy-Musikplayer jedes Mal startet, wenn der Pi eingeschaltet wird, können wir Mopidy so einrichten, dass er als Systemdienst ausgeführt wird. Mit systemd können Sie den Mopidy-Dienst aktivieren, indem Sie Folgendes ausführen:
sudo systemctl aktivieren mopidy
Dadurch wird Mopidy beim Systemstart automatisch gestartet. Und Mopidy wird wie jeder andere systemd-Dienst gestartet, gestoppt und neu gestartet
sudo systemctl starte mopidy
sudo systemctl mopidy stoppen sudo systemctl mopidy neu starten
Wenn Sie Ihre Songsammlung online auf Spotify, SoundCloud oder Google Play Music haben, installieren Sie außerdem eine Mopidy-Erweiterung, um zusätzlich zu den Songs auf dem Pi auch Songs aus Ihrer Sammlung abzuspielen.
Empfohlen:
DIY Bluetooth Boombox Lautsprecher - HOW TO: 13 Schritte (mit Bildern)

DIY Bluetooth Boombox Lautsprecher | WIE MAN: Hallo! Vielen Dank, dass Sie sich dieses Projekt angesehen haben, dieses ist auf meiner Favoritenliste! Ich freue mich sehr, dieses tolle Projekt realisiert zu haben. Während des gesamten Projekts wurden viele neue Techniken verwendet, um die Gesamtqualität und das Finish der Spea
So bauen Sie einen Lautsprecher – wikiHow

Wie man einen Lautsprecher baut: Diese Anleitung zeigt, wie man einen Lautsprecher mit üblichen Haushaltsgegenständen herstellt.
Ein großartig klingender Bluetooth-Lautsprecher - Upcycled!: 7 Schritte (mit Bildern)

Ein großartig klingender Bluetooth-Lautsprecher | Upcycled!: Vor einiger Zeit schickte mir mein Freund ein Foto von einem alten Lautsprechergehäuse, das auf seinem Dach lag. Wie Sie im Bild (im nächsten Schritt) sehen können, ist es in einem schrecklichen Zustand. Glücklicherweise stimmte er zu, als ich ihn bat, es mir zu geben. Ich hatte geplant zu bauen
So bauen Sie benutzerdefinierte Lautsprecher – wikiHow

So bauen Sie benutzerdefinierte Lautsprecher: Der Bau Ihrer eigenen benutzerdefinierten Lautsprecher muss eine der lohnendsten, unkompliziertesten und kostengünstigsten DIY-Aktivitäten sein, die ich je erlebt habe. Ich bin absolut schockiert, dass es keine größere Präsenz auf Instructables und in der Community hatte … nun
So bauen Sie Overnight Sensations-Lautsprecher – wikiHow

So bauen Sie Overnight Sensations-Lautsprecher: Dies ist ein Tutorial zum Bau des Overnight Sensations-Lautsprecher-Kits aus Express-Teilen
