
Inhaltsverzeichnis:
- Schritt 1: Auspacken der Hardware
- Schritt 2: Herunterladen von Treibern und anderen Tools - Herunterladen von TivaWare für die C-Serie
- Schritt 3: (Windows) Herunterladen von Treibern und anderen Tools - Stellaris ICDI-Treiber herunterladen
- Schritt 4: (Optional) Herunterladen von Treibern und anderen Tools - Laden Sie das UniFlash Software Flashing Tool herunter
- Schritt 5: Herunterladen von Treibern und anderen Tools - Code Composer Studio (CCS) Installer herunterladen
- Schritt 6: CCS - Erstellen unseres ersten Projekts
- Schritt 7: Einige abschließende Hinweise
2025 Autor: John Day | [email protected]. Zuletzt bearbeitet: 2025-01-23 12:52

Als Einführung in die Embedded-Programmierung bieten Entwicklungsboards wie das Launchpad TM4C123G eine einfache Möglichkeit, die Hardware so einzurichten, dass Sie mit der Programmierung beginnen können. Das Einrichten einer Entwicklungsumgebung für Ihr Board kann jedoch etwas knifflig sein. Dieser Leitfaden soll Ihnen helfen, alle Schwierigkeiten bei der Vorbereitung Ihres Launchpads zu umgehen.
Schritt 1: Auspacken der Hardware
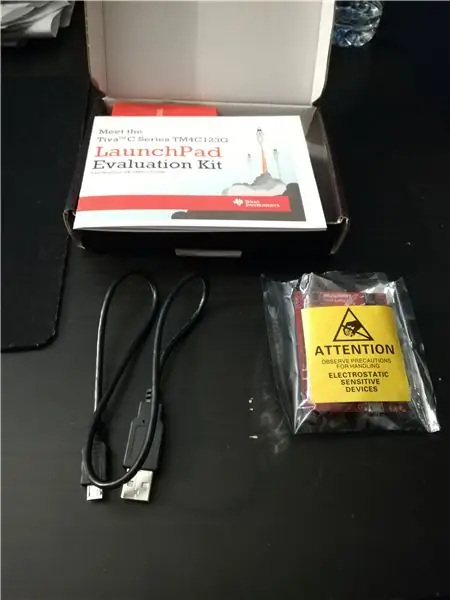
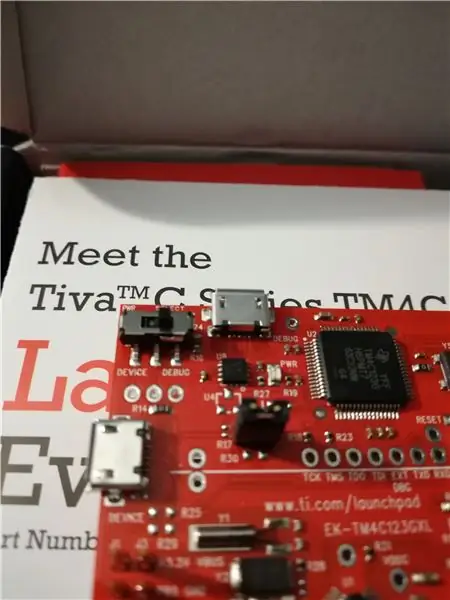
Wenn Sie Ihr brandneues Launchpad auspacken, werden Sie feststellen, dass es drei Dinge enthält.
- TM4C123G Launchpad-Board
- Kleines Micro-USB-auf-USB-A-Kabel
- Launchpad-Kurzanleitung
Für unsere Zwecke müssen wir den Gerätemodus auf "Debug" setzen, indem wir den Dip-Schalter an der Ecke des Launchpads verwenden. Wir können dann unser USB-Kabel in den Debug-Port direkt neben dem Dip-Schalter einstecken. Von hier aus schließen wir das andere Ende an unseren Entwicklungscomputer an.
Schritt 2: Herunterladen von Treibern und anderen Tools - Herunterladen von TivaWare für die C-Serie
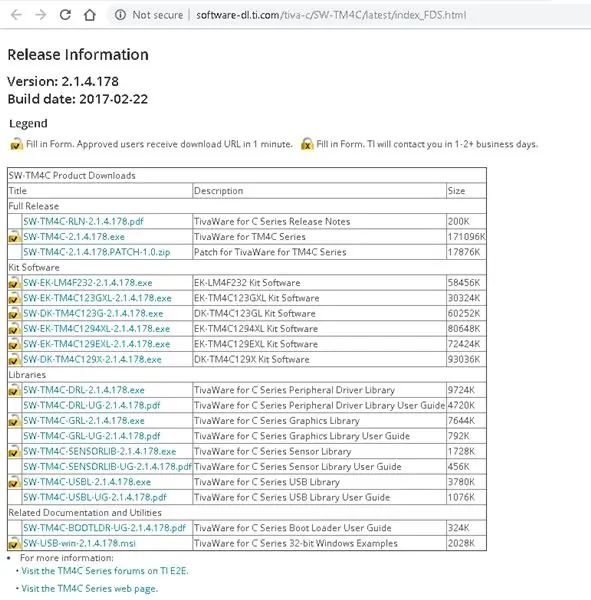
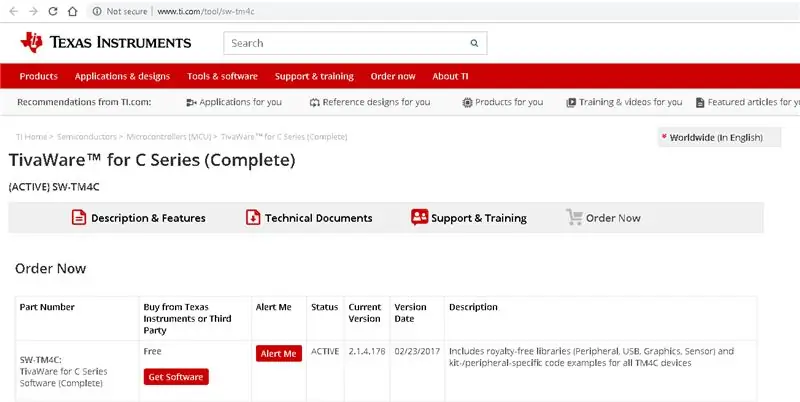
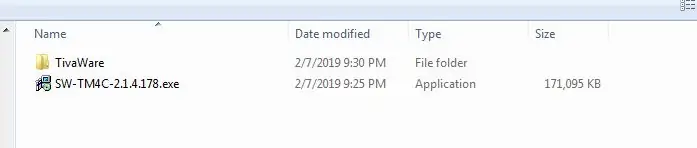
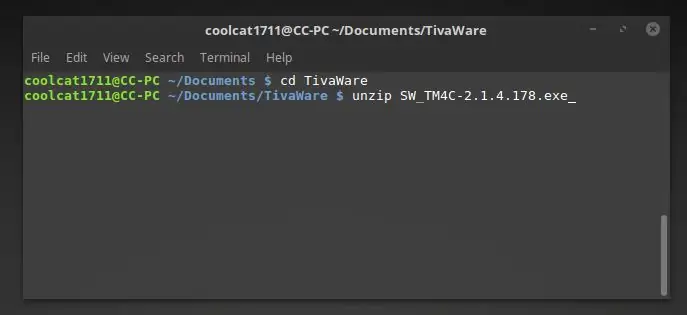
Jetzt, da wir unser Launchpad-Board aus der Box haben, müssen wir jetzt etwas Software auf unserem Entwicklungscomputer installieren. Diese Schritte variieren je nach Betriebssystem, achten Sie also auf plattformspezifische Anweisungen.
Zuerst laden Sie das Softwarepaket TivaWare für die C-Serie herunter.
Dieses Softwarepaket enthält alle Unterstützungsdateien und Header, die für die Launchpad-Entwicklung erforderlich sind.
Laden Sie die Datei SW_TM4C-ver#.exe herunter. Sie müssen ein TI-Konto erstellen, um diese Datei herunterzuladen.
Unter Windows
Nachdem Sie die.exe-Datei heruntergeladen haben, empfehle ich, die Dateien in einen Ordner zu extrahieren, in dem Sie Ihre Entwicklungsdateien ablegen möchten. Dazu habe ich auf meinem Desktop einen Ordner namens "TM4C123G Files" erstellt und darin einen Ordner namens "TivaWare" erstellt, in den ich die Dateien extrahiert habe.
Unter Mac/Linux
Auf Mac- und Linux-Systemen können Sie die.exe-Datei nicht nativ ausführen. Sie können den Inhalt jedoch genauso extrahieren. Nachdem Sie die.exe in einem "TivaWare"-Ordner abgelegt haben, in dem Sie Ihre Entwicklungsdateien ablegen möchten, führen Sie "unzip SW_TM4C-ver#.exe" im Terminal aus und es werden alle Dateien in Ihr Arbeitsverzeichnis extrahiert.
WARNUNG - Stellen Sie sicher, dass Sie den Befehl "cd" verwenden, um Ihr Arbeitsverzeichnis in einem dedizierten Ordner für Ihre TivaWare-Dateien im Terminal festzulegen, oder Sie werden ein absolutes Durcheinander von Dateien und Ordnern an einem unerwünschten Ort haben.
Schritt 3: (Windows) Herunterladen von Treibern und anderen Tools - Stellaris ICDI-Treiber herunterladen
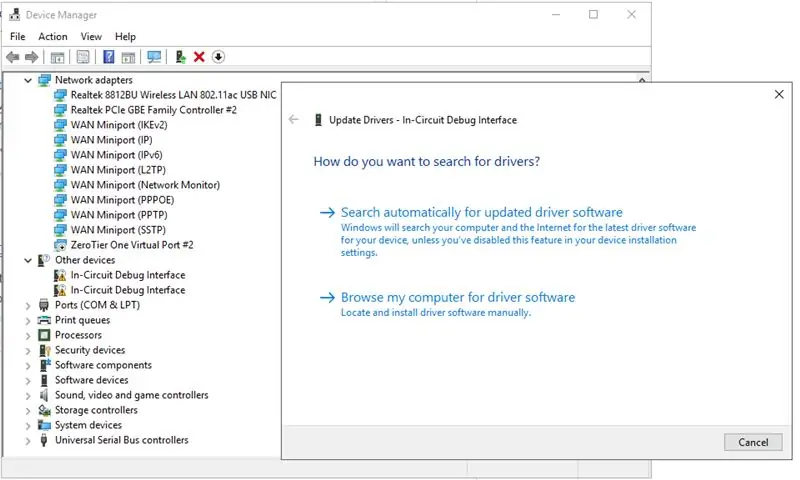
Mit den Stellaris ICDI-Treibern können Sie den an die Launchpad-Platine angeschlossenen Inline-Debugger zum Flashen und Programmieren des Hauptchips verwenden. Unter Windows erkennt es den Debugger erst, nachdem Sie die Treiber installiert haben. Extrahieren Sie dazu die Treiberdateien aus dem heruntergeladenen Zip-Archiv. Im Treibermanager können Sie die Treiber aktualisieren, indem Sie mit der rechten Maustaste auf das nicht erkannte Stellaris-Debugger-Gerät klicken und zu den extrahierten Treiberdateien navigieren.
Schritt 4: (Optional) Herunterladen von Treibern und anderen Tools - Laden Sie das UniFlash Software Flashing Tool herunter
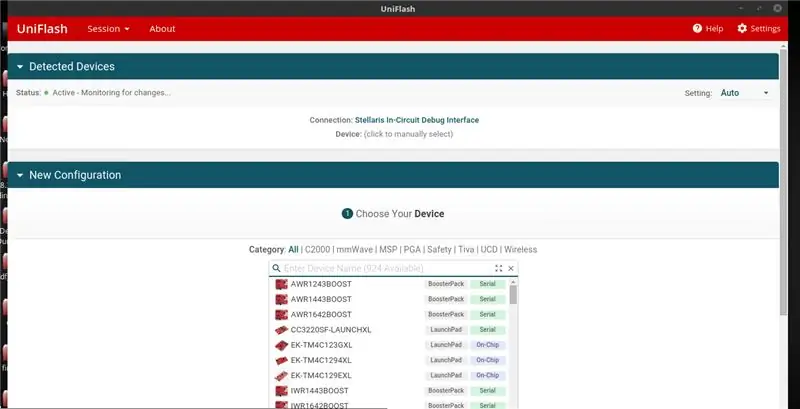
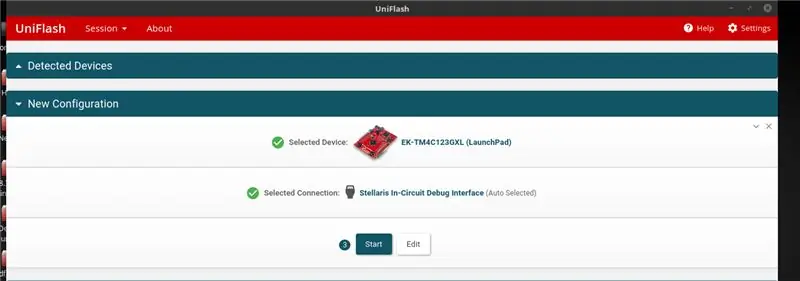
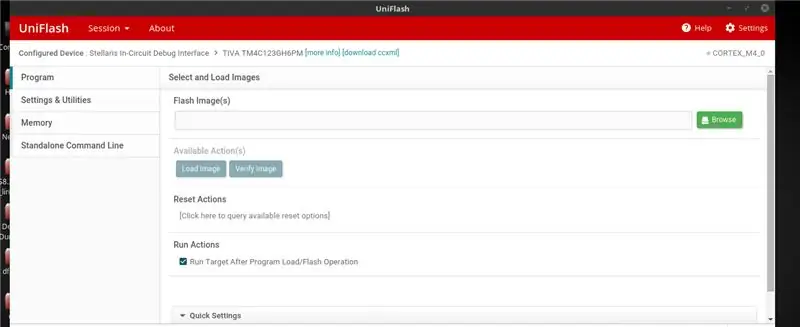
Mit UniFlash können Sie bereits kompilierte Programme auf Ihr Launchpad flashen.
Dies ist am nützlichsten, um die bereitgestellten Beispiele in TivaWare/examples anzuzeigen. Die Installation ist ziemlich einfach, da sie plattformspezifische Installer auf der Website bereitstellen. Nachdem Sie das Tool heruntergeladen haben, können Sie es öffnen, den Stellaris Debugger automatisch erkennen, das verwendete TM4C123G-Modul manuell auswählen und dann die Starttaste drücken. Von dort aus können Sie eine.bin-Datei aus den Beispielen laden und in den Speicher flashen, um den Code in Aktion zu sehen.
Schritt 5: Herunterladen von Treibern und anderen Tools - Code Composer Studio (CCS) Installer herunterladen
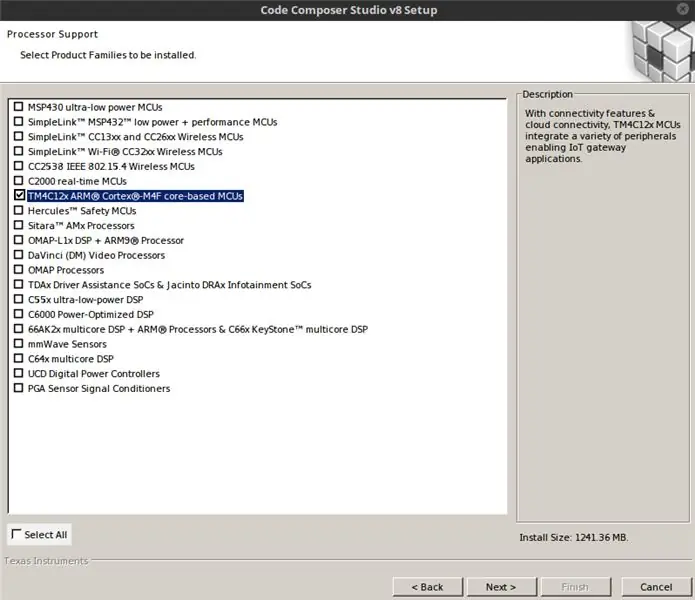
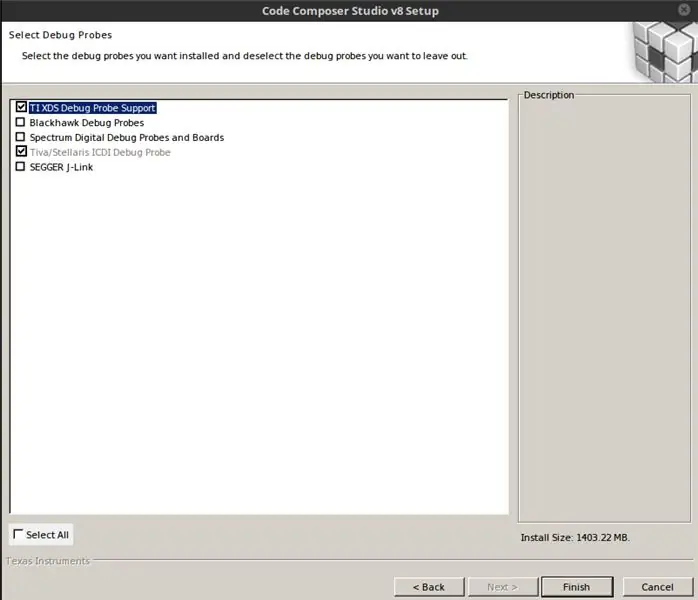
Code Composer Studio ist das Portal, mit dem Sie Ihren eigenen Assembly- oder C-Code kompilieren und zum Debuggen direkt auf das Launchpad flashen können.
Der Installationsprozess für CCS ist ziemlich einfach. Wie üblich wählen Sie den Speicherort auf Ihrem Computer aus, um die Software zuerst zu installieren. Danach haben Sie jedoch die Möglichkeit, die Compiler für verschiedene Mikrocontroller-Produkte zu installieren. Sie sollten die Option "TM4C12X ARM" auswählen. Stellen Sie dann sicher, dass die "Stellaris ICDI Debug Probe" aktiviert ist, falls sie noch nicht ausgewählt ist.
Nach Abschluss der Installation von CCS können wir CCS konfigurieren, um unser erstes Projekt zu starten.
Schritt 6: CCS - Erstellen unseres ersten Projekts
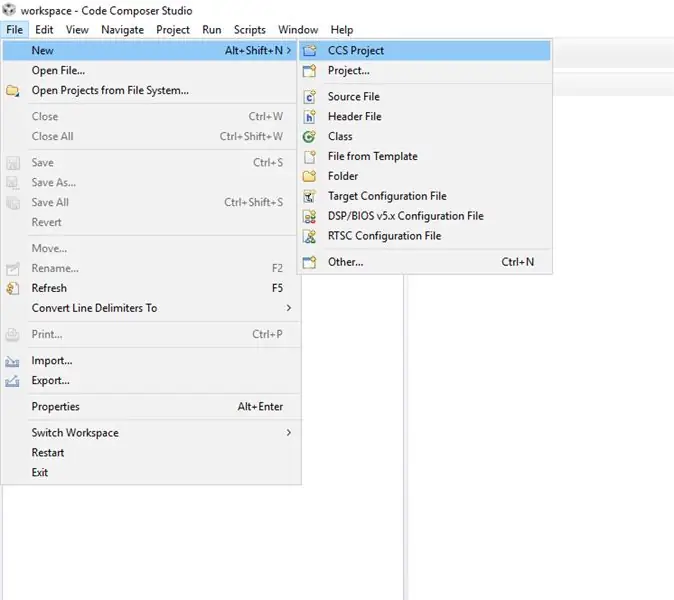
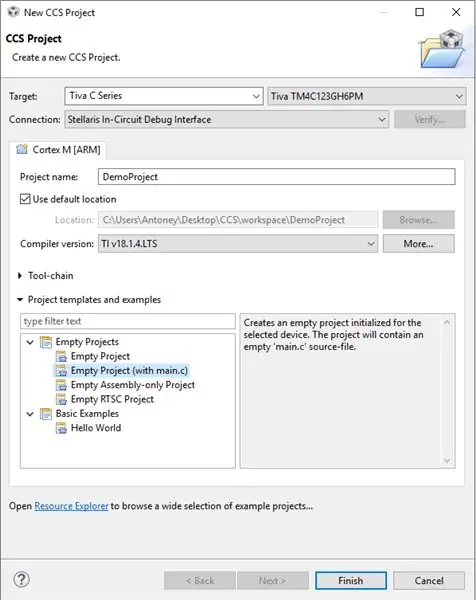
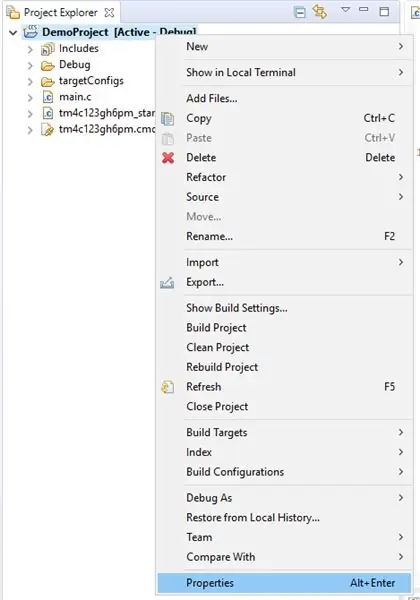
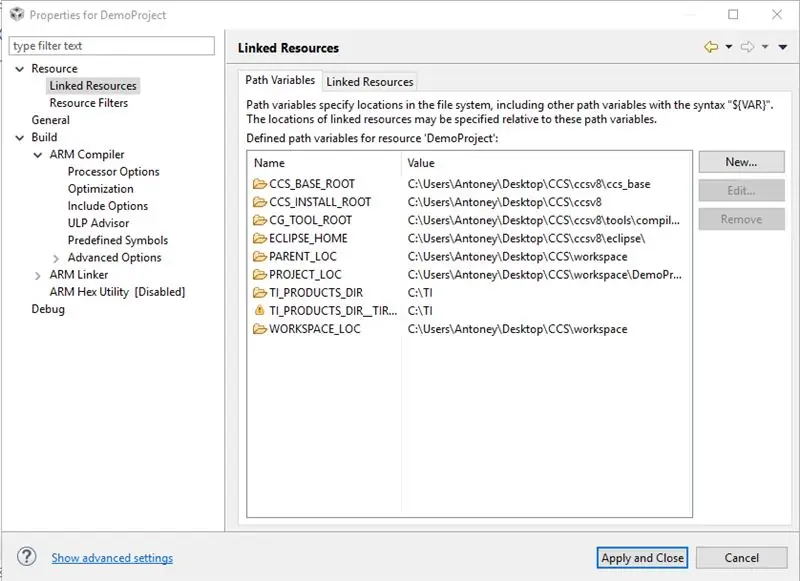
Der komplizierteste Teil liegt in diesem Schritt, aber wenn wir fertig sind, ist unsere Entwicklungsumgebung startklar! Die Schritte werden in der Reihenfolge mit den Bildern angegeben, damit Sie sie leichter nachvollziehen können.
1. Wählen Sie "Neues CCS-Projekt erstellen".
2. Wählen Sie das von Ihnen verwendete Board der Tiva C-Serie aus. In meinem Fall habe ich das TM4C123GH6PM. Achten Sie darauf, die Stellaris Debug-Schnittstelle auszuwählen.
3. Gehen Sie zu den Eigenschaften des neuen Projekts.
4/5. Erstellen Sie eine Pfadvariable zu Ihrem TivaWare-Ordner. Unter Ressource -> Verknüpfte Ressource sollten Sie eine neue Pfadvariable namens TivaWare hinzufügen, wobei der Verzeichnispfad auf Ihren TivaWare-Installationsordner zeigt.
6. Erstellen Sie eine Build-Variable für Ihren TivaWare-Ordner. Fügen Sie unter Build -> Variables auch eine Verzeichnisvariable zu Ihrem TivaWare-Ordner hinzu.
Zusammen erleichtern die Pfad- und Build-Variablen die Aufnahme der erforderlichen Dateien aus der TivaWare-Installation in unser Projekt und ermöglichen die Aktualisierung der TivaWare-Bibliothek, ohne unsere Verzeichnispfade erneut erstellen zu müssen.
7. Fügen Sie unter Build -> ARM Compiler -> Include Options ein Verzeichnis mit dem Namen ${TivaWare} hinzu. Dies zeigt auf die zuvor definierte Pfadvariable und sorgt dafür, dass der Compiler automatisch die erforderlichen Include-Dateien finden kann.
8/9/10. Zu guter Letzt müssen wir die Driverlib-Bibliothek aus dem TivaWare-Ordner zu unserem Projekt hinzufügen. Klicken Sie dazu mit der rechten Maustaste auf das Projekt und wählen Sie "Dateien hinzufügen". Navigieren Sie zum angezeigten Verzeichnis, um die Datei driverlib.lib auszuwählen. Wählen Sie danach "Link zu Dateien" relativ zu unserem TivaWare-Verzeichnis.
Wenn Sie es bis hierher geschafft haben, sollte Ihre Umgebung vollständig eingerichtet sein!
Schritt 7: Einige abschließende Hinweise
Zu diesem Zeitpunkt sollten Sie über eine funktionsfähige Entwicklungsumgebung sowie über alle zusätzlichen Treiber und Softwarepakete verfügen, die Sie benötigen.
Von hier aus können Sie das Launchpad-Board kennenlernen, indem Sie einige der Beispielcodes in TivaWare -> Beispiele ausprobieren. Sie können die vorkompilierten Binärdateien direkt auf das Board flashen oder den Code in Ihr Projekt importieren, um darin herumzustöbern.
Ich hoffe, dass sich dieses Instructable als hilfreich erwiesen hat, und ich wünsche Ihnen viel Glück bei Ihrer Erfahrung mit dem Launchpad!
Zusätzliche Ressourcen:
TM4C123G Datenblatt
Virtueller Workshop mit Code-Tutorials
