
Inhaltsverzeichnis:
2025 Autor: John Day | [email protected]. Zuletzt bearbeitet: 2025-01-23 12:52

Ich hatte also seit einigen Jahren von Ed Sheeran gehört und ihm nie wirklich viel Aufmerksamkeit geschenkt. Ich mochte einige dieser Songs im Radio, dachte aber, er sei nur ein weiterer Pop-Künstler, bis ich sage, dass er "Shape of You" bei den Grammys 2017 performt. Ich wurde weggeblasen! Ich mochte den Song nicht einmal wirklich, aber ihm zuzusehen, wie er ihn live mit seinem Loop-Pedal aufführte, war faszinierend. Ich habe das Internet nach Informationen zu diesem Pedal durchforstet und festgestellt, dass es nicht viel gibt. Ich fand schließlich einen Artikel, der besagte, dass es von Ed und seiner Gitarrentechnik speziell angefertigt wurde, was mich enttäuschte, bis ich endlich auf und Instructable von "edsutcliffe" stieß (https://www.instructables.com/id/DIY-Chewie-Monst…), die genau die "geheime Soße" hatte, wie es funktionierte. Ich war aufgeregt und machte mich gleich an die Arbeit. Während ich das instructable durchgearbeitet habe, bin ich jedoch auf mehrere "Folgen" gestoßen, weshalb ich dieses instructable geschrieben habe. Auf der Seite von edsutcliffe werden die Teile und ihr Zusammenwirken sehr gut beschrieben. Meine Absicht hier ist es, einige der Lücken zu schließen, die mich verrückt gemacht haben und mich Stunden, wenn nicht sogar Tage Zeit gekostet haben, Probleme zu lösen. Ich werde Sie also nicht Schritt für Schritt durch den Bau des Loop-Pedals führen (von denen Sie die meisten auf der Seite von edsutcliffe finden), aber ich werde Sie durch die wichtigsten Integrationsprobleme führen, die mich geplagt haben.
Schritt 1: Das Pedal
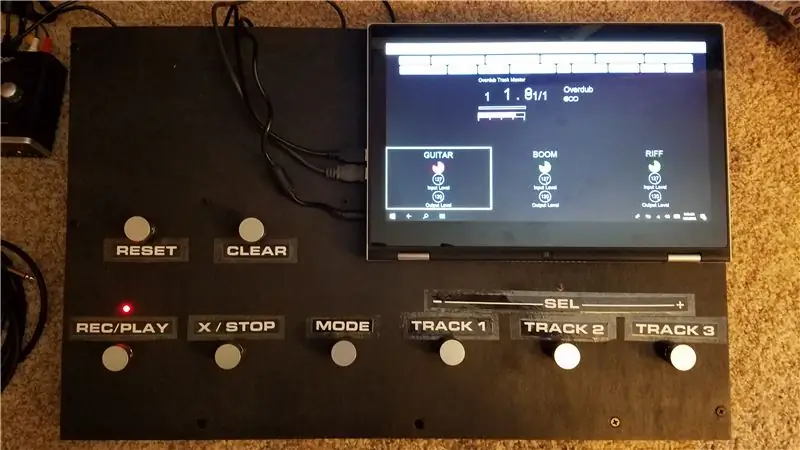

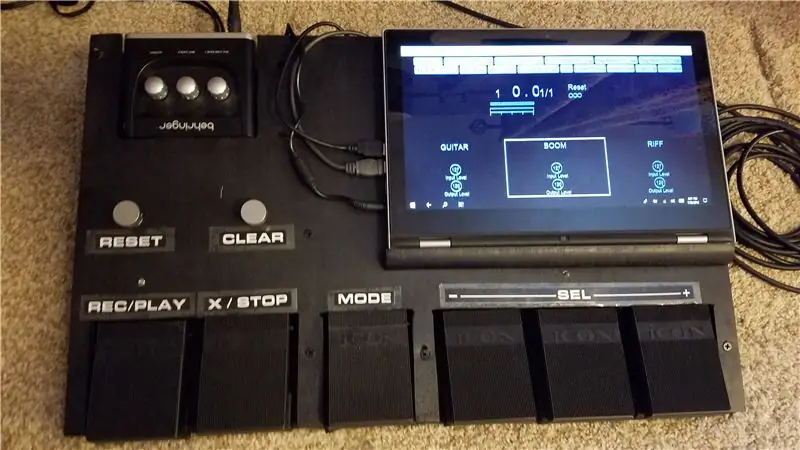
Obwohl es das kritischste Stück zu sein scheint, ist das Pedal selbst der einfachste und unkomplizierteste Teil des Projekts. Mein Rat hier ist, langsam anzufangen und zuerst ein grobes Mock-Up aufzubauen und damit zu experimentieren. Ich habe festgestellt, dass es schwierig ist, zu wissen, was Sie wollen, bis Sie es tatsächlich verwenden. Du denkst vielleicht, dass drei Tracks ausreichen, aber nachdem du ein bisschen gespielt hast, wirst du vielleicht feststellen, dass du wirklich einen vierten Track möchtest. Später zu ändern ist nicht die einfachste Sache. Schon während ich meine zweite Version des Pedals baute, ging ich hin und her, um einen Knopf für "UNDO" hinzuzufügen, entschied mich aber dagegen. Später stellte ich fest, dass wir wirklich nützlich sind, aber ich habe nicht genug Platz dafür gelassen. Am Ende musste ich den "Programmierer"-Ausweg nehmen und die CLEAR-Taste multitasken. Jetzt habe ich es so, dass ein kurzes Drücken UNDO auslöst und ein langes Drücken CLEAR auslöst.
Darüber hinaus ist hier nur noch zu überlegen, ob Sie Pedale oder Fußschalter verwenden möchten. Ich habe anfangs nur aus Kostengründen Fußschalter verwendet, aber vor kurzem habe ich ein zweites Board mit Pedalen gebaut und fand sie viel einfacher zu bedienen.
Es gibt viele Optionen bei Amazon, aber die, die ich verwendet habe, sind unten.
- Fußschalter
- Nagelabdeckungen
Pedal
Schritt 2: Arduino
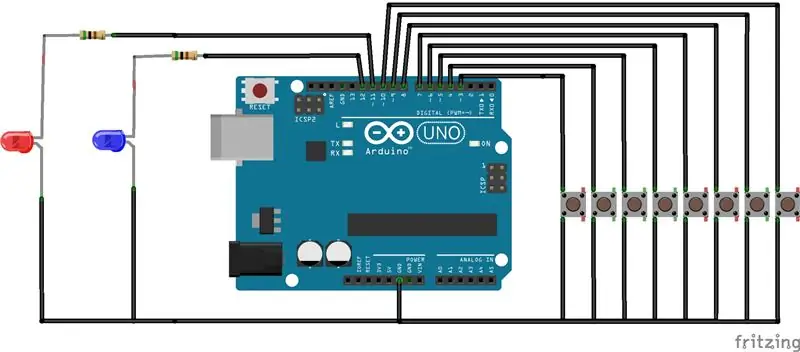

In der anweisbaren, anstatt Ihnen zu sagen, nur durch ein hergestelltes Arduino-Board es aufzulisten, jede Komponente und Sie bauen Ihre eigenen. Meiner Meinung nach ist das lächerlich, wenn man bedenkt, dass ein mfg-Board im Internet ~ 10 US-Dollar kostet, also tu dir selbst einen Gefallen und mach einfach mit.
www.amazon.com/Elegoo-EL-CB-001-ATmega328P…
Nun zu meinem ersten "Gotcha". Ein wichtiger Punkt, der nirgendwo diskutiert wird, ist, wie man die Skizze (Code) für das Arduino erstellt, was ziemlich kritisch ist, da die Tasten ohne dies nichts tun. Also stelle ich Ihnen meinen Code zur Verfügung. Auch hier werde ich Sie nicht Schritt für Schritt durch die Programmierung des Arduino führen. Wenn Sie auf ihre Homepage gehen, gibt es viele Tutorials dazu. Wenn Sie versiert genug sind, können Sie es bearbeiten, es funktioniert jedoch am besten für Sie.
Die Grundlagen
- Das Pedal hat 8 Tasten und 2 LEDs
- Ein Tastendruck sendet eine MIDI-Befehlsnachricht vom Arduino
- Tasten (Während ich die Funktion jeder Taste beschreibe, sendet der Arduino-Code selbst nur einen MIDI-Befehl. Der MIDI-Befehl muss an ein Skript in Mobius gebunden sein, das später behandelt wird)
-
Schaltflächen bestehen aus zwei Gruppen
- Global = Sendet den gleichen MIDI-Befehl unabhängig vom Modus
- Modusbasiert = Sendet je nach Modus unterschiedliche MIDI-Befehle
-
Modusbasiert:
-
MODE = diese Taste ändert den "Modus" des Pedals (Record / Play / Volume Control)
- Kurzes Drücken schaltet zwischen Aufnahme- und Wiedergabemodus um
- Langes Drücken (länger als 1 Sek.) wechselt in den Lautstärkeregelungsmodus.
-
AUFNAHME/WIEDERGABE
- Im REC-Modus = Im RESET-Modus wird die Schleife gestartet und beim nächsten Drücken geschlossen und in den Overdub-Modus gewechselt. Danach wechselt es zwischen Play und Overdub des aktuellen Tracks.
- Im PLAY-Modus = Hebt die Stummschaltung auf und startet alle Tracks neu
-
X / STOP
- Im REC-Modus = Wendet die Funktion "Instant Multiply" auf den aktuellen Titel an.
- Im PLAY-Modus = Alle Tracks stumm und pausieren
-
SPUREN 1/2/3
- Im REC-Modus = Im RESET-Modus wird die Schleife gestartet und beim nächsten Drücken geschlossen und in den Wiedergabemodus gewechselt. Danach wechselt es zwischen Play und Overdub des ausgewählten Tracks.
- Im PLAY-Modus = Umschalten zwischen Mute und Play
- Im Volume Control-Modus = Track 2 durchläuft die Tracks, Track 1 reduziert den Ausgangspegel (Lautstärke) des aktuellen Tracks um 5, Track 3 erhöht den Ausgangspegel des aktuellen Tracks um 5.
-
-
Global
- RESET = wendet die Funktion "Global Reset" an
-
KLAR
- Kurzes Drücken (<1000ms) wendet die "UNDO"-Funktion auf den aktuellen Titel an
- Langes Drücken (>=1000ms) wendet die "CLEAR"-Funktion auf den aktuellen Titel an
-
LEDs
- REC LED = Rot, leuchtet im Aufnahmemodus.
- VOL LED = Blau, leuchtet im Lautstärkeregelungsmodus.
-
Stecknadeln
- REC/PLAY = Pin 3
- RESET = Stift 4
- X/STOP = Stift 5
- LÖSCHEN = Stift 6
- TRACK 1 = Pin 7
- TRACK 2 = Pin 8
- TRACK 3 = Pin 9
- MODUS = Stift 10
- REC-LED = Pin 11
- VOL-LED = Pin 12
Hinweis: Ein Freund aus der Community, Claudio, hat die Skizze etwas verbessert und mit uns geteilt. Danke, Claudio!
Schritt 3: Das MIDI-Interface
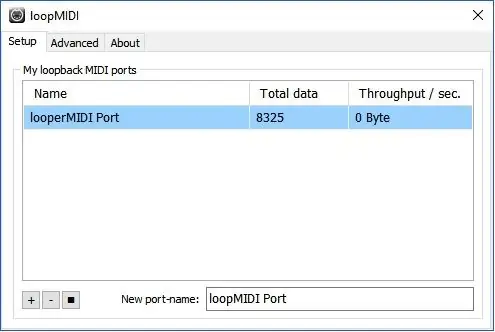
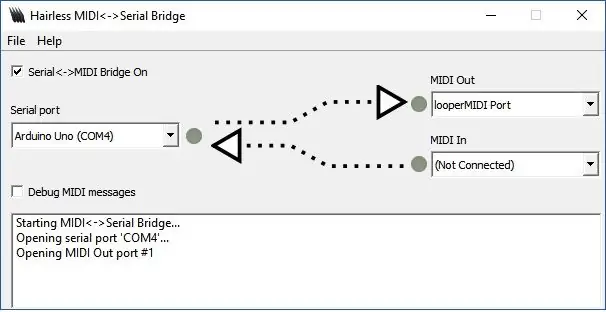
Dies ist ein Bereich, von dem ich glaube, dass er in der anderen Anleitung nicht sehr klar abgedeckt wurde. Grundsätzlich, wie im Arduino-Abschnitt beschrieben, geben das Pedal und Arduino nur einen MIDI-Befehl basierend auf der gedrückten Taste aus. Um verwendet zu werden, müssen Sie die MIDI-Daten an den PC senden, auf dem Mobius läuft. Ich habe 3 Möglichkeiten gefunden, dies zu tun, und es hängt von der Art des Audio-Interfaces ab, das Sie kaufen (weitere werden folgen).
- Option 1 - Je nachdem, welches Audio-Interface Sie kaufen, verfügen einige über eingebaute MIDI-In/Out-Ports. Wenn dies der Fall ist, können Sie einfach der Anleitung folgen und den seriellen Kanal auf dem Arduino herausziehen und an den MIDI-Eingang anschließen. Sie können dies dann später beim Einrichten von Mobius. als MIDI-Controller-Quelle auswählen
- Option 2 - Mein Audio-Interface hatte keinen eingebauten MIDI-Port, daher war dies eine Herausforderung. Also habe ich zunächst den seriellen Kanal wie in Option 1 herausgezogen und einen separaten MIDI-zu-USB-Adapter gekauft. Obwohl dies funktionierte, fand ich es klobig und unzuverlässig. Außerdem war ich frustriert, weil dies ein 3. USB-Anschluss war und mein PC nur zwei hatte. Ich konnte das Kabel zum Arduino trennen, das ich für die Stromversorgung und das Debuggen verwendet habe, aber das bedeutete, dass ich dafür eine externe Stromversorgung benötigen würde.
-
Option 3 - Ich habe nicht verstanden, warum ich die MIDI-Befehle nicht über die USB-Verbindung abrufen konnte und die gleiche Verbindungsleistung wie das Arduino habe. Ich wusste, es muss einen Weg geben. Nach langem Suchen im Internet habe ich mit zwei Freeware-Apps endlich einen Weg gefunden.
- loopMIDI - Ironischerweise benannt, ermöglicht Ihnen diese kostenlose App, einen "virtuellen" MIDI-Port auf Ihrem PC zu erstellen. Alles, was Sie tun müssen, ist, es zu installieren und einen virtuellen MIDI-Out-Port zu definieren, und das war's. Es wird beim Booten automatisch ausgeführt.
- Hairless MIDI - Mit diesem Programm können Sie eine "serielle Brücke" erstellen, sodass Sie den seriellen COM-Port, der zum Programmieren Ihres Arduino verwendet wird, dem virtuellen MIDI-Port zuordnen können, den Sie gerade mit loopMIDI erstellt haben. Und Whalla! Sie benötigen nun nur noch eine einzige USB-Verbindung vom PC zum Arduino.
- HINWEIS: Wenn Sie sich für Option 3 entscheiden, müssen Sie sicherstellen, dass der Arduino-Code die Baudrate des seriellen Kanals auf 38400 anstelle des von MIDI verwendeten Standard 31250 eingestellt hat.
- // MIDI-Baudrate einstellen:
- //Seriell.begin(31250);
- // Setze die Baudrate auf 38400 für Hairless MIDI
- Serial.begin(38400)
Schritt 4: Das Audio-Interface
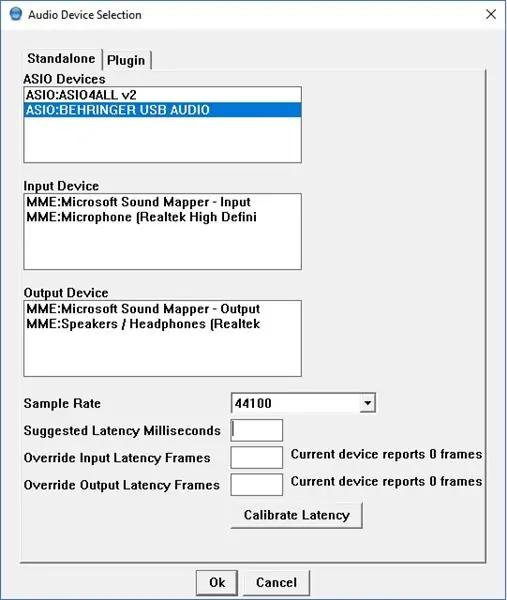
Dies ist also wahrscheinlich die wichtigste Komponente, die Sie auswählen müssen. Da für mich niedrige Kosten ein entscheidender Faktor waren, suchte ich nach einem preiswerten Audio-Interface. Am Ende habe ich mich für den BEHRINGER U-PHORIA UM2 (https://www.amazon.com/Behringer-UM2-BEHRINGER-UP…) entschieden, weil er günstig war und 2 Eingangskanäle und 2 Ausgangskanäle hatte, was alles was ich brauchte. Es gibt viele Optionen, aber es könnte das Mobius-Setup später leicht ändern.
Bitte haben Sie Verständnis dafür, dass Sie das bekommen, wofür Sie bezahlen. Während der UM2 für seinen Preis eine großartige Arbeit leistet, stoße ich gelegentlich auf Probleme wie einen zufälligen "Pop"-Sound, wenn ich zu viele Layer überspiele oder manchmal statisch werde und die Schnittstelle neu starten muss. Wenn Sie also ernsthaft mit diesem Pedal spielen möchten, dann sollten Sie sich für ein Audio-Interface mit höherer Qualität entscheiden.
Ich dachte wirklich, das wäre einfach, aber dies war für mich das am schwierigsten zu lösende Problem und hätte fast dazu geführt, dass ich das Projekt aufgab. Wenn Sie es zum ersten Mal an Ihren PC anschließen, installiert Windows automatisch einen Treiber und Sie denken, dass Sie fertig sind, oder? Falsch. Nachdem ich es zum ersten Mal eingerichtet und mit der Aufnahme von Spuren begonnen hatte, stellte ich fest, dass die Latenz so schlecht war (mehr als eine Sekunde), dass das Pedal praktisch unbrauchbar war. Ich musste etwas falsch machen. Auch hier habe ich nach langer Internetsuche das Problem gefunden. Windows installiert einen Standard-MME-Treiber für das Audio-Interface. MME-Treiber haben eine sehr hohe Latenz und sind nicht für Echtzeitaufnahmen geeignet. Ich musste auf die Behringer-Website gehen und den ASIO-Treiber für meine spezifische Schnittstelle finden. ASIO-Treiber wurden speziell entwickelt, um die Latenz zu minimieren, die Sie hier benötigen. Nach der Installation dieses Treibers war die Aufzeichnungslatenz nicht einmal für das menschliche Ohr wahrnehmbar. Das Mitnehmen hier ist also, dass Sie, egal welches Audio-Interface Sie verwenden, bitte sicherstellen, dass Sie den ASIO-Treiber vom Hersteller erhalten und sich die Kopfschmerzen ersparen, die ich erlebt habe.
Schritt 5: Möbius
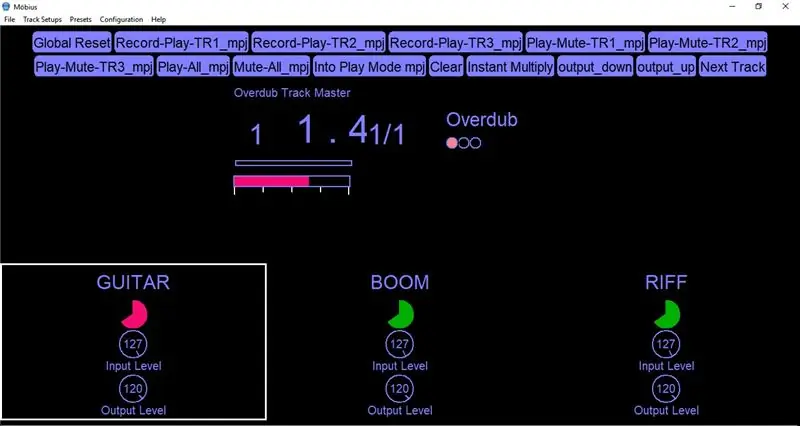
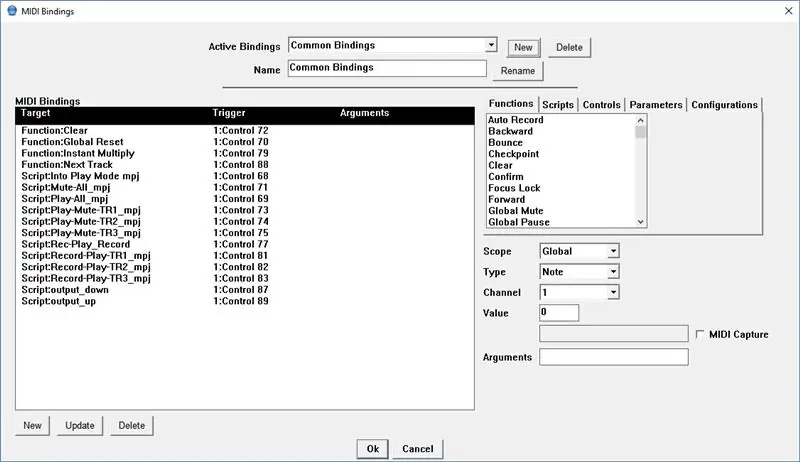
Seien wir ehrlich, ohne Mobius haben wir bisher nur ein MIDI-Controller-Pedalboard. Mobius ist ein kostenloses Softwareprogramm, das von Circular Labs (https://www.circularlabs.com/) entwickelt wurde und die gesamte Aufnahme und Schleife übernimmt. Es ist wirklich ein tolles Programm. Davon abgesehen fand ich die Dokumentation von Circular Lab sehr mangelhaft. Nach der Installation erhalten Sie ein Fenster mit 8 Spuren und Tonnen von Schaltflächen, Anzeigen und Zählern. Es hat eine Weile gedauert, bis ich herausgefunden habe, wie ich durch die GUI navigieren und sie für meine Bedürfnisse konfigurieren kann. Glücklicherweise habe ich ein von edsutcliffe gepostetes Youtube-Video gefunden, das Sie Schritt für Schritt durch die Konfiguration führt.
Danach war der einzige Teil des Setups, mit dem ich Probleme hatte, einen bestimmten Eingangskanal einer bestimmten Spur zuzuordnen. Im Video verwenden sie eine 4-Kanal-Schnittstelle und jeder Kanal wird unabhängig in Mobius angezeigt. Die UM2-Schnittstelle, die ich verwendet habe, verwendet tatsächlich einen einzelnen Stereokanal und verwendet den rechten und den linken Kanal unabhängig voneinander. In Mobius sehe ich also nur 1 "Kanal", aber ich kann einen einzelnen Kanal zuordnen, indem ich die "Pan"-Einstellung ganz nach links oder rechts verschiebe. Also habe ich Spur 1 und 2 mit Pan ganz rechts eingestellt, so dass nur Kanal 2 (Instrument) aufgenommen wird. Dann habe ich für Track 3 das Panorama in der Mitte gelassen, damit ich entweder das Mikrofon oder die Gitarre darauf aufnehmen kann. Wenn ich nur das Mikrofon aufnehmen möchte, würde ich ganz auf den linken Kanal schwenken.
Schritt 6: Mobius-Skripte und MIDI-Bindungen
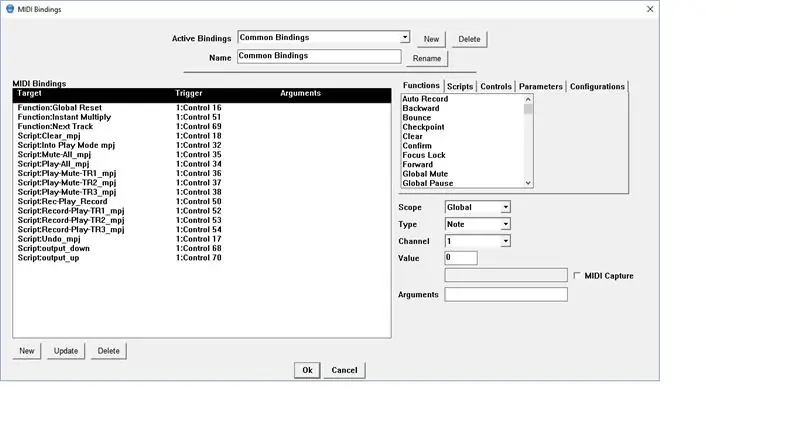
Das letzte Puzzleteil sind die Mobius-Skripte und MIDI-Anbindungen. Obwohl ich mit Computerprogrammierung sehr vertraut bin, fand ich die Skriptsprache Mobius etwas verwirrend und nicht gut dokumentiert. Ich brauchte lange und viele Optimierungen, um sie so zu gestalten, wie ich es wollte, aber am Ende funktionieren sie für das, was ich brauche. Die Schritte zum Binden der Skripte an MIDI-Befehle in Mobius sind im Youtube-Video in Schritt 5 ausführlich beschrieben.
Das war's. Hoffentlich helfen Ihnen diese Tipps bei Ihrem Build und Sie können die Frustrationen vermeiden, auf die ich gestoßen bin.
Schritt 7: Version 1.5
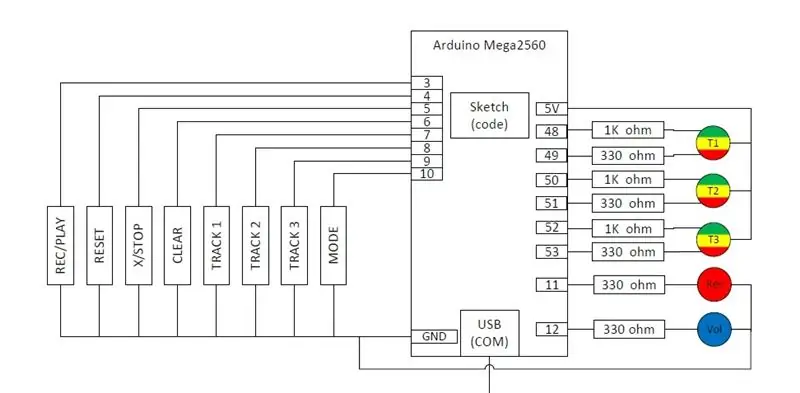
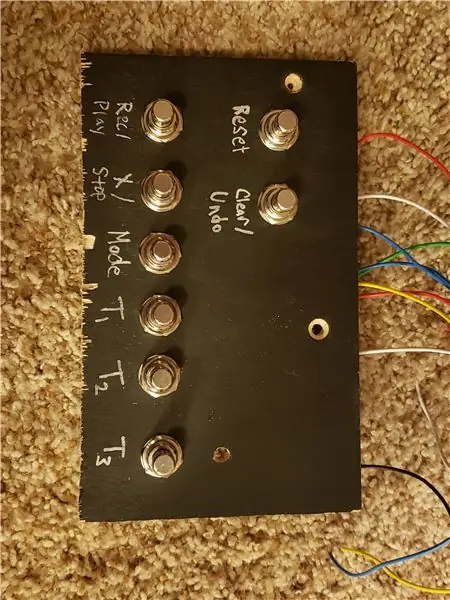
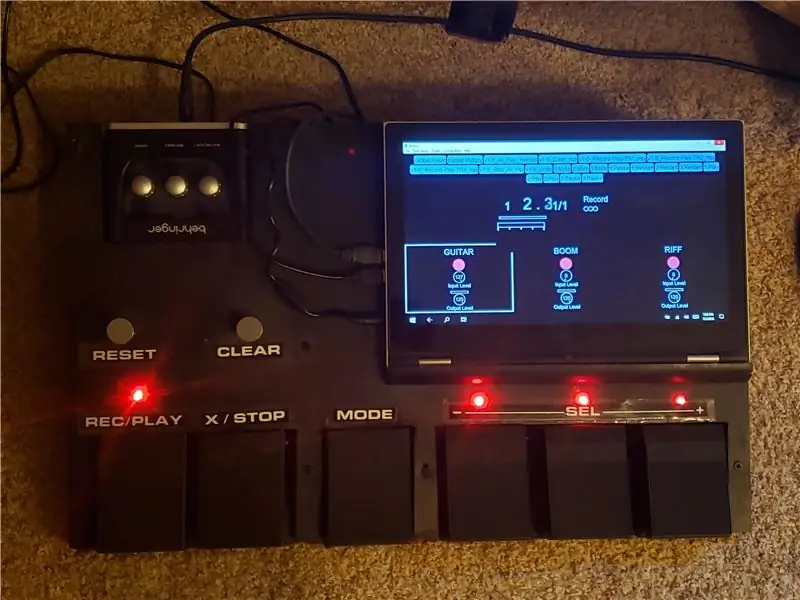
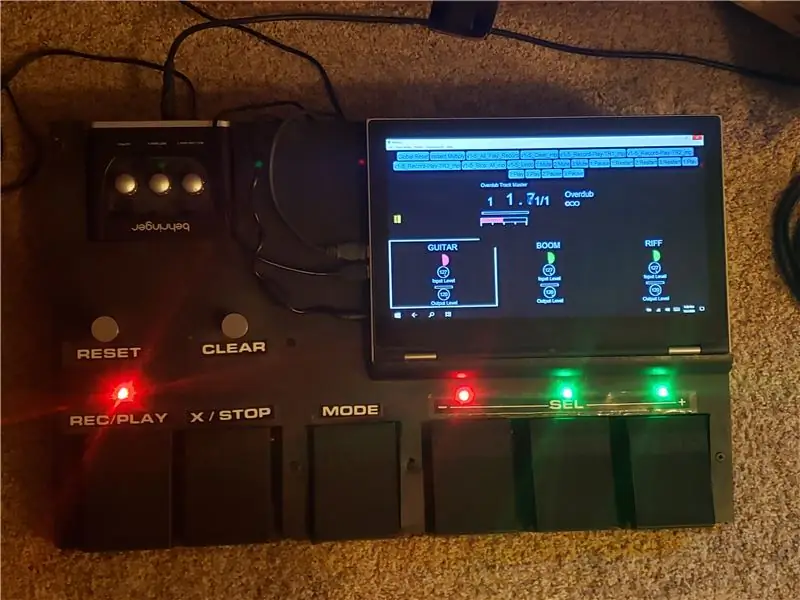
Nachdem ich mein Pedal fast zwei Jahre lang benutzt hatte, entschied ich mich, eine kleine Änderung an der Funktionsweise vorzunehmen. Ich bin auf einige Fälle gestoßen, in denen die Funktion "ALLE SPIELEN" die Dinge umständlich machte. Oft habe ich einen Track stummgeschaltet und möchte den gesamten Track stoppen und einfach die beiden Tracks, die dort abgespielt wurden, neu starten. Bei der aktuellen Operation würden alle drei Spuren neu starten und ich müsste die unerwünschte Spur schnell stummschalten. Leider konnte ich in Mobius keine gute Möglichkeit finden, dies zu tun. Um dies zu erreichen, musste ich es im Arduino-Code tun. Denken Sie daran, dass das Pedal und der Arduino-Code ziemlich "dumm" waren. Es sendete nur dann einen MIDI-Befehl, wenn ein Pedal gedrückt wurde und die Mobius-Skripte erledigten den Rest. Mit dieser Änderung habe ich im Grunde die gesamte Wiedergabeintelligenz in den Arduino-Code verschoben und die Zustände jeder einzelnen Spur verfolgt. Dies endete also damit, dass der Arduino-Code fast vollständig neu geschrieben wurde. Ich habe sogar ein kleines Debug-Pedalboard gebaut, um den neuen Code zu entwickeln und zu testen. Wenn Sie an meiner neuen Methode interessiert sind, lesen Sie weiter, ansonsten funktionieren die oben beschriebenen Funktionen einwandfrei.
Damit das "PLAY ALL" so funktioniert, wie ich es wollte, musste ich jedem Track einen neuen Status hinzufügen, indem ich "ARM" nenne. Vorher wurde im PLAY-Modus durch Drücken des Track-Pedals zwischen MUTE und PLAY umgeschaltet. Jetzt geht ein Pedaldruck von PLAY auf MUTE, schaltet dann aber zwischen ARM und MUTE um. Die Stummschaltung einer Spur wird erst aufgehoben, wenn sie sich im ARM-Zustand befindet und dann das PLAY-Pedal gedrückt wird. Wenn das STOP-Pedal gedrückt wird, werden alle Spuren in PLAY in ARM gesetzt und nur sie werden neu gestartet, wenn PLAY gedrückt wird. Das Problem ist, dass es in Mobius keinen Hinweis auf den ARM-Zustand gibt. Um dieses Problem zu lösen, habe ich jeder Spur eine dreifarbige LED hinzugefügt, bei der MUTE ausgeschaltet ist, PLAY grün ist, REC/OVERDUB rot ist und ARM gelb ist.
Jetzt habe ich dabei einen "Knochenkopf"-Fehler gemacht. Mein Arduino UNO hatte nicht genug digitale E/A, um die neuen LEDs anzusteuern, also habe ich auf das Arduino Mega aktualisiert (https://www.amazon.com/gp/product/B01H4ZLZLQ/ref=ppx_yo_dt_b_asin_title_o00_s00?ie=UTF8&psc=1). Der gepostete Code verwendet also das Pin-Layout anstelle der UNO. Später wurde mir klar, dass ich 6 der Pedale auf die analogen Eingänge hätte verschieben und dann die Digitalen verwenden können, um die LEDs anzusteuern. Mein Code kann leicht so geändert werden, dass er so funktioniert, und wenn genug Interesse besteht, werde ich es sogar selbst tun und es posten. Der Mega ist jedoch nur etwa 5 US-Dollar mehr als der UNO und bietet Ihnen 32 zusätzliche E / A, daher denke ich, dass es keine große Sache ist.
Das letzte, worüber ich sprechen möchte, sind die Track-LEDs selbst. Ich habe diese von Amazon verwendet (https://www.amazon.com/gp/product/B077XBMJFZ/ref=ppx_yo_dt_b_asin_title_o00_s00?ie=UTF8&psc=1). Ich habe sie "dreifarbige" LEDs genannt, aber wenn Sie nach ihnen suchen, werden sie unter "zweifarbig" angezeigt. Dies liegt daran, dass sie nur zwei LEDs enthalten, eine grüne und eine rote. Wenn Sie jedoch beide gleichzeitig einschalten, erhalten Sie Bernstein. Denken Sie auch daran, dass es sich um eine "gemeinsame Anode" handelt und Sie 5 V an den gemeinsamen Pin anlegen und den Arduino-Pin mit der Kathode verbinden müssen. Dadurch werden die LEDs "aktiv niedrig", so dass sie ausgeschaltet sind, wenn der Arduino-Pin hoch ist, und an, wenn er niedrig ist. Wenn Sie verschiedene LEDs kaufen, die keine gemeinsame Anode sind, funktioniert der Arduino-Code nicht wie geschrieben, kann aber leicht angepasst werden. Schließlich habe ich viel Zeit damit verbracht, die Widerstandswerte zu optimieren, bis ich die gewünschte Bernsteinfarbe erhalten konnte. Grün ist heller als Rot, daher verwende ich einen 1K-Ohm-Widerstand, um die Helligkeit zu reduzieren. Eine andere Möglichkeit besteht darin, die LEDs an die PWM-Digitalkanäle anzuschließen und die Helligkeit über die analogWrite-Funktion (Pin, Wert) zu steuern.
Zu Ihrer Information - anscheinend erlaubt Instructables.com Benutzern nicht mehr,.zip-Dateien hochzuladen, also füge ich alle Skripte und den Aurduino-Code in Github ein. Bitte greifen Sie hier darauf zu.
github.com/mjoseph81/loop_pedal_public
Nun, ich hoffe, Sie haben dieses instructable genossen. Lassen Sie es mich wissen, wenn Sie Fragen haben und viel Spaß beim Loopen.
Empfohlen:
Ein kostengünstiger IoT-Luftqualitätsmonitor basierend auf RaspberryPi 4: 15 Schritte (mit Bildern)

Ein kostengünstiger IoT-Luftqualitätsmonitor auf Basis von RaspberryPi 4: Santiago, Chile, hat während eines winterlichen Umweltnotstands das Privileg, in einem der schönsten Länder der Welt zu leben, aber leider sind es nicht nur Rosen. Chile leidet während der Wintersaison sehr unter Luftverschmutzung, Mai
So kopieren Sie Spielstände auf einfache Weise auf eine Microsoft- oder Drittanbieter-MU.: 9 Schritte

So kopieren Sie Spielstände einfach auf eine Microsoft- oder Drittanbieter-MU.: Original-Tutorial HIER CD, die es einfach macht, genau das zu tun. Dies ist kein vollständiges Softmod-Tutorial, dies
Wie zeichne ich einen Computerbildschirm auf einem Mac auf?: 7 Schritte

Wie zeichne ich den Computerbildschirm auf dem Mac auf?: Wie zeichne ich den Bildschirm auf dem Mac auf? Wollten Sie schon immer etwas aufzeichnen, was auf Ihrem Computer oder Telefon passiert? Vielleicht sehen Sie sich ein Video an und möchten einen Clip aufnehmen; Vielleicht versuchst du jemandem zu zeigen, wie man etwas macht, und ein Video würde es schaffen
Stativ-Kopf auf Einbeinstativ-Kopf Adapter auf 43 Cent. Wörtlich.: 6 Schritte

Stativ-Kopf auf Einbeinstativ-Kopf Adapter auf 43 Cent. Wörtlich.: Kurze Version meiner Geschichte: Ich habe eine Kamera gekauft, sie kam mit einem Bündel an Zubehör, darunter ein Samsonite 1100 Stativ. Ich habe ein Einbeinstativ. Ich möchte sehr bald Fotos mit einem Schwenkkopf auf dem Einbeinstativ machen und hatte keine 40 $, um ein L
Laptopständer (basierend auf IKEA Halterungen): 5 Schritte

Laptopständer (basierend auf IKEA Brackets): Die Erstellung dieses Ständers dauerte weniger als 20 Minuten. Ich habe zwei Halterungen VALTER aus IKEA Stück Holz, 2 Schrauben und altes Mauspad verwendet
