
Inhaltsverzeichnis:
- Schritt 1: Materialien und Werkzeuge
- Schritt 2: Entfernen der Hauptplatine aus dem 3D-Drucker
- Schritt 3: Entfernen des alten USB-Mini-Anschlusses von der Platine
- Schritt 4: Vorbereitung der Drähte und Löten an die Hauptplatine des Druckers
- Schritt 5: Vorbereiten des USB-C-Breakouts
- Schritt 6: Vorbereiten des 3D-Druckergehäuses
- Schritt 7: Endgültiges Löten
- Schritt 8: Endmontage
- Schritt 9: Einschalten und Testen
- Schritt 10: Abschließende Worte und Gedanken
- Autor John Day [email protected].
- Public 2024-01-30 07:15.
- Zuletzt bearbeitet 2025-01-23 12:52.



Es lohnt sich immer, mit minimalen Investitionen am Puls der Zeit zu sein. Ich habe meinen 3D-Drucker zum ersten Mal vor drei Jahren gekauft und leider wurde der Drucker nach langem Warten mit einem defekten SD-Port ausgeliefert. Alles, was mir noch blieb, war, es entweder zurückzugeben und noch ein paar Monate auf einen Ersatz zu warten oder Konnektivitätsalternativen zu finden.
Hier beginnt der ganze "Spaß". Seitdem betreibe ich den Drucker rund um die Uhr mit OctoPi, das in der Macher-Community sehr beliebt ist. Der OctoPi verwendet ein USB-zu-USB-Mini-Kabel, um den Drucker anzuschließen. Ich habe verschiedene Konfigurationen wie gerade oder rechtwinklige Anschlüsse ausprobiert, aber alle scheiterten immer wieder. Dies führte jedes Mal zu viel Ärger, wenn ich etwas drucken musste. Musste am Kabel herumwackeln, um die richtige Stelle zu finden (kein Wortspiel beabsichtigt). Habe auch verschiedene Marken ausprobiert, nichts hat lange gehalten und wenn Sie den Drucker über tausend Stunden verwenden, kann es ein bisschen frustrierend werden.
Meine erste Erfahrung mit USB-C-Kabeln/-Anschlüssen war, als ich mein Telefon aufrüstete. Diesmal habe ich einen Vertrauensvorschuss gewagt und bin vom iPhone zu einem Android-Telefon gewechselt. Ich begann irgendwie zu mögen, wie der Stecker einrastet und funktioniert. Ich persönlich fand es ein sehr gutes Design. Es dauerte nicht lange, bis ich anfing, meine Elektronik nur mit USB-C-Anschluss zu kaufen. Dies bedeutete, dass ich voll mit Kabeln, verschiedenen Farben/Marken/Längen, geladen war.
Mir wurde dann klar, dass es nicht so schwierig sein sollte, den Stecker auch auf anderer Hardware zu ändern, also habe ich meine ersten Versuche mit einigen billigen chinesischen Nachahmungen für Arduino Nano durchgeführt. Da der Prozess ein Erfolg war, beschloss ich, mein Glück zu versuchen und auch meinen 3D-Drucker umzubauen.
Schritt 1: Materialien und Werkzeuge



Das Schöne an diesem Projekt ist, dass es mit grundlegenden Werkzeugen durchgeführt werden kann, die die meisten Elektronik-Enthusiasten herumliegen.
Die Mindestwerkzeuge, die Sie benötigen, sind:
- Lötkolben - es kann ein sehr einfacher oder eine Lötstation sein, alles ist möglich
- Löten - Ich persönlich verwende 60Sn / 40Pb 0,4 mm / 0,8 mm Durchmesser
- Pinzette - erleichtert das Anbringen des Kupferdrahtes
- Zange
- Helfende Hände - Ich habe einen 3D-gedruckten Schraubstock verwendet (siehe Youtube-Video)
- Handbohrer
- 3MM Bohrer
- Sechskantschraubendreher 1,5MM und 3MM
- Nadelfeilen
- Multimeter (nur optional zur Fehlersuche)
Nachdem wir nun über die Werkzeuge gesprochen haben, ist hier eine Liste mit den Materialien:
- 3D Drucker Filament - ca. 0,53m für den von mir entworfenen Adapter
- USB-C Breakout - jede Marke funktioniert, die, die ich verwendet habe, ist von POLOULU
- Kupferlackdraht 29AWG - Sie können verschiedene Durchmesser und Beschichtungen verwenden, aber ich fand meine Kombination am besten
- 2 x M3 x 15MM Sechskantschrauben
- 2 x M1,5x5MM Sechskantschrauben
Schritt 2: Entfernen der Hauptplatine aus dem 3D-Drucker

Da verschiedene Marken unterschiedliche Layouts und Gehäusedesigns haben, kann ich hier nur ein paar Tipps und Tricks geben, wie man diesen Prozess narrensicher macht.
- Seien Sie bei der Arbeit mit Elektronik sehr vorsichtig. Manchmal lösen sich die Stecker nicht so leicht. Mein Drucker zum Beispiel ist ein CREALITY ENDER 3 und alle Anschlüsse auf der Hauptplatine wurden mit Heißkleber bedeckt. Bitte nehmen Sie sich Zeit und wenden Sie beim Arbeiten mit dem Mainboard nur minimale Kraft auf;
- Wenn Sie dies noch nie getan haben, ist es eine gute Idee, alle Kabel und Anschlüsse an der richtigen Position zu markieren. Dies ist praktisch, wenn Sie alles wieder zusammenbauen. Sie können Schaltpläne für die meisten Consumer-3D-Drucker auf dem Markt finden. Wenn Sie diesen Schritt nicht schaffen, besteht immer noch Hoffnung. Sie können alle Kabel verfolgen, um zu sehen, wohin sie führen, und Sie müssen sie nur noch dem richtigen Stecker zuordnen.
Schritt 3: Entfernen des alten USB-Mini-Anschlusses von der Platine



Dies ist ein kniffliger Schritt, bei dem es mit ein wenig Geduld machbar sein sollte
- Fügen Sie so viel Lötzinn wie möglich auf die 4 kleinen Beine der Steckerabschirmung und auch auf die 5 Anschlusspads hinzu
- Arbeiten Sie sich um den Stecker herum und versuchen Sie, die Lötflüssigkeit zu halten
- Je größer die von Ihnen erzeugten Lötkleckse sind, desto einfacher ist es, sie flüssig zu halten
- Versuchen Sie, den Stecker vorsichtig wegzudrücken, während Sie die Lötflüssigkeit aufbewahren
- Siehe mein YOUTUBE-Video, um zu sehen, wie ich es gemacht habe
- Sobald der Stecker herausgezogen ist, können Sie bei Bedarf alle Pads mit Lötdocht reinigen
- Eine große Meißellötspitze wird wegen ihrer guten thermischen Trägheit empfohlen
Schritt 4: Vorbereitung der Drähte und Löten an die Hauptplatine des Druckers

In diesem Schritt müssen wir unsere Drähte zum Löten vorbereiten
- Schneiden Sie Ihre Drähte auf die gewünschte Größe
- Reinigen Sie die Enden von Emaille, indem Sie Ihr Lot auf 380 ° C drehen
- Übertragen Sie Lot an beiden Enden des Drahtes und fahren Sie mit dem Löten des ersten Endes auf der Hauptplatine des Druckers fort
- dazu empfehle ich eine kleine Meißellötspitze
Schritt 5: Vorbereiten des USB-C-Breakouts

Jetzt müssen wir das USB-Breakout-Board an den von mir entworfenen Adapter schrauben. Der Adapter dient weiterhin dazu, die gesamte Baugruppe an der gewünschten Stelle am 3D-Druckergehäuse zu befestigen. Meine Empfehlung ist, die beste Stelle zu finden, die dem alten Stecker am nächsten ist, um die Drähte so kurz wie möglich zu halten.
Für die Montage verwenden Sie die 2 x M1,5 x 5MM Schrauben, die direkt in den Adapter eingeschraubt werden
Schritt 6: Vorbereiten des 3D-Druckergehäuses

- Platzieren Sie den USB-C-Anschluss am 3D-Druckergehäuse an der Position, an der Sie ihn installieren möchten
- Zeichnen Sie die Kontur des USB-Anschlusses mit einem Stift auf die Kontur
- Zeichnen Sie während dieses Vorgangs auch die Position ein, an der die seitlichen Befestigungen für den Adapter sein werden
- Beginnen Sie mit dem Bohren des Materials mit dem 3MM-Bohrer
- Sie müssen genau 3 Löcher nebeneinander bohren
- Wenn Sie das getan haben, feilen Sie die Öffnung vorsichtig, bis sie perfekt mit der von Ihnen gezeichneten Kontur übereinstimmt
- Wenn Sie mit der Arbeit zufrieden sind, können Sie mit der Endmontage der USB-C Breakout/Adapter-Kombination fortfahren
Schritt 7: Endgültiges Löten
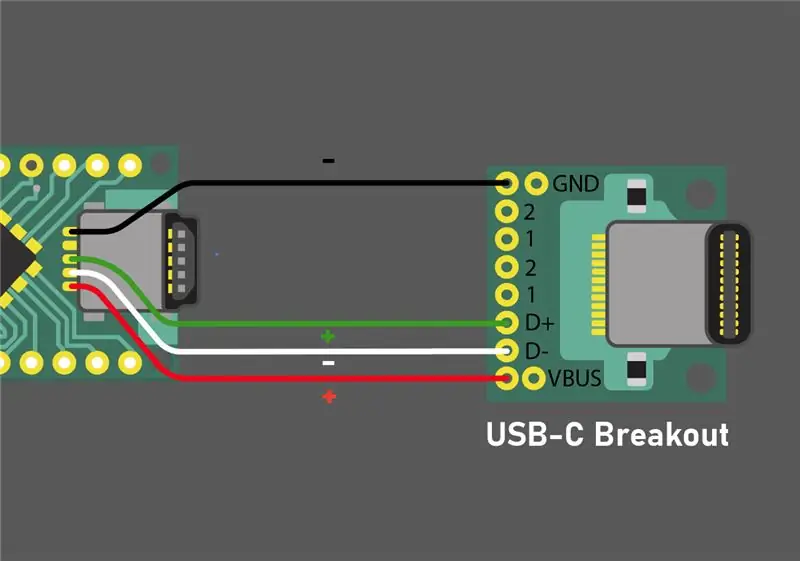
Sobald sich der Breakout an der richtigen Position im 3D-Druckergehäuse befindet, können Sie mit der Befestigung der Hauptplatine an ihrem Platz fortfahren. Zu diesem Zeitpunkt müssen Sie nur die Schrauben verwenden, um es wieder zu befestigen, aber beginnen Sie nicht, das Gurtzeug wieder zurückzulegen, da Sie im Moment so viel Platz wie möglich benötigen.
Fahren Sie mit dem Löten der Kupferdrähte auf die Breakout-Platine fort. Seien Sie sehr vorsichtig, welches Kabel wohin führt. In diesem Schritt beziehen Sie sich auf das von mir bereitgestellte Schema oder das YOUTUBE-Video.
Schritt 8: Endmontage
Nachdem Sie die letzten Drähte gelötet haben, können Sie mit der Installation aller Kabelbäume und Stecker an der Hauptplatine des Druckers fortfahren.
Nehmen Sie sich Zeit und stellen Sie sicher, dass alles an seinem richtigen Platz ist. Ich kann nicht genug betonen, wie wichtig es ist, auf die Reihenfolge der Drähte zu achten. Ich persönlich habe es geschafft, einige der Drähte zu vertauschen und einen der Schrittmotortreiber zu brechen.
Bevor Sie mit dem Testen des Druckers fortfahren, empfehle ich, alle Lötmittel und Drähte visuell zu überprüfen. Wenn Sie ein Multimeter zur Hand haben, können Sie den Widerstand der Drähte überprüfen, indem Sie die Tester auf die PCB-Pads legen. Dadurch wird sichergestellt, dass alle Drähte angeschlossen sind und ordnungsgemäß funktionieren.
Schritt 9: Einschalten und Testen
Nachdem Sie alles wieder zusammengebaut haben, ist es Zeit für einen Test.
- Schalten Sie den Drucker ein und stecken Sie das NEUE USB-C-Kabel in den Drucker
- Schalten Sie OctoPi ein und versuchen Sie, eine Verbindung zum Drucker herzustellen
- Wechseln Sie zur Registerkarte „Steuerung“und weisen Sie den Drucker an, das Bett und den Druckkopf in verschiedene Richtungen zu bewegen
Wenn dieser Prozess erfolgreich ist, können Sie es als Gewinn bezeichnen und anfangen, Sachen zu machen
* Wenn OctoPi keine Verbindung zum Drucker herstellen kann, würde ich eine weitere sorgfältige Sichtprüfung der Lötmittel / Drähte / Anschlüsse empfehlen, um sicherzustellen, dass alles an seinem Platz ist. Wenn die Widerstandsmessung über die 4 Drähte übereinstimmt, bedeutet dies, dass das Problem nicht vom Transplantat stammt.
Schritt 10: Abschließende Worte und Gedanken
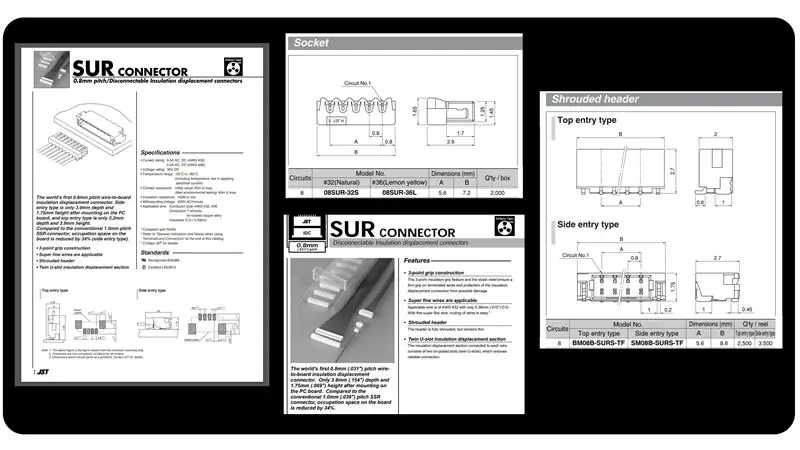

Einige Leute werden diesen Prozess chaotisch finden und ich stimme zu, dass dies nicht der sauberste Weg ist, aber bitte bedenken Sie Folgendes:
- Keiner der Mods ist sichtbar, da sich alles im Druckergehäuse befindet
- Der Mod ist sicher, auch wenn sich die Drähte berühren, da sie mit Emaille bedeckt sind, die ein sehr guter Stromisolator ist
- Die von mir vorgeschlagenen Drähte sind die perfekte Balance zwischen Zuverlässigkeit/Steifigkeit/Leitfähigkeit
- Sie können die Drähte nicht brechen, aber es ist wahrscheinlicher, dass Sie die Pads von der Platine ziehen, bevor Sie sie beschädigen
Je nachdem, woher Sie Ihre Teile beziehen, sollte es Sie nur für Materialien nicht mehr als 10 US-Dollar kosten
Als ich zum ersten Mal anfing, diesen Mod für den Drucker zu verwenden, hatte ich eine andere Option auf dem Tisch. Leider konnte ich die benötigten Teile aufgrund der Verfügbarkeit nicht beschaffen. Am Ende wäre diese Lösung ziemlich teuer geworden, daher habe ich sie vorerst belassen.
Die Idee war, einige Steckverbinder von JST zu verwenden, die direkt auf die alten USB-Mini-PCB-Pads passen würden.
Die diskutierten Konnektoren sind:
- Männlich: 08SUR-32S
- Weiblich: BM08B-SURS-TF
Meiner Meinung nach wäre dies der sauberste und vorzeigbarste Weg gewesen, diese Transplantation durchzuführen. Die Option ist für die Zukunft immer noch auf dem Tisch, sobald ich es geschafft habe, die Teile zu beschaffen.
Lassen Sie mich wissen, was Ihre Meinung ist und hinterlassen Sie unten einen Kommentar. Wenn Sie die Zeit haben, ist es immer am besten, das aktuelle Video zu sehen, das ich während des gesamten Prozesses gemacht habe.
Empfohlen:
Windows 10 auf einem Raspberry Pi zum Laufen bringen – wikiHow

So funktioniert Windows 10 auf einem Raspberry Pi
Heimwerken -- Einen Spinnenroboter herstellen, der mit einem Smartphone mit Arduino Uno gesteuert werden kann – wikiHow

Heimwerken || Wie man einen Spider-Roboter herstellt, der mit einem Smartphone mit Arduino Uno gesteuert werden kann: Während man einen Spider-Roboter baut, kann man so viele Dinge über Robotik lernen. Wie die Herstellung von Robotern ist sowohl unterhaltsam als auch herausfordernd. In diesem Video zeigen wir Ihnen, wie Sie einen Spider-Roboter bauen, den wir mit unserem Smartphone (Androi
Google Home Mini nachrüsten: 4 Schritte (mit Bildern)

Ein Google Home Mini nachrüsten: Geben Sie Ihrem digitalen Assistenten einen analogen Stil, indem Sie ihn in einen alten Kassettenspieler oder ein Radio nachrüsten! In diesem Instructable werde ich Sie durch die Installation eines neuen Google Home Mini in einem alten Tech führen Kassettenspieler aus den 1980er Jahren. Warum würdest du
RockBand Hub für PC-Nutzung nachrüsten (ohne externe Stromversorgung): 4 Schritte

RockBand Hub für PC-Nutzung nachrüsten (ohne externe Stromversorgung): Okay, auf der Suche nach einem preiswerten USB-Gamepad bin ich in einen GameStop gewandert Hub mit Netzteil für 2 Dollar. Nun, das gibt mir tatsächlich zwei
So extrahieren Sie Wii-Spiele mit einem USB-Stick auf Ihren Computer: 3 Schritte

So extrahieren Sie Wii-Spiele mit einem USB-Stick auf Ihren Computer benötigen mehrere Dinge, um dies zu ermöglichen: Hardware-Anforderungen: Wii mit Firmware 3.4 und
