
Inhaltsverzeichnis:
- Autor John Day [email protected].
- Public 2024-01-30 07:15.
- Zuletzt bearbeitet 2025-01-23 12:52.
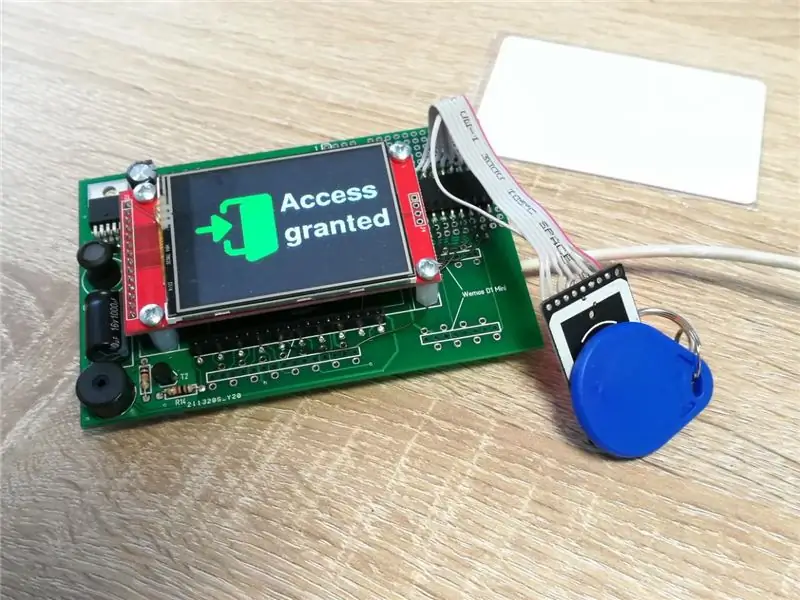
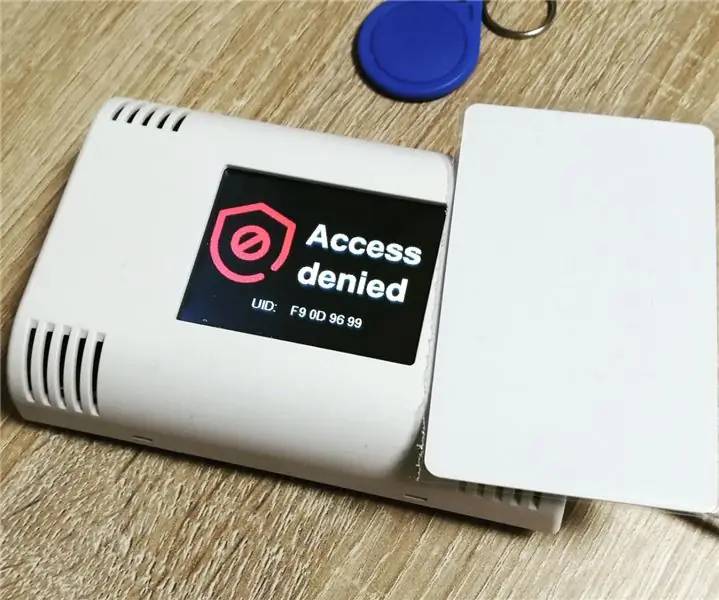
Auf dieser kleinen Anleitung zeige ich, wie man einen einfachen RFID-Leser mit TFT-Ausgang für die Wandmontage mit einem ESP32 DEV KIT C-Modul, einer RC-522-basierten Leserplatine und einem AZ-Touch ESP-Kit erstellt. Sie können diesen Leser für den Türzugang verwenden oder Einbruchmeldeterminals. Dieses einfache Design lässt sich leicht für komplexere Anwendungen und drahtlose Datenübertragung erweitern.
Schritt 1: Werkzeuge und Materialien


Materialien:
- ESP32 DEV-Kit V3-Modul
- RC522 Kartenlesermodul
- AZ-Touch ESP-Kit
- Lötdraht
- selbstklebendes Klebeband
- Wickeldraht
Werkzeuge:
- Lötkolben
- Abisolierzange & Cutter
Schritt 2: Verkabelung




Nach der Montage des AZ-Touch ESP-Kits müssen Sie die RFID-Leser-Platine verdrahten. In den Bildern unten finden Sie einen Schaltplan und einige Bilder meiner realen Lösung. Es wird in jedem Fall empfohlen, einen Stecker zwischen der RFID-Leser-Platine und der AZ-Touch-Platine zu verwenden.
Schritt 3: Vorbereitung der RFID-Platine

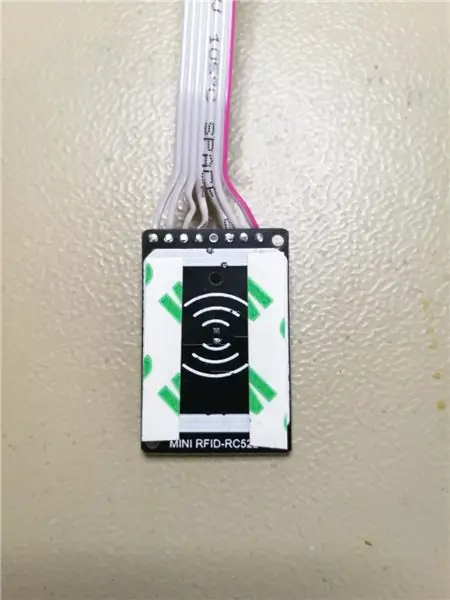
Für die Montage der RFID-Platine müssen Sie die Platine mit selbstklebendem Klebeband vorbereiten und auf die Oberschale des AZ-Touch-Gehäuses kleben
Schritt 4: Montage der AZ-Touch-Platine

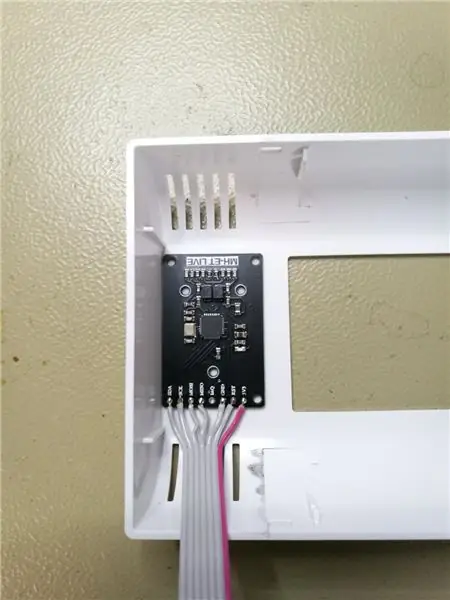
Jetzt können wir das TFT auf der ArduiTouch-Platine montieren, die RFID-Platine anschließen und die AZ-Touch-Platine auch in der oberen Schale montieren
Schritt 5: Firmware-Installation
Der Beispielcode benötigt die Arduino IDE und einige zusätzliche Bibliotheken. Bitte installieren Sie die folgenden Bibliotheken über den Arduino Library Manager.
- AdafruitGFX-Bibliothek
- AdafruitILI9341 Bibliothek
- MFRC522Bibliothek
Sie können die Bibliothek auch direkt als ZIP-Datei herunterladen und den Ordner unter yourarduinosketchfolder/libraries/ entpacken. Nach der Installation der Adafruit-Bibliotheken starten Sie bitte die Arduino IDE neu.
Schritt 6: Benutzerdefinierte Einstellungen
Im Quellcode können Sie die Nummer eines bekannten Transponders einstellen:
Byte blue_uid = {0x09, 0x8D, 0x9D, 0xA3};
Diese sollten Sie auf die UID eines Ihrer Transponder ändern. (Die UID Ihrer Transponder wird im Bildschirm "Zugriff verweigert" angezeigt)
Schritt 7: Führen Sie die Demo aus:
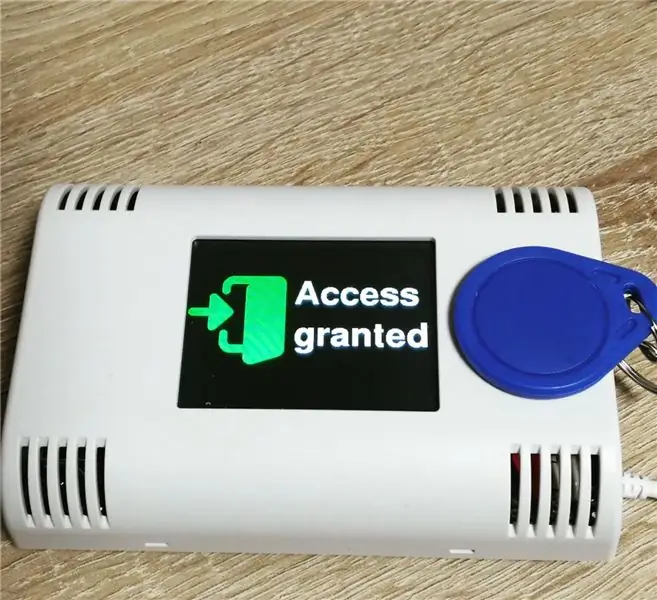

Bitte öffnen Sie dieses Beispiel in der Arduino IDE. Nach dem Kompilieren und Hochladen (zum Hochladen bitte Jumper JP1 auf der AZ-Touch-Platine schließen) können Sie Ihre Transponder oben in das AZ-Touch-Gehäuse stecken und Sie sehen einen "Zugriff verweigert"-Bildschirm für unbekannte Transponder und "Zugriff gewährt" für den bekannten Transponder.
Empfohlen:
Heimwerken -- Einen Spinnenroboter herstellen, der mit einem Smartphone mit Arduino Uno gesteuert werden kann – wikiHow

Heimwerken || Wie man einen Spider-Roboter herstellt, der mit einem Smartphone mit Arduino Uno gesteuert werden kann: Während man einen Spider-Roboter baut, kann man so viele Dinge über Robotik lernen. Wie die Herstellung von Robotern ist sowohl unterhaltsam als auch herausfordernd. In diesem Video zeigen wir Ihnen, wie Sie einen Spider-Roboter bauen, den wir mit unserem Smartphone (Androi
Bewegungsaktivierte Cosplay Wings mit Circuit Playground Express - Teil 1: 7 Schritte (mit Bildern)

Bewegungsaktivierte Cosplay-Flügel mit Circuit Playground Express - Teil 1: Dies ist Teil 1 eines zweiteiligen Projekts, in dem ich Ihnen meinen Prozess zur Herstellung eines Paars automatisierter Feenflügel zeige. Der erste Teil des Projekts ist der Mechanik der Flügel, und der zweite Teil macht es tragbar und fügt die Flügel hinzu
Sicheres Schließfach mit RFID-Schloss erstellen – wikiHow

So stellen Sie einen sicheren Schließfach mit RFID-Schloss her: Erfahren Sie, wie Sie einen sicheren Schließfach mit RFID-Schloss zu Hause mit Arduino und sehr einfachen elektronischen Komponenten herstellen. Lassen Sie uns mit Arduino und RFID-Scanner ein sicheres Schließfach mit RFID-Schloss herstellen
Einen Touch-Schalter mit einem Mosfet herstellen – wikiHow

Wie man einen Berührungsschalter mit einem Mosfet herstellt: WIE MAN EINEN BERÜHRUNGSSCHALTER MIT NUR EINEM MOSFET-TRANSISTOR HERSTELLTIn vielerlei Hinsicht sind die MOSFETs besser als normale Transistoren normaler Schalter mit dem h
Arduino und RFID verbinden: 4 Schritte (mit Bildern)

So verbinden Sie Arduino und RFID: Auf diesem instructable werde ich versuchen zu zeigen, wie man einen RFID-Sensor mit dem Arduino verbindet. Ich verwende den RFID-Sensor von seeedstudio in der seriellen Version davon. Es gibt ein paar Teile, die Sie brauchen werden. Ich habe auch einige RFID-Schlüssel gekauft. UPDATE: Jetzt w
