
Inhaltsverzeichnis:
- Lieferungen
- Schritt 1: Jailbreaking Ihres Kindle
- Schritt 2: Erforderliche Pakete installieren
- Schritt 3: Ssh-ing in den Kindle
- Schritt 4: Installieren der Videos-Erweiterung und Anzeigen eines Videos
- Schritt 5: Generieren unserer eigenen Videos
- Schritt 7: Endlosschleifen des Videos
- Schritt 8: Endlosschleifen des Videos, diesmal in Echtzeit
- Schritt 9: Anpassen des Rahmens
- Schritt 10: Aufhängen
- Schritt 11: Alles war gut
- Autor John Day [email protected].
- Public 2024-01-30 07:15.
- Zuletzt bearbeitet 2025-06-01 06:08.
Von Olivia ChangPortfolioFolgen Sie mehr vom Autor:




Über: (sie/sie/sie) Oliner, Entwickler, Designer und extremer Nerd. Mehr über Olivia Chang »
"Erstaunlich! Erstaunlich! Das ist wie Magie!" - Gilderoy Lockhart
Ich bin ein großer Harry-Potter-Fan und eines der Dinge, die ich an der Zauberwelt schon immer geliebt habe, sind die bewegenden Porträts. Ich bin über Kyle Stewart-Frantz 'Animated Picture Frame-Projekt gestolpert und habe festgestellt, dass ich einen alten Kindle in ein bewegendes Porträt aus dem echten Leben umwandeln kann!
Die E-Ink-Technologie im Kindle-Bildschirm macht es zu einer viel besseren Wahl als ein altes Tablet. Zum einen sind sie bei Sonnenlicht lesbar, sodass das Bild eher wie ein echtes Blatt Papier aussieht als wie ein Bildschirm. Zweitens bleibt das Bild auf dem Kindle-Bildschirm, auch wenn der Akku leer ist.
Lieferungen
- Kindle E-Reader: Ich konnte dies sowohl mit einem Kindle 4 No Touch (K4NT) als auch mit einem Kindle Keyboard 3G (K3G) tun.
- USB-Kabel zum Aufladen/Anschließen an Kindle
- Bilderrahmen-benötigt eine tiefe Schattenbox und eine Matte mit einer Öffnung für ein 5x7-Foto. Eine kleinere Öffnung kann funktionieren, aber sie kann einen Teil des Kindle abdecken.
- Haken zum Aufhängen von Bildern
- Draht: Wenn Sie den Aufhängehaken verstecken möchten
- Weißes oder cremeweißes Tonpapier
- Etwas Festes, um den Kindle hochzuhalten (ich habe kleine bunte Ello-Blöcke verwendet)
- Twist-Krawatten oder etwas, um den Kindle an Ort und Stelle zu halten
- Museumspachtel
- Klebeband
Schritt 1: Jailbreaking Ihres Kindle
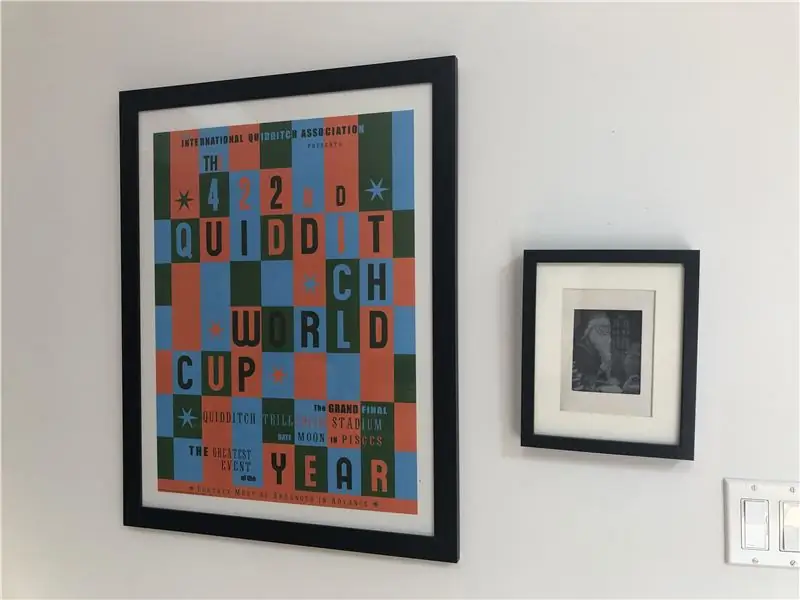
Um auf dem Kindle etwas Cooles zu machen, sollten Sie es jailbreaken. Zum Glück hat die wunderbare Community bei MobileRead bereits die ganze Arbeit für uns erledigt und Jailbreaking ist sehr einfach.
Davon abgesehen: Es ist wirklich einfach, Ihren Kindle zu blockieren, indem Sie Befehle ausführen, ohne zu wissen, was sie tun. Wenn Sie Ihren Kindle blocken, konnte ich meinen gemauerten K4 mit Kubrick wiederherstellen, aber es gibt keine Garantie, dass es in jeder Situation funktioniert. Ich empfehle nicht, mit diesem Tutorial fortzufahren, es sei denn, Sie kennen sich mit einer Shell aus und haben mindestens mäßige Erfahrung mit Linux:)
Wenn Ihr Kindle nicht auf der neuesten Firmware ist, gehen Sie zuerst zu Amazon, um diese Updates zu installieren. Aktualisieren Sie den Kindle, indem Sie den Kindle an Ihren Computer anschließen, die Update-.bin-Datei im Stammverzeichnis ablegen, den Kindle auswerfen und dann zu Einstellungen gehen und im Menü "Ihren Kindle aktualisieren" auswählen (so nenne ich die „Standardaktualisierungsprozess“).
Bestätigen Sie anhand der Seriennummer, welches Kindle-Modell Sie haben. Merken Sie sich den Spitznamen, damit Sie wissen, welche Hacks für Ihr spezielles Gerät gelten.
Dann suchen Sie hier den Jailbreak für Ihr spezielles Gerät und folgen Sie den entsprechenden Anweisungen. Der Jailbreak-Prozess ist nicht für alle Geräte gleich, also befolgen Sie ihn sorgfältig. Für den K3 ist der Jailbreak-Prozess fast identisch mit dem Standard-Update-Prozess. Für das K4NT müssen Sie etwas anderes tun. Folgen Sie den Anweisungen hier.
Schritt 2: Erforderliche Pakete installieren
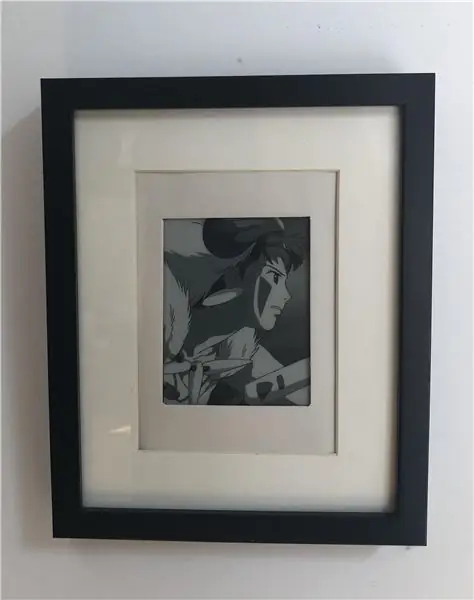
Herzlichen Glückwunsch, Sie haben Ihren Kindle jetzt jailbroken! Jetzt müssen wir die folgenden Pakete installieren:
MKK: Voraussetzung für KUAL, ermöglicht es Ihnen, benutzerdefinierte Kindlets auszuführen. Sie müssen dies möglicherweise nicht installieren, wenn Sie ein neueres Gerät verwenden. Sehen Sie sich die Anweisungen an. Wenn die Updates weiterhin fehlschlagen, stellen Sie sicher, dass Ihr Gerät zuvor bei Amazon registriert ist. Es ist nicht als Voraussetzung aufgeführt, aber das hat es für mich behoben.
Kindle Unified Application Launcher (KUAL): ermöglicht es uns, alle möglichen Dinge zu tun, aber am wichtigsten ist, 1) das USB-Netzwerk einfach umzuschalten und 2) die Videos einfach zu starten. Wenn Sie KUAL installieren, wird es als neues Element in Ihrer Buchliste angezeigt.
Beide können mit dem Standard-Update-Prozess installiert werden. Lesen Sie vor der Installation immer die README-Datei für jedes Paket und folgen Sie nicht zufälligen Befehlen, bis Sie sicher sind, was sie tun (gilt auch für dieses Tutorial)!
Nachdem Sie KUAL eingerichtet haben, installieren Sie die Helper KUAL-Erweiterung, um Over-the-Air-Updates einfach zu verhindern und den Bildschirmschoner zu deaktivieren. Sie müssen den Ordner entpacken und /extensions/helper per Drag & Drop in das Stammverzeichnis Ihres Kindle ziehen.
Ich sollte auch anmerken, dass ich dafür keinen Kredit verdiene - das würde den mobileread-Benutzern NiLuJe, TwoBob, knc1, geekmaster und anderen zuteil werden.
Schritt 3: Ssh-ing in den Kindle
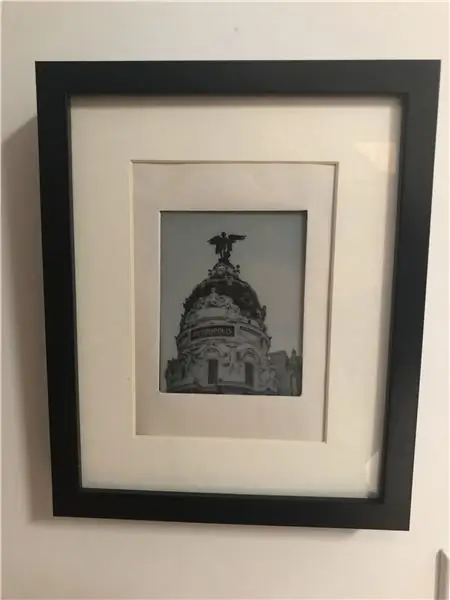
Nachdem Sie nun den Jailbreak durchgeführt und MKK und KUAL installiert haben, ist es an der Zeit, in den Kindle zu ssh. Installieren Sie zuerst den USBNetwork-Hack mit dem Standard-Aktualisierungsprozess. Die USBNetwork-Installation fügt KUAL automatisch eine Erweiterung hinzu.
Öffnen Sie nun KUAL > USB Network > und überprüfen Sie den USBNet-Status. Am unteren Bildschirmrand sollte "usbms, sshd down" stehen. USBMS bedeutet, dass der Kindle beim Anschließen an den Computer als Speichergerät angezeigt wird.
Stellen Sie sicher, dass Ihr Kindle nicht mit einem Computer verbunden ist, und wählen Sie dann die Schaltfläche USBNetwork umschalten, um USBNet zu aktivieren. Wenn Sie nun den Status überprüfen, sollte es "usbnetwork, sshd up" heißen. Wenn Sie es erneut umschalten, kehrt es in den USBMS-Modus zurück.
Verbinden Sie nun Ihren Kindle mit Ihrem Computer. Der Kindle sollte nicht mehr als Speichergerät erscheinen. Folgen Sie nun den Anweisungen in der README-Datei, um per ssh darauf zuzugreifen.
Folgendes habe ich auf meinem Mac gemacht (unter Windows/Linux wird es anders sein):
Auf einem Mac musste ich Systemeinstellungen > Netzwerke öffnen. Der Kindle sollte als RNDIS/Ethernet-Gadget angezeigt werden. Wenn dies nicht der Fall ist, müssen Sie möglicherweise HORNDis installieren (wenn Sie Catalina verwenden, hat HORNDis zum jetzigen Zeitpunkt keine kompatible Version, aber ich konnte sie installieren, indem ich die Anweisungen zu diesem Problem befolgte). Klicken Sie nun unten rechts auf die Schaltfläche „Erweitert“und ändern Sie auf der Registerkarte TCP/IP „IPv4 konfigurieren“auf Manuell. Stellen Sie auf einem K3 die IP-Adresse auf 192.168.2.1 ein. Stellen Sie auf einem K4NT die IP-Adresse auf 192.168.15.201 ein. Ändern Sie nichts weiter und klicken Sie auf „Übernehmen“. Sie müssen dies nur einmal tun.
Jetzt sollten Sie in der Lage sein, über USB in den Kindle zu ssh. Die IP-Adresse stimmt nicht mit der in den Systemeinstellungen festgelegten Adresse überein.
Auf der K3:
Auf dem K4NT:
Es wird nach einem Passwort gefragt: Versuchen Sie es mit einem leeren Passwort oder "mario". Beide sollten funktionieren, da das Passwort deaktiviert werden sollte, wenn Sie ssh über USB verwenden, aber wenn beides nicht funktioniert, können Sie das Passwort Ihres Kindle anhand der Seriennummer hier berechnen.
Sobald Sie drin sind, überprüfen Sie, ob es funktioniert, indem Sie `eips hello` ausführen. Dadurch wird oben links auf dem Kindle-Bildschirm „Hallo“gedruckt.
Wir möchten SSH-Schlüssel einrichten, damit wir das Kindle-Passwort nicht jedes Mal eingeben müssen, wenn wir SSH über WLAN verwenden.
Führen Sie auf Ihrem Computer aus
ls ~/.ssh
um zu überprüfen, ob Sie bereits einen SSH-Schlüssel generiert haben. Wenn nicht, lauf
ssh-keygen
Lassen Sie es leer, um keine Passphrase zu verwenden. Verschieben Sie dann den öffentlichen Schlüssel auf den Kindle, indem Sie ihn ausführen
scp ~/.ssh/id_rsa.pub root@_KINDLEIP_:/mnt/us/usbnet/etc/authorized_keys
und Sie können sich über WLAN per SSH in den Kindle einloggen, ohne das Passwort eingeben zu müssen.
Schließen Sie Ihre ssh-Sitzung, trennen Sie Ihren Kindle, gehen Sie zurück zu KUAL, öffnen Sie das USB-Netzwerk und schalten Sie das USB-Netzwerk um und überprüfen Sie, ob es sich wieder im USBMS-Modus befindet. Gehen Sie dann auf die 2. Seite der USB-Netzwerkerweiterung und wählen Sie „SSH über WLAN zulassen“, und gehen Sie dann zurück zur ersten Seite und aktivieren Sie das USB-Netzwerk erneut. Verbinden Sie Ihren Kindle und ssh wie zuvor erneut damit, und führen Sie dann `ifconfig` aus. Wenn Ihr Kindle mit WLAN verbunden ist, sollten Sie neben wlan0 eine IP-Adresse sehen. Kopieren Sie diese nach unten - das ist die IP-Adresse in Ihrem lokalen WLAN-Netzwerk -, schließen Sie die Sitzung und trennen Sie den Kindle. Sie sollten jetzt in der Lage sein, sich über diese IP-Adresse per SSH in den Kindle einzuloggen (wie zuvor mit Root).
Ihre SSH-Verbindung wird nicht unterbrochen, solange sie sich im Aktiv-, Bildschirmschoner- oder Bereitschaftsmodus befindet (weitere Informationen finden Sie in diesem Beitrag). Wenn Sie nicht in Ihren Kindle ssh können, stellen Sie sicher, dass
- Sie befinden sich im selben WLAN-Netzwerk (ich weiß, es ist offensichtlich, aber ja, das ist mir schon einmal passiert)
- Sie befinden sich im aktiven Modus (drücken Sie einfach den Netzschalter, um ihn einzuschalten)
- ssh-ing über WLAN ist in KUAL. aktiviert
- USB-Netzwerk ist aktiviert.
Schritt 4: Installieren der Videos-Erweiterung und Anzeigen eines Videos
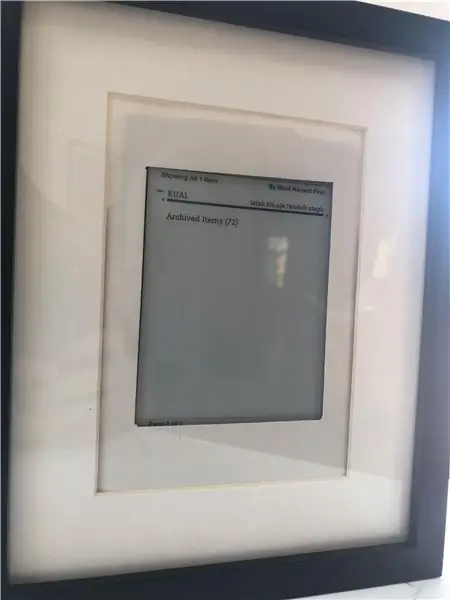

Jetzt, da Sie in der Lage sind, SSH zu verwenden, ist es an der Zeit, die von geekmaster entwickelte Kindle Video Player-Erweiterung zu installieren. Laden Sie zunächst die Datei Videos-KUAL-EXTENSION.zip herunter, die die KUAL-Erweiterung, den Videoplayer und ein Beispielvideo (gmvid.gmv.gz) enthält. Ziehen Sie im USBMS-Modus den Ordner Videos in den Ordner `extensions/` im Stammverzeichnis Ihres Kindle (diesen haben Sie zuvor bei der Installation der Helper-Erweiterung erstellt).
Dadurch wird die KUAL-Erweiterung für Videos hinzugefügt, aber ich konnte sie nie zum Laufen bringen, daher müssen wir den Videoplayer über das Terminal ausführen. Werfen Sie den Kindle aus, gehen Sie in den USBNetwork-Modus und ssh in den Kindle und führen Sie dann Folgendes aus:
zcat -f mnt/us/extensions/videos/gmvid.gmv.gz|mnt/us/extensions/videos/gmplay
Sie können das Video laufen lassen, bis es fertig ist (ca. 40 Sekunden) und es wird automatisch beendet, oder das Video mit Strg-C stoppen.
Schritt 5: Generieren unserer eigenen Videos
"loading="lazy", die Sie entweder bei den Konvertierungsschritten befolgt oder gerade die resultierende Datei heruntergeladen haben, ist es an der Zeit, sie abzuspielen. Ziehen Sie im USB-Modus dumbledore.gmv.gz per Drag & Drop nach /extensions/videos/. Alternativ, können Sie es über scp:
scp dumbledore.gmv.gz root@_KINDLE_IP_:/mnt/us/extensions/videos Dann ssh in deinen Kindle und ru
zcat /mnt/us/extensions/videos/dumbledore.gmv.gz|/mnt/us/extensions/videos/gmplay
Wenn alles gut gegangen ist, sollten Sie jetzt Dumbledores animiertes Porträt auf Ihrem Bildschirm sehen!
Schritt 7: Endlosschleifen des Videos
Der Videoplayer stoppt nach dem Ende des Videos, aber wir möchten das Video für immer laufen lassen (oder zumindest bis der Prozess beendet wird). Erstellen Sie in /mnt/us/extensions/videos eine Datei namens loopvideo.sh und fügen Sie den folgenden Code ein:
während wahr; tun
zcat /mnt/us/extensions/videos/$1.gmv.gz|/mnt/us/extensions/videos/gmplay fertig Die Variable $1 bedeutet, dass wir zum Abspielen eines Videos den Namen der Datei übergeben müssen, wenn wir sie ausführen, etwa so
/mnt/us/extensions/videos/loopvideo.sh dumbledore
(Wenn Sie also am Ende weitere Videos hinzufügen, können Sie einfach den Namen des Videos angeben) Stoppen Sie das Video mit Strg-C.
Schritt 8: Endlosschleifen des Videos, diesmal in Echtzeit
Ein kurzer Exkurs in die Kindle-Energiezustände:
- Aktiv: läuft 10 Minuten lang ab dem ersten Drücken des Netzschalters
- Bildschirmschoner: läuft 60 Sekunden lang, nachdem der Netzschalter aus dem aktiven Zustand gedrückt wurde)
- Bereit zum Suspendieren: 5 Sekunden nach Bildschirmschoner
- Suspend: Modus für schwache Batterie. Ihr Kindle kann monatelang in diesem Modus bleiben, bevor der Akku leer ist, und das liegt daran, dass fast nichts läuft (einschließlich Cron-Jobs).
Da die Videoerweiterung NICHT im Suspend-Zustand ausgeführt wird, möchten wir verhindern, dass sich der Kindle vollständig ausschaltet, indem Sie zu KUAL > Helper > Prevent Screensaver gehen.
Endlich können wir laufen
/mnt/us/extensions/videos/loopvideo.sh dumbledore &
Das & lässt das Skript im Hintergrund laufen, sodass die Videos für immer abgespielt werden oder bis Sie den Vorgang beenden:
pkill -f loopvideo
Wenn dies nicht funktioniert, dann tun Sie einfach:
ps aux | grep 'sch'
und finden Sie die PID für loopvideo.sh, dann beenden Sie sie manuell.
Hinweis: Ja, das bedeutet, dass Sie den Kindle nicht zum Lesen verwenden können. Aber wenn Sie es an die Wand hängen wollten, wollten Sie das wirklich?
Schritt 9: Anpassen des Rahmens
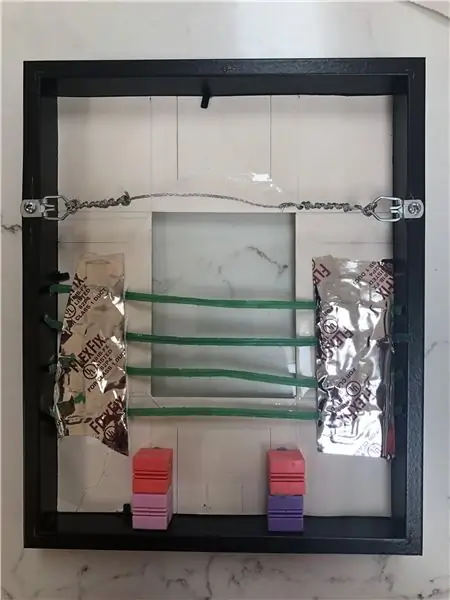
Jetzt, da der Kindle tut, was wir wollen, müssen wir ihn nur noch in einen schönen Rahmen stellen.
Ich hatte nicht genug Erfahrung mit Holzarbeiten, um einen benutzerdefinierten Rahmen zu bauen, aber ich hatte einen unbenutzten billigen 8x10 RIBBA-Rahmen von IKEA, also war ich bereit, damit herumzuspielen. Jeder Rahmen mit einer größeren Tiefe als die Tiefe des Kindle ist ausreichend.
Der Rahmen wurde mit einer Matte geliefert, aber sie passte nicht zur Größe des Kindle, also nahm ich ein Stück cremefarbenes Tonpapier und schnitt ein rechteckiges Loch in Form eines Kindle-Bildschirms hinein und klebte es dann auf die Matte.
Hier kommt der super hackige Teil: Ich wollte, dass der Kindle bündig mit dem Rahmen bleibt und leicht abnehmbar ist. Ich bin mir sicher, dass es einen viel besseren und stabileren Weg gibt, aber ich habe Folgendes getan:
- Ich nahm diese seltsamen bunten Blöcke, die um das Haus herum lagen, und klebte sie an die Unterseite des Rahmens, um Platz für den Netzschalter und den Ladeanschluss zu lassen. Sie hatten die richtige Größe und passten den Kindle perfekt an die Matte an. Ich werde sie hier nicht verlinken, weil Sie sie auf keinen Fall nur für dieses Projekt kaufen sollten und weil Sie wahrscheinlich etwas in Ihrem Haus finden können, das funktioniert.
- Ich legte den Kindle auf die Blöcke, streckte einige Ersatzkabelbinder und klebte sie mit Klebeband auf die Matte. Dadurch bleibt der Kindle flach gegen die Matte, kann aber dennoch in den Rahmen hinein- und herausgeschoben werden.
Schritt 10: Aufhängen
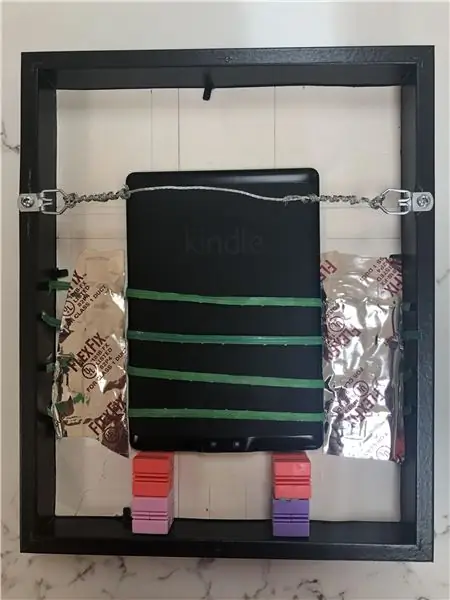
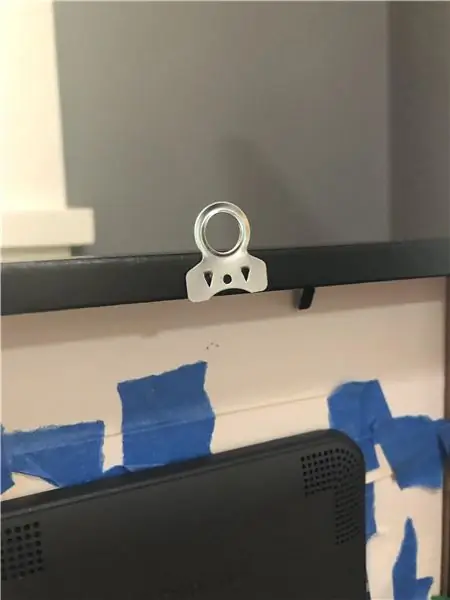
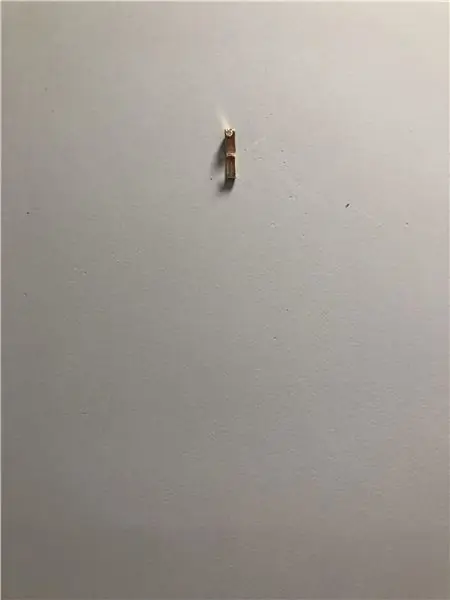
Zum Schluss habe ich noch einen Bilderrahmendraht hinzugefügt, in einen Bilderrahmenhaken genagelt und voilà - das Endergebnis!
Alternativ können Sie anstelle des Drahtes einen Kleiderbügel an der Oberseite des Rahmens befestigen und ihn so aufhängen - ich habe dies in einer früheren Iteration getan. Ich mag jedoch den Effekt, den der Draht erzeugt, wenn der Haken nicht sichtbar ist, also liegt es an Ihnen.
Schritt 11: Alles war gut

Das Porträt sieht extrem cool aus und der Kindle-Bildschirm ist besser geworden, als ich dachte.
Hier sind einige Dinge, die ich hoffe, in v2 zu tun:
- Wenn das Video ständig abgespielt wird, wird der Akku definitiv entladen. Möglicherweise können Sie Strom sparen, indem Sie ihn zu bestimmten Tageszeiten deaktivieren, z. Mitternacht bis 5 Uhr morgens.
- Führen Sie loopvideo.sh automatisch aus, wenn der Kindle neu gestartet wird. Leider fehlt /etc/upstart auf dem K3 und K4, aber ich schaue mir Kite als Alternative an.
- Eine Warnung, wenn der Akku bei 5 % ist.
- Damit die KUAL-Erweiterung funktioniert, führen Sie das Video daher aus, ohne dass SSH erforderlich ist.
Der Kindle kann auch als statischer Bilderrahmen verwendet werden, wofür ich auch Bilder angehängt habe. Ich habe es so eingerichtet, dass ein zufälliges Bild von Unsplash.com und von einem persönlichen Server abgerufen wird, und wenn Interesse besteht, werde ich auch ein Tutorial dafür erstellen.
Ich hoffe, Ihnen hat dieses Tutorial gefallen und freue mich auf Ihre Fragen und Anregungen!
„Jede ausreichend fortschrittliche Technologie ist von Magie nicht zu unterscheiden.“- Arthur C. Clarke
Empfohlen:
Löten von oberflächenmontierbaren Komponenten - Lötgrundlagen: 9 Schritte (mit Bildern)

Löten von oberflächenmontierbaren Komponenten | Lötgrundlagen: Bisher habe ich in meiner Lötgrundlagen-Serie genug Grundlagen zum Löten besprochen, damit Sie mit dem Üben beginnen können. In diesem Instructable, was ich besprechen werde, ist etwas fortgeschrittener, aber es sind einige der Grundlagen zum Löten von Surface Mount Compo
Durchlöten von Komponenten - Lötgrundlagen: 8 Schritte (mit Bildern)

Löten von Durchgangslochkomponenten | Lötgrundlagen: In diesem Instructable werde ich einige Grundlagen zum Löten von Durchgangslochkomponenten auf Leiterplatten diskutieren. Ich gehe davon aus, dass Sie bereits die ersten 2 Instructables für meine Lötgrundlagen-Serie ausgecheckt haben. Wenn Sie nicht in meinem In
Anhängen von Google Kalender an Google Sites: 5 Schritte

Anhängen von Google-Kalendern an Google Sites: Dies ist eine Anleitung, die Ihnen beibringt, wie Sie Google-Kalender erstellen, verwenden und bearbeiten und sie dann mithilfe der Freigabefunktionen an eine Google-Site anhängen. Dies kann für viele Menschen von Vorteil sein, da Google Sites verwendet werden kann, um i
So laden Sie Screenshots von GTA 5 (PS3) in soziale Medien hoch – wikiHow

So laden Sie Screenshots von GTA 5 (PS3) in soziale Medien hoch: Wie ich weiß, unterstützt PS3 keine Screenshots auf GTA V. Aber ich habe eine Möglichkeit gefunden, Screenshots zu erstellen, sie auf Ihr Telefon herunterzuladen und auf Instagram zu posten
MyPhotometrics - Gandalf: Leistungsmessgerät Zur Messung Von Lasern Im Sichtbaren Bereich Auf Basis Von "Sauron": 8 Schritte

MyPhotometrics - Gandalf: Leistungsmessgerät Zur Messung Von Lasern Im Sichtbaren Bereich Auf Basis Von "Sauron": Dieses Werk ist lizenziert unter einer Creative Commons Namensnennung - Weitergabe unter gleichen Bedingungen 4.0 International Lizenz. Eine für Menschen lesbare Zusammenfassung dieser Lizenz findet sich hier.Was ist Gandalf?Gandalf ist eine Stand-A
