
Inhaltsverzeichnis:
2025 Autor: John Day | [email protected]. Zuletzt bearbeitet: 2025-01-23 12:52

Das LLDPi-Projekt ist ein eingebettetes System aus einem Raspberry Pi und einem LCD, das LLDP-Informationen (Link Layer Discovery Protocol) von benachbarten Geräten in einem Netzwerk abrufen kann, z. B. Systemname und -beschreibung, Portname und -beschreibung, VLAN-Namen und IP-Verwaltung die Anschrift. In diesem Tutorial gehen wir die notwendigen Schritte durch, um ein LLDPi-System aus folgenden Teilen zusammenzustellen:
1x Raspberry Pi 2 B (oder neuer) + microSD-Speicherkarte:
1 x Elecrow 5-Zoll-TFT-LCD-HDMI-Display:
Alternativ können Sie diese Anzeige verwenden:
1 x Shutdown-Schaltung (Verwendung mit Taste):
1 x 3A UBEC (DC-DC Spannungsregler):
1 x Batterielademodul:
4 x 18650 Akkus:
1 x weibliche Steckdose:
1 x Wippschalter:
2 x kurze Micro-USB-Kabel:
Kabelanschlüsse:
SIE BENÖTIGEN EIN LÖTEISEN UND LÖTMITTEL, SOWIE DRAHTABSTREIFER!
Spule mit 3D-Druckfilament zum Drucken eines Gehäuses für den RamPi *(Sie benötigen Zugang zu einem 3D-Drucker)
11 x 1/4 Maschinenschrauben (um alles an Ort und Stelle zu halten)
microSD-Adapter zum Lesen/Schreiben vom PC mit Monitor, HDMI-Kabel, Tastatur und Maus zum Einrichten von Raspberry Pi
Schritt 1: 3D-Druckkoffer


Um Zeit zu sparen, habe ich dies als ersten Schritt angegeben, da der 3D-Druck wahrscheinlich der längste Schritt in diesem Prozess sein wird.
Nachdem Sie Ihre Lieblingsfarbe des Druckfilaments gefunden haben, die mit dem von Ihnen verwendeten 3D-Drucker kompatibel ist, laden Sie diese 4 Dateien herunter und beginnen Sie mit dem Drucken. Ich habe ABS verwendet, das zu Verformungen und inkonsistenten Ergebnissen führen kann, sodass Sie möglicherweise experimentieren müssen, um das richtige Material zu finden. Möglicherweise müssen Sie einen Skalierungsfaktor anwenden, um diese in der richtigen Größe zu drucken
(Ich musste die Objekte auf 0,1% herunterskalieren.)
Schritt 2: Raspbian auf SD-Karte installieren
Sie benötigen ein solides Verständnis von Linux, um einen LLDPi erstellen zu können.
Gehen Sie auf den untenstehenden Link und laden Sie die neueste Version von Raspbian mit Desktop herunter.
www.raspberrypi.org/downloads/raspbian/
Verwenden Sie Ihren Computer, um das Betriebssystem-Image auf die microSD-Karte zu schreiben. Entpacken Sie die Raspbian-Datei und rufen Sie den folgenden Link auf, um Anweisungen für das Betriebssystem anzuzeigen, das Sie derzeit zum Installieren des Images verwenden.
learn.sparkfun.com/tutorials/sd-cards-and-…
Jetzt sollten wir die microSD-Karte in den Raspberry Pi 3 stecken und booten können. Stellen Sie sicher, dass der Raspberry Pi an einen Monitor und eine Tastatur angeschlossen ist und über eine Internetverbindung verfügt, wenn Sie diese Anleitung durchgehen.
Schritt 3: Raspbian auf dem Raspberry Pi einrichten
Zuerst stellen wir sicher, dass die Tastatur richtig funktioniert, indem wir das zu verwendende Gebietsschema angeben. Führen Sie den folgenden Befehl aus, wobei $ die Befehlszeilenaufforderung ist, geben Sie ihn nicht ein.
$ sudo raspi-config
Dies sollte uns nun zu einem Bildschirm führen, auf dem wir die Lokalisierungsoptionen bearbeiten können, es sollte der vierte in der Liste sein. Jetzt möchten wir Gebietsschema ändern auswählen, die Liste nach unten gehen und die Leertaste auf dem Gebietsschema namens en_US. UTF-8 UTF-8 drücken und es auf dem nächsten Bildschirm auf Standard setzen. Wir müssen auch die Zeitzone ändern, indem wir zurück zu den Lokalisierungsoptionen gehen und Zeitzone ändern auswählen und auf Amerika / Denver einstellen
Jetzt müssen wir in Boot Options, Desktop / CLIDesktop Autologin gehen, damit sich der pi beim Booten automatisch anmeldet. Gehen wir in die erweiterten Optionen und wählen Sie Dateisystem erweitern, um die gesamte SD-Karte zu verwenden. Möglicherweise möchten wir auch das Benutzerkennwort ändern, indem Sie die erste Option, Benutzerkennwort ändern, auswählen. Es wird dringend empfohlen, das Passwort aufzuschreiben, nicht vergessen! Das Standardpasswort ist Himbeere. Klicken Sie dann zum Beenden auf Fertig stellen. Möglicherweise muss der Raspberry Pi neu gestartet werden, damit die Änderungen wirksam werden. Öffnen Sie nun ein Terminal und führen Sie den folgenden Befehl aus und wählen Sie diese Optionen aus, wenn Sie dazu aufgefordert werden.
$ sudo dpkg-reconfigure Tastatur-Konfiguration
Allgemeiner 105-Key (Intl) PC
Andere ->dann -> Englisch (US)
Die Vorgabe für das Tastaturlayout
Kein Compose-Schlüssel
Nein
Unser nächster Schritt besteht darin, Raspbian zu aktualisieren und auf die neueste Version zu aktualisieren. Öffnen Sie dazu einfach ein Terminal und geben Sie ein, $ sudo apt-get -y update && sudo apt-get -y upgrade
Wenn der letzte Befehl nicht ordnungsgemäß abgeschlossen wird oder eine Meldung über ein defektes Paket ausgibt, müssen wir möglicherweise neu starten und den Befehl erneut ausführen. Warten Sie, bis die Ausführung beendet ist, und führen Sie dann die folgenden Befehle aus:
$ sudo apt-get -y update
$ sudo apt-get install -y vim tshark tcpdump ethtool gawk
Wenn Sie gefragt werden "Sollten Nicht-Superuser in der Lage sein, Pakete zu erfassen?", klicken Sie auf Ja.
Schritt 4: Konfigurieren des LCD


Die nächsten Schritte bestehen darin, das LCD-Display so zu konfigurieren, dass es mit dem Raspberry Pi funktioniert. Schalten Sie den Raspberry Pi aus, montieren Sie das LCD-Display und schalten Sie es wieder ein, damit es mit den obigen Bildern übereinstimmt. Stellen Sie sicher, dass die HDMI-Anschlüsse wie im Bild gezeigt ausgerichtet sind und schließen Sie den HDMI-Anschluss an.
Als nächstes müssen wir die folgenden Befehle ausführen, um den Treiber für das LCD-Display herunterzuladen und zu installieren.
$git-Klon
$ cd Elecrow-LCD5
$ chmod +x Elecrow-LCD5
$ sudo./Elecrow-LCD5
und geben Sie y ein, um neu zu starten. Nachdem das Gerät neu gestartet wurde, müssen wir auch die Anzeigeausrichtung ändern.
$ sudo vim /boot/config.txt
und suchen Sie am Ende einer Datei nach einer Zeile wie
display_rotate=0
und ändere es in
display_rotate=3
Starten Sie den Raspberry Pi neu, warten Sie, bis der Raspberry Pi wieder hochfährt und öffnen Sie ein Terminal. Und führen Sie den folgenden Befehl aus, um eine Möglichkeit zum Kalibrieren des Touchscreens zu installieren.
$ sudo Neustart
$ sudo apt-get install -y xinput-calibrator xinput xserver-xorg-input-evdev
Die X- und Y-Achse des Touchscreens müssen vertauscht werden, daher führen wir die folgenden Befehle aus, um die Anpassung des Bildschirms abzuschließen.
$ xinput --set-prop 'ADS7846 Touchscreen' 'Evdev Axes Swap' 1
$ xinput --set-prop 'ADS7846 Touchscreen' 'Evdev-Achseninversion' 1 0
ÜBERSPRINGEN SIE DIES, WENN DIE VORHERIGEN BEFEHLE KEINE FEHLER AUFTRETEN
#################################################################
Wenn nach der Ausführung der obigen Befehle Fehler auftreten, können Sie versuchen, diese Änderungen an den vom Raspberry Pi verwendeten Treiberdateien vorzunehmen. Je nachdem, welchen Raspberry Pi Sie für diesen LLDPi verwenden, kann es zu geringfügigen Unterschieden bei der Einrichtung der LCD-Treiber und/oder anderen Einstellungen kommen. Bei der Einrichtung mit einem Raspberry Pi 3 gab es ein Problem mit dem LCD mit der folgenden Konfigurationsdatei
/usr/share/X11/xorg.conf.d/40-libinput.conf
Wenn es diese Konfigurationsdatei für einen anderen Treiber hätte verwenden sollen evdev
/usr/share/X11/xorg.conf.d/10-evdev.conf
Um dies zu beheben, führen Sie die folgenden Befehle aus:
$ sudo mv /usr/share/X11/xorg.conf.d/10-evdev.conf /usr/share/X11/xorg.conf.d/45-evdev.conf
$ sudo Neustart
Versuchen Sie dann, die Befehle zum Vertauschen der X- und Y-Achse erneut auszuführen.
$ xinput --set-prop 'ADS7846 Touchscreen' 'Evdev Axes Swap' 1
$ xinput --set-prop 'ADS7846 Touchscreen' 'Evdev-Achseninversion' 1 0
Wenn dies immer noch nicht funktioniert, müssen Sie nach einer anderen Möglichkeit suchen, den Touchscreen richtig zu konfigurieren.
###############################################################
Wenn die Befehle funktionieren und der Touchscreen ordnungsgemäß funktioniert, bearbeiten Sie die folgende Datei, um diese 4 Codezeilen zu erhalten. $ vim /home/pi/.config/lxsession/LXDE-pi/swapAxis.sh
#!/bin/bash
xinput --set-prop 'ADS7846 Touchscreen' 'Evdev Axes Swap' 1
xinput --set-prop 'ADS7846 Touchscreen' 'Evdev Axis Inversion' 1 0
Ausgang 0
Vergessen Sie nicht, dem Skript die entsprechenden Dateiberechtigungen zu erteilen. $ sudo chmod 755 /home/pi/.config/lxsession/LXDE-pi/swapAxis.sh
Der nächste Befehl stellt sicher, dass die App jedes Mal startet und die Achse korrekt getauscht wird, wenn der Pi hochfährt.
$ sudo vim /home/pi/.config/lxsession/LXDE-pi/autostart
Hängen Sie die folgenden 2 Zeilen an,
@/home/pi/.config/lxsession/LXDE-pi/swapAxis.sh
@lxterminal
Schritt 5: Bauen Sie die Schaltung auf



Bereiten Sie den Lötkolben vor, greifen Sie nach den Kabelanschlüssen und bauen Sie die Schaltung auf, die es den 18650-Batterien ermöglicht, den LLDPi mit Strom zu versorgen. Beginnen Sie mit der Netzbuchse und löten Sie einige Kabelstecker, um sie an das Eingangsende des UBEC anzuschließen. Dann müssen wir ein männliches Micro-USB-Kabel besorgen und es wie im Bild gezeigt am anderen Ende des UBEC anschließen. Beim UBEC sollte der Pin so eingestellt sein, wie es in der Nahaufnahme gezeigt ist. Dann schnappen Sie sich das Set 18650er Akkus, schalten diese parallel und löten einen Kabelstecker fertig zum Anschluss an das Akkulademodul an. Ordnen Sie das, was Sie bisher aus der Schaltung gemacht haben, zusammen mit den Batterien in das Gehäuse ein.
Bevor Sie fortfahren, stellen Sie sicher, dass bisher alles wie erwartet läuft. Wenn alles funktioniert dann ist es fertig zum Zusammenbauen!
Schritt 6: Setzen Sie alles zusammen



Schrauben Sie nun den Batteriedeckel auf das Gehäuse. Am Batterielademodul sollte der UBEC über den Micro-USB und die Batterien auf der anderen Seite über ein Paar Kabelstecker angeschlossen sein. Das andere USB-Kabel am Batterielademodul führt zum Abschaltkreis. Bereiten Sie den Wippschalter mit einem Kabelstecker vor, der mit dem Abschaltkreis gepaart wird. Die Shutdown-Schaltung hat auch 2 andere Drähte zum Himbeer-Pi, um eine Abschaltsequenz zu signalisieren, sowie über den anderen größeren USB Strom zum Himbeer-Pi zu liefern, wie in den letzten paar Bildern gezeigt. Der im Bild verwendete größere USB wird benötigt, da er 2,1 Ampere liefert, während der andere nur 1 Ampere liefert.
Wenn Sie Schwierigkeiten haben, die Komponenten in das Gehäuse zu integrieren, können Sie versuchen, die Batterieabdeckung zu entfernen und die Hardware dort zu stapeln.
Folgen Sie diesem Link, um Anweisungen zum Einrichten von Software und Hardware zu erhalten, um dem Raspberry Pi einen ordnungsgemäßen Shutdown-Schalter zu geben.
mausberry-circuits.myshopify.com/pages/set…
Nachdem Sie alles für die ordnungsgemäße Abschaltschaltung eingerichtet haben, stellen Sie sicher, dass Sie den Wippschalter in den Schlitz an der Seite des Gehäuses schieben, bevor Sie den Himbeer-Pi mit Schrauben befestigen, dann alles in das Gehäuse einbauen, um das bereits funktionierende LCD hinzuzufügen und Setzen Sie die Abdeckung mit den Schrauben auf das Gehäuse.
Schritt 7: Codieren der LLDPi-Anwendung


Nachdem wir die Hardware konfiguriert haben, können wir den Code ausarbeiten, der eine GUI erstellt und alle benötigten Informationen sammelt. Die Dateien mit dem für diese Anwendung erforderlichen Code befinden sich unten auf der Seite. Sie sollten sie herunterladen und sicherstellen, dass sie sich in den richtigen jeweiligen Verzeichnispfaden befinden, wie unten gezeigt.
Stellen Sie sicher, dass Sie die Dateinamen mit einer.txt-Erweiterung in eine.sh-Erweiterung ändern
$ mkdir /home/pi/LLDPi
$ cd /home/pi/LLDPi
$ berühren /home/pi/LLDPi/lldp.sh
$ touch /home/pi/LLDPi/getSWITCHinfo.sh
$ touch /home/pi/LLDPi/getVLANinfo.sh
$ berühren /home/pi/LLDPi/LLDPiGUI.py
$ berühren /home/pi/LLDPi/reset.sh
***Möglicherweise muss dies ausgeführt werden, um die obigen Skripte ausführbar zu machen
$ chmod 755 Dateiname
$ touch tshark.cap
$ sudo chown root:root tshark.cap
$ tcpdump.cap berühren
$ touch displayLLDP.txt
$ Touch-Fortschritt
[Optional] Dadurch wird ein praktisches Symbol auf dem Desktop-Bildschirm erstellt, auf das der Benutzer doppelklicken kann, um die LLDPi-Anwendung zu starten. Bearbeiten Sie die folgende Datei, um das Symbol zu erstellen, und stellen Sie sicher, dass es den folgenden Inhalt hat.
$ vim /home/pi/Desktop/LLDPi.desktop
[Desktop-Eintrag]
Name=LLDPi
Kommentar = LLDPi-Skript ausführen
Exec=/home/pi/LLDPi/LLDPiGUI.py
Terminal=wahr
Typ=Anwendung
*Wenn Sie ein Bild als Symbol verwenden möchten, fügen Sie der Datei LLDPi.desktop eine Zeile hinzu, die den Verzeichnispfad zum Bild widerspiegelt.
Symbol=/absolut/Pfad/zum/Bild/Datei
Testen Sie die Skripte, indem Sie die Ausgabe von./LLDPiGUI.py überprüfen oder auf das Symbol auf dem Hauptbildschirm klicken
$ vim ~/.bashrc
Fügen Sie am Ende von ~/.bashrc eine Zeile wie die untenstehende hinzu, um die LLDPi-App beim Booten zu starten. /home/pi/LLDPi/LLDPiGUI.py
Und das sollte es auch sein, der RamPi sollte komplett und zum Ausprobieren bereit sein.
Empfohlen:
So installieren Sie ein Solid-State-Boot-Laufwerk: 9 Schritte

So installieren Sie ein Solid-State-Boot-Laufwerk: Mit dem Fortschritt der Technologie verlagert sich jetzt alles in den Bereich der Computer und digitalen Medien. Mit dieser Verschiebung sehen wir, dass immer mehr Menschen in Bildungsbereiche zu diesen Themen wie Informatik oder
D4E1: Lese-Tool 2.0 (Grundlegender Produktionsprozess): 9 Schritte (mit Bildern)

D4E1: Reading-Tool 2.0 (Basic Production Process): Info:- Zwei Studenten Industrial Product Design in Kortrijk (Belgien) haben dieses Reading-Tool entwickelt. Wir haben mit einem bestehenden Design angefangen und es zu einem anderen Design weiterentwickelt. Das Lesetool wurde ursprünglich für einen Client entwickelt
Kahoot! Web 2.0 Tool – Anleitung zur Erstellung von Quiz für Lehrer – wikiHow

Kahoot! Web 2.0-Tool-Quiz-Erstellungsanweisungen für Lehrer: Das folgende Instructable soll Lehrern zeigen, wie die Quiz-Erstellungsfunktion für das Web 2.0-Tool Kahoot verwendet wird! Kahoot! kann als digitales Spielwerkzeug zum Überprüfen und Bewerten von studentischem Inhaltswissen in verschiedenen Fächern und zu mehreren
So verwenden Sie das Snipping-Tool unter Windows 7: 7 Schritte

So verwenden Sie das Snipping-Tool unter Windows 7: Öffnen Sie das Fenster, von dem Sie einen Screenshot machen möchten
Das 'Ultimate Craigslist Notification Tool' erstellen: 5 Schritte
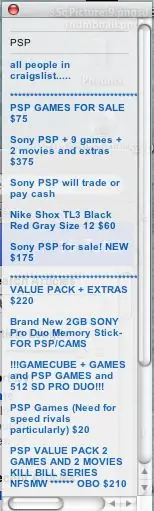
Erstellen Sie das 'Ultimate Craigslist Notification Tool': Warnung: Dieses Projekt ist für Mac-Benutzer.Okay. Allen Craigslist-Benutzern ist es ein- oder zweimal passiert. Sie sind begeistert von diesem neuen USB-Kaffeetassenwärmer für 10 US-Dollar und finden heraus, dass Ihr Nachbar ihn zuerst gekauft hat. du wünschst & quo
