
Inhaltsverzeichnis:
- Schritt 1: Meine anderen Projekte
- Schritt 2: Was Sie brauchen
- Schritt 3: Die Schaltung
- Schritt 4: Starten Sie Visuino und wählen Sie den Arduino UNO-Board-Typ aus
- Schritt 5: In Visuino Komponenten hinzufügen, einstellen und verbinden
- Schritt 6: Generieren, Kompilieren und Hochladen des Arduino-Codes
- Schritt 7: Spielen
2025 Autor: John Day | [email protected]. Zuletzt bearbeitet: 2025-01-23 12:52


In diesem Tutorial lernen wir, wie man den DHT12 I2C Feuchtigkeits- und Temperatursensor mit Arduino verwendet und die Werte auf dem OLED-Display anzeigt.
Schau das Video!
Schritt 1: Meine anderen Projekte

Bitte nehmen Sie sich einen Moment Zeit, um meine anderen coolen Projekte hier zu überprüfen
Schritt 2: Was Sie brauchen


- Arduino Uno oder ein anderes Arduino-Board
- Steckbrett
- Überbrückungsdrähte
- OLED-Display
- Visuino-Software: Hier herunterladen
Schritt 3: Die Schaltung
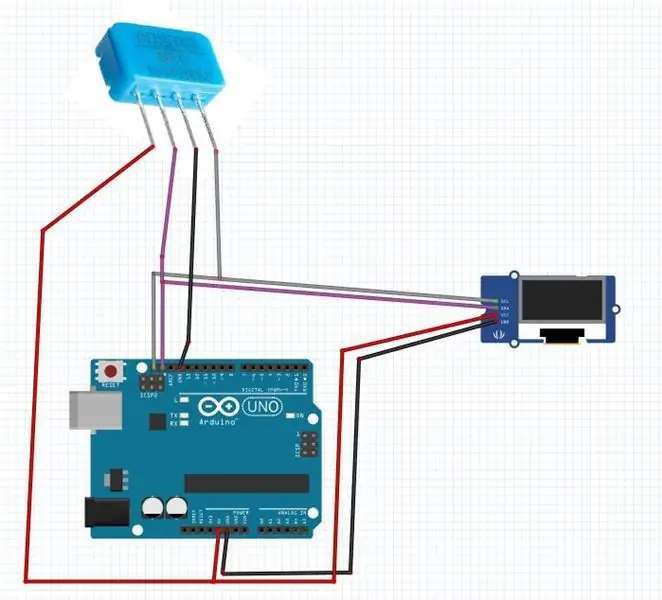
- Verbinden Sie den positiven DHT12-Pin + (VCC) mit dem Arduino-Pin +5V
- Verbinden Sie den negativen DHT12-Pin - (GND) mit dem Arduino-Pin GND
- Verbinden Sie den DHT12-Pin (SCL) mit dem Arduino-Pin (SCL)
- Verbinden Sie den DHT12-Pin (SDA) mit dem Arduino-Pin (SDA)
- Verbinden Sie den OLED-Display-Pin [VCC] mit dem Arduino-Pin [5V]
- Verbinden Sie den OLED-Display-Pin [GND] mit dem Arduino-Pin [GND]
- Verbinden Sie den OLED-Display-Pin [SDA] mit dem Arduino-Pin [SDA]
- Verbinden Sie den OLED-Display-Pin [SCL] mit dem Arduino-Pin [SCL]
Schritt 4: Starten Sie Visuino und wählen Sie den Arduino UNO-Board-Typ aus
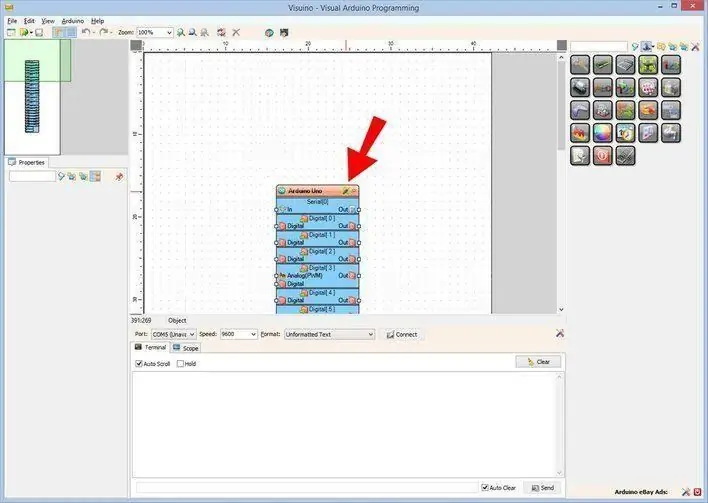
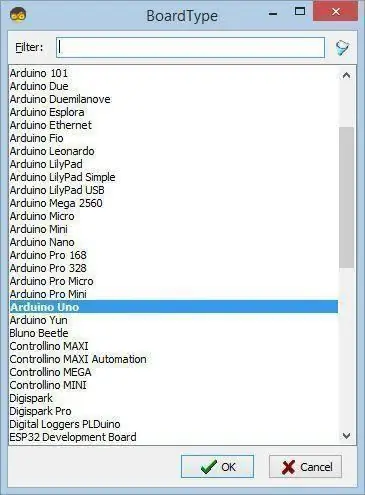
Das Visuino: https://www.visuino.eu muss ebenfalls installiert werden. Laden Sie die kostenlose Version herunter oder registrieren Sie sich für eine kostenlose Testversion.
Starten Sie Visuino wie im ersten Bild gezeigt Klicken Sie auf die Schaltfläche "Tools" auf der Arduino-Komponente (Bild 1) in Visuino Wenn der Dialog erscheint, wählen Sie "Arduino UNO" wie in Bild 2 gezeigt
Schritt 5: In Visuino Komponenten hinzufügen, einstellen und verbinden
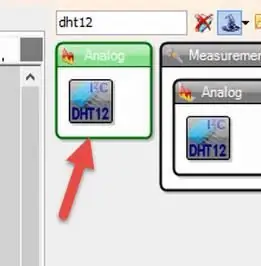
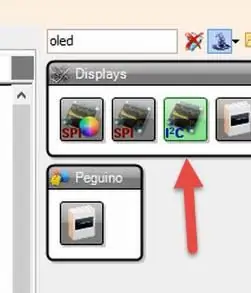
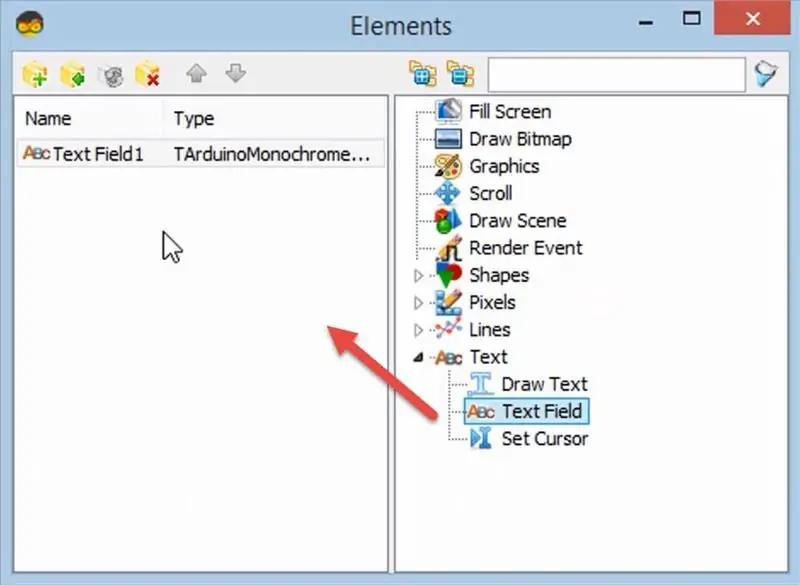
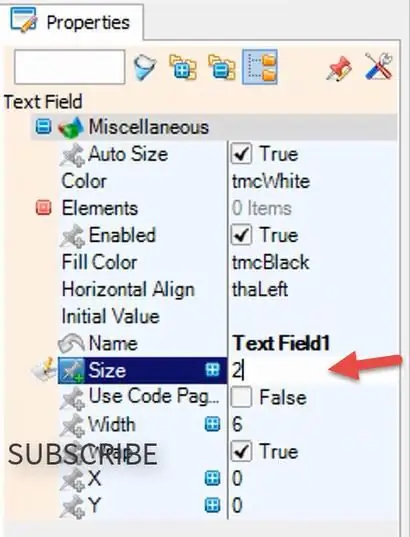
- Komponente "DHT12" hinzufügen
- Anzeigekomponente "OLED" hinzufügen
- Doppelklick auf "DisplayOLED1"
- Ziehen Sie im Elementfenster "Textfeld" auf die linke Seite
- Stellen Sie im Eigenschaftenfenster die Größe auf 2. ein
- Ziehen Sie im Elementfenster ein weiteres "Textfeld" auf die linke Seite
- Setzen Sie im Eigenschaftenfenster die Größe auf 2 und Y auf 20
- Schließen Sie das Elements-Fenster
- Verbinden Sie "HumidityThermometer1" Pin Temperature mit "DisplayOLED1" > "Text Field1"
- Verbinden Sie "HumidityThermometer1" Pin Humidity mit "DisplayOLED1" > "Text Field2"
- Verbinden Sie den "HumidityThermometer1" Pin Sensor I2C mit dem Arduino Board Pin I2C In
- Verbinden Sie "DisplayOLED1" Pin I2C Out mit Arduino Board Pin I2C In
Schritt 6: Generieren, Kompilieren und Hochladen des Arduino-Codes
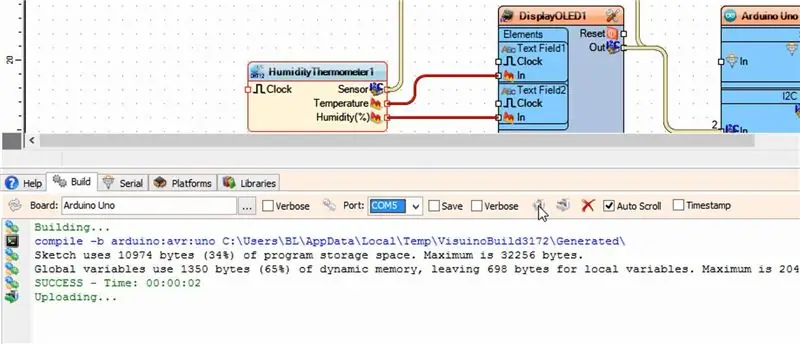
Klicken Sie in Visuino unten auf die Registerkarte "Build", stellen Sie sicher, dass der richtige Port ausgewählt ist, und klicken Sie dann auf die Schaltfläche "Compile/Build and Upload".
Schritt 7: Spielen
Wenn Sie das Arduino UNO-Modul mit Strom versorgen, beginnt das OLED-Display, die Temperatur- und Feuchtigkeitswerte anzuzeigen.
Herzliche Glückwünsche! Sie haben Ihr Projekt mit Visuino abgeschlossen. Ebenfalls beigefügt ist das Visuino-Projekt, das ich für dieses Instructable erstellt habe. Sie können es herunterladen und in Visuino öffnen:
Empfohlen:
So verwenden Sie den alten LCD-Bildschirm Ihres defekten Laptops wieder – wikiHow

So verwenden Sie den alten LCD-Bildschirm Ihres kaputten Laptops: Dies ist ein super einfaches, aber auch sehr tolles Projekt. Mit der richtigen Treiberplatine können Sie jeden modernen Laptop-Bildschirm in einen Monitor verwandeln. Die Verbindung dieser beiden ist ebenfalls einfach. Einfach Kabel einstecken und fertig. Aber ich ging noch einen Schritt weiter und auch b
So verdrahten und verwenden Sie den Lichtsensor GY-30 BH1750 (GY30 / GY302) – Einfach – Arduino-Projekt

So verdrahten und verwenden Sie den Lichtsensor GY-30 BH1750 (GY30 / GY302) - Einfach - Arduino-Projekt!: In diesem Tutorial erfahren Sie, wie Sie den Lichtintensitätssensor GY-30 BH1750 schnell und einfach mit Arduino verwenden
So verwenden Sie den SG90-Servomotor mit "skiiiD": 9 Schritte

So verwenden Sie den SG90-Servomotor mit "skiiiD": Vor dem Start gibt es ein grundlegendes Tutorial zur Verwendung von skiiiD https://www.instructables.com/id/Getting-Started-With-SkiiiD-Editor
So erhalten Sie Musik von fast jeder (Haha) Website (solange Sie sie hören können, können Sie sie bekommen Okay, wenn sie in Flash eingebettet ist, können Sie es möglicherweise nic

So erhalten Sie Musik von fast jeder (Haha) Website (solange Sie sie hören können, können Sie sie bekommen … Okay, wenn sie in Flash eingebettet ist, können Sie es möglicherweise nicht) BEARBEITET!!!!! Zusätzliche Informationen: Wenn Sie jemals auf eine Website gehen und ein Lied abspielen, das Sie mögen und es wollen, dann ist hier das anweisbare für Sie, nicht meine Schuld, wenn Sie etwas durcheinander bringen (nur so wird es passieren, wenn Sie ohne Grund anfangen, Dinge zu löschen) ) Ich konnte Musik für
Fügen Sie eine PC-Sync-Buchse zu einem Nikon Sc-28 Ttl-Kabel hinzu (verwenden Sie die automatischen Einstellungen für einen Blitz an der Kamera und lösen Sie Kamerablitze aus !!):

Fügen Sie eine PC-Sync-Buchse zu einem Nikon Sc-28 Ttl-Kabel hinzu (verwenden Sie die automatischen Einstellungen für einen Kamerablitz und lösen Sie die Kamerablitze aus !!): In dieser Anleitung zeige ich Ihnen, wie Sie einen dieser lästigen proprietären 3-Pin-TTL-Anschlüsse auf entfernen die Seite eines Nikon SC-28 Off-Camera-TTL-Kabels und ersetzen Sie es durch einen Standard-PC-Sync-Anschluss. Auf diese Weise können Sie einen dedizierten Blitz verwenden, s
