
Inhaltsverzeichnis:
- Autor John Day [email protected].
- Public 2024-01-30 07:15.
- Zuletzt bearbeitet 2025-01-23 12:52.
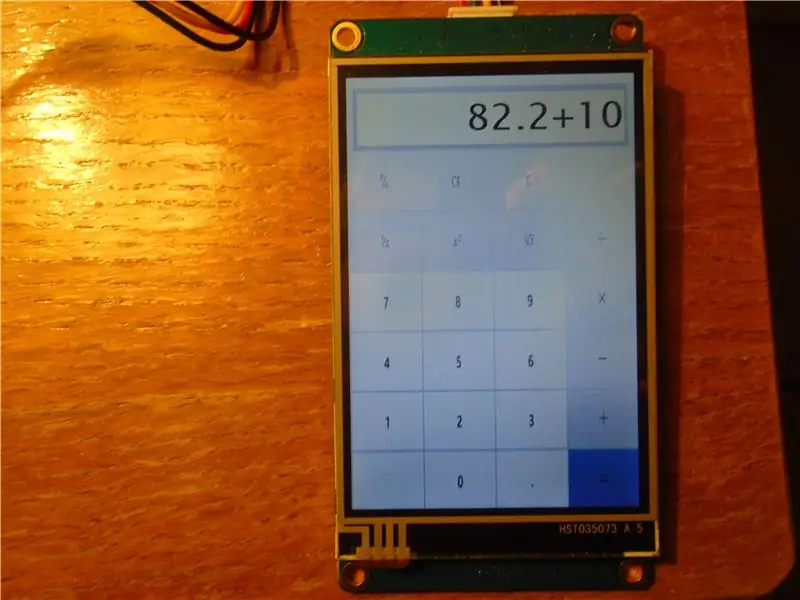
Ein nützlicher Rechner für das Arduino Uno. Der Rechner ähnelt im Stil dem Standardrechner, der mit Windows 10 geliefert wird. Hinweis: Er enthält nicht die wissenschaftlichen und Programmierfunktionen des Windows 10-Rechners, aber diese Funktionen können zu einem späteren Zeitpunkt implementiert werden.
Der Rechner bietet einen Satz von 10 Funktionen:
- Addieren, Subtrahieren, Multiplizieren, Dividieren
- Prozentrechnung
- 1/x Berechnung
- Quadratwurzel
- Quadrat
- [C]ancel - löscht den Speicher des Rechners
- [CE] Clear Entry - Löscht die letzte Eingabe im Rechner
Alle Berechnungen werden mit doppelter Genauigkeit durchgeführt. Beachten Sie, dass die Ausgabe von Dezimalstellen auf zwei Stellen beschränkt ist, da das Arduino so klein ist.
Diese Version des Rechners verwendet ein Nextion NX4832T035 3,5-Zoll-HMI-TFT-LCD-Display, das an die TX / RX-Pins des Arduino angeschlossen werden sollte (siehe den Schritt Build Hardware).
Lieferungen
- Arduino Uno
- Nextion NX4832T035 3,5-Zoll-HMI-TFT-LCD-Display (erhältlich bei Ebay)
- Überbrückungsdrähte
- 4 GB Micro-SD-Karte (erhältlich bei Ebay)
- Micro-SD-Kartenadapter (erhältlich bei Ebay)
Schritt 1: Hardware erstellen
Die Hardwareeinrichtung ist einfach und erfordert nur wenige Verbindungen.
Verbinden Sie das LCD-Display wie folgt mit dem Arduino Uno:
Nextion LCD Arduino Uno
- GND -> GND
- VCC -> VCC
- TX -> RX (Pin 0)
- RX -> TX (Pin 1)
Schritt 2: Laden Sie die TFT-Datei auf das Display hoch
Die TFT-Datei ist die Benutzerschnittstellendatei des Rechners, die vom LCD angezeigt wird. Es ist in der Projekt-ZIP-Datei enthalten, die von GitHub heruntergeladen werden kann und zur Anzeige auf das LCD hochgeladen werden muss. Laden Sie es jetzt herunter und extrahieren Sie den Inhalt auf Ihr Computerlaufwerk.
Für den Upload verwenden wir eine Micro-SD-Karte. Stecken Sie die Micro-SD-Karte in den Micro-SD-Kartenadapter und stecken Sie den Adapter in Ihren PC. Nach einigen Augenblicken erkennt Windows die SD-Karte als neues Laufwerk. Klicken Sie mit der rechten Maustaste auf das Laufwerk und wählen Sie Format aus dem Menü. Wählen Sie als Formattyp FAT32 und klicken Sie auf OK.
Die Formatierung sollte nur wenige Sekunden dauern. Das Formatieren der SD-Karte ist ein notwendiger Schritt, oder das Nextion kann ihren Inhalt nicht lesen.
Schalten Sie das LCD aus. Kopieren Sie die Datei Calculator-ui.tft aus der ZIP-Datei auf die formatierte SD-Karte und legen Sie die Karte in das Nextion-LCD ein. Stellen Sie sicher, dass die Datei calculator-ui.tft die einzige Datei auf der SD-Karte ist, oder das Nextion lädt die Datei nicht.
Schalten Sie das LCD ein und das Gerät lädt die TFT-Datei von der SD-Karte. Denken Sie daran, die SD-Karte aus dem LCD zu entfernen, wenn der Upload abgeschlossen ist.
Schalten Sie das Display aus und dann wieder ein und Sie sollten die Benutzeroberfläche des Rechners sehen.
Schritt 3: Laden Sie die Rechnerskizze auf den Arduino hoch
Suchen Sie die Datei Nextion-Calculator.ino aus der ZIP-Datei des Projekts, die Sie heruntergeladen haben, und öffnen Sie sie in der Arduino IDE.
Stellen Sie sicher, dass Ihr Arduino angeschlossen ist, und kompilieren Sie dann die Skizze und laden Sie sie hoch.
Das ist es! Auf dem Display sollte jetzt ein funktionierender Taschenrechner laufen. Versuchen Sie ein paar Berechnungen.
Empfohlen:
Einen Arduino-Gitarren-Tuner herstellen – wikiHow

So bauen Sie einen Arduino-Gitarren-Tuner: Dies sind die Anweisungen, um einen Gitarren-Tuner aus einem Arduino und mehreren anderen Komponenten zu machen. Mit Grundkenntnissen in Elektronik und Codierung können Sie dieses Gitarrenstimmgerät herstellen. Zuerst müssen Sie wissen, was die Materialien sind. Ma
ALARMA ARDUINO CON SENSOR DE MOVIMIENTO, SIRENA Y AVISO AL TLF. MÓVIL: 9 Schritte

ALARMA ARDUINO CON SENSOR DE MOVIMIENTO, SIRENA Y AVISO AL TLF. MÓVIL: Este proyecto consiste en a alarma básica que Detecta presencia, activa una sirena de 108dB y visa al usuario mediante un SMS (opcional). Permite también el control remoto básico por parte del usuario a través de SMS (encendido, apagado, reinicio
Heimwerken -- Einen Spinnenroboter herstellen, der mit einem Smartphone mit Arduino Uno gesteuert werden kann – wikiHow

Heimwerken || Wie man einen Spider-Roboter herstellt, der mit einem Smartphone mit Arduino Uno gesteuert werden kann: Während man einen Spider-Roboter baut, kann man so viele Dinge über Robotik lernen. Wie die Herstellung von Robotern ist sowohl unterhaltsam als auch herausfordernd. In diesem Video zeigen wir Ihnen, wie Sie einen Spider-Roboter bauen, den wir mit unserem Smartphone (Androi
Einfaches BLE mit sehr geringem Stromverbrauch in Arduino Teil 2 - Temperatur- / Feuchtigkeitsmonitor - Rev 3: 7 Schritte

Easy Very Low Power BLE in Arduino Teil 2 – Temperatur-/Feuchtigkeitsmonitor – Rev 3: Update: 23. November 2020 – Erster Austausch von 2 x AAA-Batterien seit 15. Januar 2019 dh 22 Monate für 2x AAA AlkalineUpdate: 7. April 2019 – Rev 3 of lp_BLE_TempHumidity, fügt Datum/Uhrzeit-Plots hinzu, verwendet pfodApp V3.0.362+ und automatische Drosselung, wenn
Arduino-Programmierung über das Handy -- Arduinodroid -- Arduino-Ide für Android -- Blinzeln: 4 Schritte

Arduino-Programmierung über das Handy || Arduinodroid || Arduino-Ide für Android || Blink: Bitte abonnieren Sie meinen Youtube-Kanal für weitere Videos…… Arduino ist ein Board, das direkt über USB programmiert werden kann. Es ist sehr einfach und günstig für College- und Schulprojekte oder sogar für Produktprototypen. Viele Produkte bauen zunächst darauf für i
