
Inhaltsverzeichnis:
- Autor John Day [email protected].
- Public 2024-01-30 07:15.
- Zuletzt bearbeitet 2025-01-23 12:52.
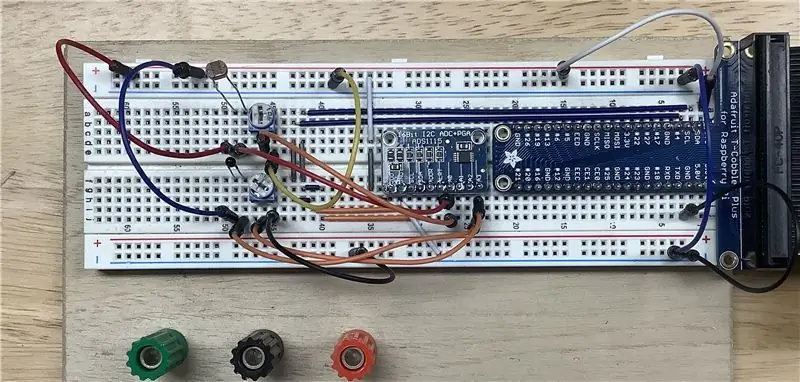
In diesem Instructable erfahren Sie, wie Sie einen Licht- und Temperatursensor mit Himbeer-Pi und ADS1115-Analog-Digital-Wandler lesen und mit Matplotlib grafisch darstellen. Beginnen wir mit den benötigten Materialien.
Lieferungen
- Raspberry Pi (jeder wird tun, obwohl ich einen 4 verwende)
- MicroSD-Karte mit installiertem Raspbian (gutes Tutorial:
- HDMI-Monitor und Stromquelle
- Micro-USB-Kabel
- Adafruit ADS 1115 Analog-Digital-Wandler:
- Überbrückungsdrähte
- Lichtsensor (LDR)
- Temperatursensor
- Potentiometer x2 (Wert ist der Mittelpunkt des Widerstandsbereichs Ihrer Temperatur- und Lichtsensoren, den wir später messen werden)
- Steckbrett
Schritt 1: Richten Sie Ihren Raspberry Pi ein
1. Folgen Sie diesem Tutorial, um Ihren Raspberry Pi einzurichten: https://www.raspberrypi.org/help/noobs-setup/2/2. I2C aktivieren: Klicken Sie oben links auf das Himbeer-Pi-Symbol. Gehen Sie zu Einstellungen> Himbeer-Pi-Konfiguration> Schnittstellen> und aktivieren Sie das Kontrollkästchen "Aktivieren" auf I2C. Klicken Sie dann auf OK.3. Öffnen Sie nun ein Terminalfenster. Geben Sie in der Befehlszeile Folgendes ein:
sudo apt-get upgrade
sudo pip3 installieren adafruit-circuitpython-ads1x15
sudo apt-get install python-matplotlib
Schritt 2: Messen Sie Ihre Licht- und Temperatursensoren
Jetzt müssen wir den Widerstand der Licht- und Temperatursensoren messen. Nehmen Sie ein Voltmeter zur Einstellung der Widerstandsmessung und messen Sie über die Leitungen Ihres Lichtsensors im Hellen und im Dunkeln. Notieren Sie die Werte. Nehmen Sie nun Ihr Voltmeter an den Leitungen Ihres Temperatursensors in heiß und kalt (ich habe Wasser verwendet). Notieren Sie die Werte. Wir werden sie später in unserer Schaltung verwenden.
Schritt 3: Verdrahten Sie Ihre Schaltung
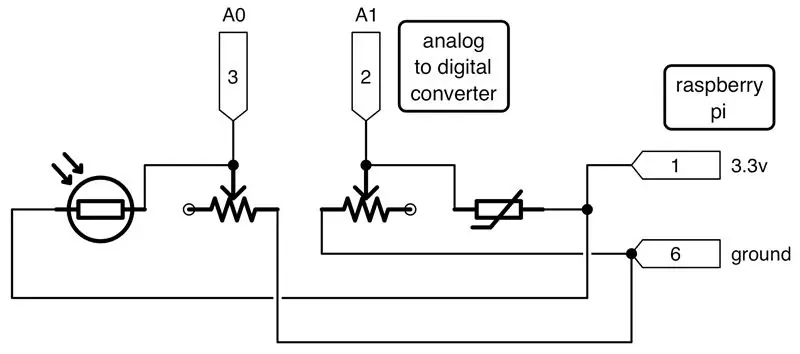
1. Sammeln Sie die in der Verbrauchsmaterialliste aufgeführten Materialien. Verwenden Sie für die Potentiometer einen Wert, der dem Durchschnitt der Höhen und Tiefen (hell und dunkel, heiß und kalt) entspricht.
(hoch-tief) / 2
2. Folgen Sie dem obigen Schaltplan:
- Verbinden Sie SDA auf dem Analog-Digital-Wandler mit SDA auf dem Pi
- Verbinden Sie SCL am Analog-Digital-Wandler mit SCL am Pi
- Verbinden Sie VDD am Analog-Digital-Wandler mit 3,3 V am Pi
- Verbinden Sie GND am Analog-Digital-Wandler mit Masse am Pi
- Schließen Sie die restlichen Komponenten gemäß Schaltplan an.
Schritt 4: Code
1. Terminal eingeben:
nano digital.py
2. Fügen Sie den Code, den ich unten oder auf Github habe, in den Texteditor ein, der erscheinen sollte.
import matplotlib.pyplot als plt
import numpy as np import board import busio import time import adafruit_ads1x15.ads1115 als ADS von adafruit_ads1x15.analog_in import AnalogIn i2c = busio. I2C(board. SCL, board. SDA) ads = ADS. ADS1115(i2c) x = 0 light = AnalogIn (Werbung, ADS. P0) temp = AnalogIn(Werbung, ADS. P1) X1 = X2 = Y1 = Y2 = Plt.ylim(-50, 1000) Plt. Plot(X1, Y1, label = "light", color = '#0069af') plt.plot(X2, Y2, label = "Temp", color = '#ff8000') plt.xlabel('Time(minutes)') plt.ylabel(' Level') plt.title('Licht und Temperatur im Laufe der Zeit') plt.legend() while True: x += 5 Y1.append(light.value/30) X1.append(x) Y2.append(temp.value /3) X2.append(x) plt.plot(X1, Y1, label = "light", color = '#0069af') plt.plot(X2, Y2, label = "Temp", color = '#ff8000') plt.pause(300)
3. Drücken Sie nun STRG+X zum Beenden, drücken Sie y zum Speichern und drücken Sie dann die Eingabetaste.
Führen Sie Ihr Programm aus, indem Sie im Terminal Folgendes eingeben:
sudo python3 digital.py
4. Stellen Sie die Potentiometer so ein, dass die Grafik einen breiten Wertebereich anzeigt. Versuchen Sie, den Sensor mit Licht zu beleuchten und das Licht im Raum auszuschalten, um sicherzustellen, dass die Grafik einen breiten Wertebereich anzeigt.
Wenn einer der Werte unter den Boden fällt, versuchen Sie, den entsprechenden Divisor zu senken (Zeile 29 und 31).
Wenn einer der Werte über die Spitze hinausgeht, versuchen Sie, den entsprechenden Divisor zu erhöhen (Zeile 29 und 31).
Schritt 5: Fehlerbehebung
1. Überprüfen Sie alle Anschlüsse anhand des Schaltplans
2. I2C-Erkennung - Zeigt alle über i2c angeschlossenen Geräte an:
Terminal eingeben:
sudo apt-get install i2c-tools
sudo i2cdetect - y 1
Empfohlen:
So lesen Sie eine Mikrometerschraube ab: 3 Schritte

Wie man eine Mikrometerschraube liest.: Hallo, mein Name ist Damian Paul. Ich bin Student im zweiten Jahr am Lake Area Technical Institute im Programm Präzisionsbearbeitung. Ich betreibe seit über 2 Jahren CNC-Maschinen, bevor ich das Lake Area Technical Institute besuchte. Heute gehe ich
Machen Sie ein einfaches Bewegungssensor-Licht! (PIR): 13 Schritte (mit Bildern)

Machen Sie ein einfaches Bewegungssensor-Licht! (PIR): Machen Sie eine kleine & Einfaches Bewegungssensorlicht mit weniger Aufwand und weniger Komponenten. Ein Anfänger könnte dies auch machen. Ein einfaches Verständnis der Funktionsweise von Transistoren und Kenntnisse über Anode und Kathode sind nur erforderlich, um es spannungsfrei zu machen
So verstecken Sie Dateien, die andere nicht sehen oder lesen sollen.: 7 Schritte

So verstecken Sie Dateien, die andere nicht sehen und oder lesen möchten.: Dieses Instructable zeigt Ihnen, wie Sie das Format einer Datei ändern, um sie nutzlos zu machen, es sei denn, Sie wissen, welcher Dateityp es ursprünglich war. Zum Beispiel ein mpeg (Filmdatei) in ein txt/doc (Text/Dokument) ändern, damit Sie es nicht abspielen können, geschweige denn die Informationen sehen
SCHALTPLAN LESEN: 4 Schritte

SO LESEN SIE SCHALTPLÄNE: Diese Anleitung zeigt Ihnen genau, wie Sie all diese verwirrenden Schaltpläne lesen und dann die Schaltungen auf einem Steckbrett zusammenbauen! ist
LESEN SIE MICH ZUERST: So richten Sie den ultimativen Mac Mini Supercomputer ein - wikiHow

LESEN SIE MICH ZUERST: So richten Sie den ultimativen Mac Mini Supercomputer ein: Der Mac Mini ist im Grunde ein Laptop ohne Bildschirm und ohne Tastatur oder Maus. Sie würden sich denken, wer zum Teufel wird dieses Ding benutzen? Dieser Computer verbraucht jedoch weniger Strom als die meisten Glühbirnen, funktioniert hervorragend, und
