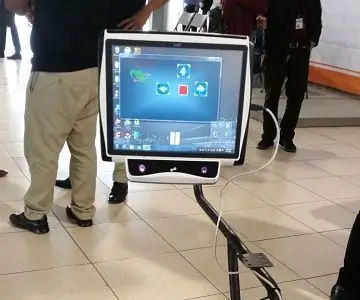
Inhaltsverzeichnis:
- Lieferungen
- Schritt 1: Projektlogik
- Schritt 2: Analysieren der Relaiskarte
- Schritt 3: Anschließen und Identifizieren der Karte
- Schritt 4: Computer und Sensoren
- Schritt 5: Verbindungen
- Schritt 6: Benutzerdefiniertes Programm zum Aktivieren von Funktionen
- Schritt 7: Beginnen Sie mit der Arbeit
- Schritt 8: Andere Dateibilder
2025 Autor: John Day | [email protected]. Zuletzt bearbeitet: 2025-01-23 12:52
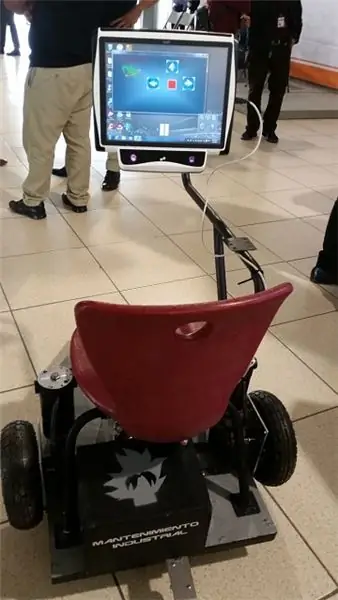
Derzeit sind Eye-Tracking-Sensoren in verschiedenen Bereichen häufiger anzutreffen, kommerziell sind sie jedoch eher für interaktive Spiele bekannt. Dieses Tutorial erhebt nicht den Anspruch, die Sensoren auszuarbeiten, da es sehr komplex ist und der Preis aufgrund seiner immer häufigeren Verwendung gesunken ist. In diesem Fall wäre es interessant, die Software zu verwenden, um mit Relais zu interagieren, die in der Lage sind Schalten Sie ein mechanisch-elektrisches Gerät ein oder aus. In diesem Fall wurde es verwendet, um Motoren eines Rollstuhls anzutreiben.
Lieferungen
1 -Computer mit Eye-Tracking-System
1 -USB-Relaismodul
2 -40 Ampere Kfz-Relais
2 -Getriebemotor 200 W (Rollstuhlmotor)
2 -10 Ampere Geschwindigkeitsregler
2-teilig 12-40 VDC 10 AMP Pulsbreite moduliert die Motordrehzahlregelung
1- 12 V Batterie
Schritt 1: Projektlogik
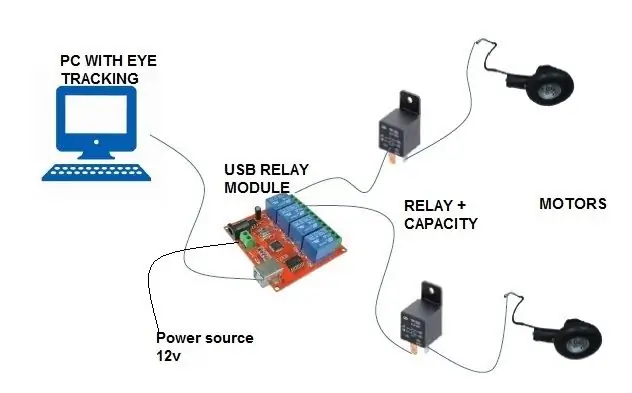
Relais mit höherer Kapazität sind enthalten und die der Karte betragen nur 10 Ampere und obwohl der Verbrauch der Motoren bei einem Strom von 12 Volt 10 Ampere beträgt, kann diese Stromstärke je nach Lastgewicht der Motoren ansteigen. Wenn Sie ein anderes Gerät verwenden möchten, das kein Motor ist und weniger als 10 Ampere verbraucht, können Sie die Würfelrelais eliminieren.
Schritt 2: Analysieren der Relaiskarte
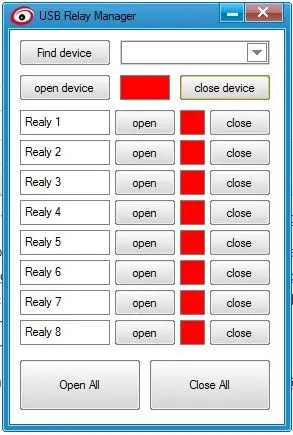
Diese Art von Karten hat einen USB-Eingang, Spannungseingang, Relais und die entsprechenden Anschlüsse
Es hat auch einen vorprogrammierten Chip oder Mikrocontroller. Um die Relais zu aktivieren, müssen Sie Dateien bereitstellen, die die Treiber sind, Dateien mit der Erweiterung.dll, die die Funktionen haben, die der Mikrocontroller ausführt, z. B. die Seriennummer der Karte anzeigen, Relais 1 aktivieren, Relais 2 aktivieren usw. Dies sind die Funktionen, aber wer sie dafür aktiviert, muss auch Dateien mit der Erweiterung.exe haben, die Funktionen aufrufen, es gibt Programme für Windows und Programme für DOS-Fenster.
Jedes Gerät hat nur eine Seriennummer. In diesem Fall verwenden wir die Anwendung GuiApp_English.exe, um die Seriennummer zu erhalten.
Schritt 3: Anschließen und Identifizieren der Karte
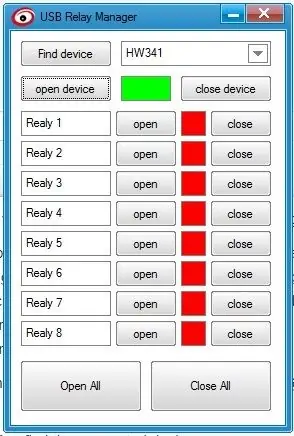
Die Karte wird per USB-Kabel mit dem Computer verbunden.
Wählen Sie das Gerät suchen, dieser Teil findet uns automatisch das angeschlossene Gerät in diesem Fall ist die Seriennummer HW341 Wenn Sie das Gerät öffnen auswählen, ist es bereit, jedes Relais zu öffnen
Zu diesem Zeitpunkt müssen wir uns überlegen, welches Relais jeden Motor startet, in diesem Fall ist Relais 1 für den rechten Motor, Relais 2 für den linken Motor
Schritt 4: Computer und Sensoren
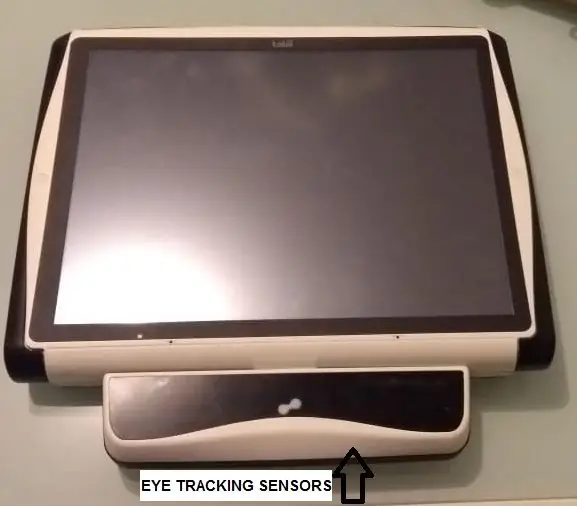
Der im Projekt verwendete Computer ist eine TOBII C-Serie, diese Ausrüstung ist mit Software und Eye-Tracking-Sensoren ausgestattet, dieser Computer hat mehr als 10 Jahre im Dienst, derzeit die kleinsten Sensoren in Form einer Leiste und kann in jedem Computer platziert werden, im Fall des Betriebssystems win 10 ist auch mit den Treibern vorbereitet, diese Sensoren zu steuern.
Die Sensoren werden per Software für jeden Benutzer kalibriert und erkennen die Blickrichtung, sodass sie so programmiert werden können, dass sie den Mauszeiger des Computers so bewegen, als würde er eine Maus bewegen, und beim Blinken ist es, als ob wir mit der Maus klicken.
Wenn Sie nun das Relaisprogramm öffnen, können Sie jedes der Relais aktivieren, indem Sie den Zeiger mit Ihrer Ansicht bewegen. Das Programmfenster ist jedoch nicht so groß, sodass selbst das Kalibrieren der Sensoren etwas schwierig ist, die Tasten zu bedienen Lösen Sie dies: 1.- Üben Sie die Bewegung des Zeigers mit den Augen aus, um die gewünschte Genauigkeit zu erzielen 2.- Erstellen Sie ein Programm mit einem größeren Fenster, das die spezifischen Funktionen für die Relais aktiviert, es scheint kompliziert zu sein, ist es aber in visueller Hinsicht nicht
Schritt 5: Verbindungen
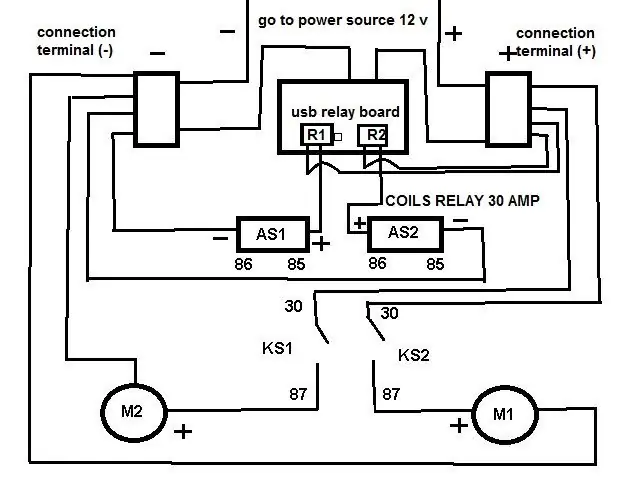


Dieses Diagramm enthält nicht den Geschwindigkeitsregler, der zwischen den Motoren und den letzten Relais, den schwarzen 30 Ampere, platziert werden müsste
Schritt 6: Benutzerdefiniertes Programm zum Aktivieren von Funktionen
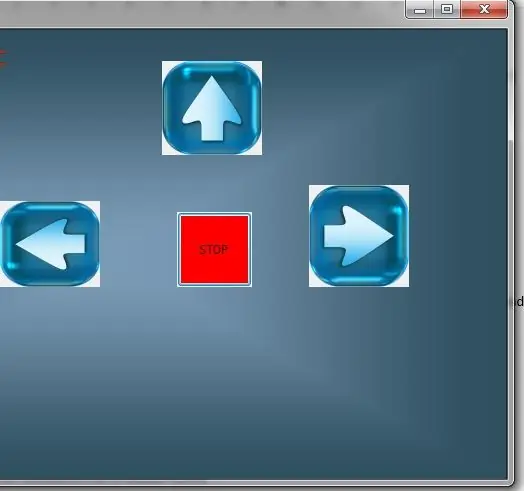
Dieser Bildschirm wurde in Visual Basic erstellt, es ist sehr einfach, weil Sie nur die Zeichnungen der Pfeile einfügen und dann die Routine hinzufügen, die Sie beim Drücken der Taste ausgeführt haben. Ich hatte noch nie in Visual Basic programmiert und es dauerte ein paar Stunden zu tun ist sehr intuitiv, was mich etwas Arbeit gekostet hat, war, die Funktionen direkt zu greifen, was ich tue, ist, das Programm aus dem DOS-Fenster aufzurufen, dh die Schaltfläche öffnet das Programm in DOS und führt die Anweisung aus.
Unter dem Code für die Schaltflächen, Öffentliches Klassenformular1
Private Sub Form1_Load(sender As Object, e As EventArgs) Behandelt MyBase. Load
End Sub
STOP-TASTE
Private Sub Button1_Click(sender As Object, e As EventArgs) Behandelt Button1. Click Dim close As String close = "HW341 close 255"
System. Diagnostics. Process. Start("c:\carpeta de prueba\CommandApp_USBRelay", schließen) End Sub
VORWÄRTS-TASTE
Private Sub PictureBox1_Click(sender As Object, e As EventArgs) Handles
PictureBox1. Klick
Dim adelante As String forward = "HW341 open 255" /// die Zahl 255 öffnet alle Relais gleichzeitig
System. Diagnostics. Process. Start("c:\carpeta de prueba\CommandApp_USBRelay", weiter) End Sub
RECHTER KNOPF
Private Sub PictureBox2_Click(sender As Object, e As EventArgs) Handles
PictureBox2. Klick
Dim izquierda As String left = "HW341 open 01"
System. Diagnostics. Process. Start("c:\carpeta de prueba\CommandApp_USBRelay", left) End Sub
///Wenn Sie nach rechts abbiegen möchten, müssen Sie auf dem linken Motor stehen
LINKER KNOPF
Private Sub PictureBox3_Click(sender As Object, e As EventArgs) Handles
PictureBox3. Klick
Dim right As String right = "HW341 open 02"
System. Diagnostics. Process. Start("c:\carpeta de prueba\CommandApp_USBRelay", rechts) End Sub
Klasse beenden
Die Datei-DLL muss sich im selben Ordner befinden
Schritt 7: Beginnen Sie mit der Arbeit


Zusammenfassend scheint es einfach, aber hier werden nur die Komponenten erklärt und wie sie verbunden wurden, das anzuwendende Design ist eine andere Geschichte, in diesem Video wird es in einem Rollstuhl gezeigt, der mit einem Schulstuhl gebaut wurde, es hat uns etwas Arbeit gekostet, weil wir die machen Basis mit Schlauch und Holz und wir haben einen Dolly-Reifen angepasst, als wir es das erste Mal gemacht und montiert haben, haben alle Reifen nicht den Boden erreicht, wir mussten eine neue Basis bauen und endlich hat es funktioniert.
Später haben wir ein anderes Gerät gemacht, aber um es an einen gewöhnlichen Rollstuhl anzupassen, aber einige Anpassungen sind erforderlich, da die Motoren sehr nahe beieinander liegen und es unmöglich ist, sich richtig zu drehen
Schritt 8: Andere Dateibilder
Empfohlen:
Heimwerken -- Einen Spinnenroboter herstellen, der mit einem Smartphone mit Arduino Uno gesteuert werden kann – wikiHow

Heimwerken || Wie man einen Spider-Roboter herstellt, der mit einem Smartphone mit Arduino Uno gesteuert werden kann: Während man einen Spider-Roboter baut, kann man so viele Dinge über Robotik lernen. Wie die Herstellung von Robotern ist sowohl unterhaltsam als auch herausfordernd. In diesem Video zeigen wir Ihnen, wie Sie einen Spider-Roboter bauen, den wir mit unserem Smartphone (Androi
Bewegungsaktivierte Cosplay Wings mit Circuit Playground Express - Teil 1: 7 Schritte (mit Bildern)

Bewegungsaktivierte Cosplay-Flügel mit Circuit Playground Express - Teil 1: Dies ist Teil 1 eines zweiteiligen Projekts, in dem ich Ihnen meinen Prozess zur Herstellung eines Paars automatisierter Feenflügel zeige. Der erste Teil des Projekts ist der Mechanik der Flügel, und der zweite Teil macht es tragbar und fügt die Flügel hinzu
Raspberry Pi mit Node.js mit der Cloud verbinden – wikiHow

So verbinden Sie Raspberry Pi mit Node.js mit der Cloud: Dieses Tutorial ist nützlich für alle, die einen Raspberry Pi mit Node.js mit der Cloud, insbesondere mit der AskSensors IoT-Plattform, verbinden möchten. Sie haben keinen Raspberry Pi? Wenn Sie derzeit keinen Raspberry Pi besitzen, empfehle ich Ihnen, sich einen Raspberry Pi zuzulegen
DIY Circuit Activity Board mit Büroklammern - HERSTELLER - STEM: 3 Schritte (mit Bildern)

DIY Circuit Activity Board mit Büroklammern | HERSTELLER | STEM: Mit diesem Projekt können Sie den Weg des elektrischen Stroms ändern, um durch verschiedene Sensoren zu laufen. Mit diesem Design können Sie zwischen dem Aufleuchten einer blauen LED oder dem Aktivieren eines Summers wechseln. Sie haben auch die Wahl, einen lichtabhängigen Widerstand mit
LED Demon Eye mit Smartphone Bluetooth App einrichten: 5 Schritte

So richten Sie LED Demon Eye mit Bluetooth-App für Smartphones ein: In dieser Installationsanleitung erfahren Sie, wie Sie die App einrichten, die über Bluetooth eine Verbindung herstellt. Diese App ist sowohl im Apple Store als auch bei Google Play erhältlich und heißt "Happy Lighting"
