
Inhaltsverzeichnis:
- Autor John Day [email protected].
- Public 2024-01-30 07:15.
- Zuletzt bearbeitet 2025-01-23 12:52.



Wenn Sie Zoom-Meetings für die Arbeit oder die Schule verwenden, ist dieser Button genau das Richtige für Sie!
Drücken Sie die Taste, um die Stummschaltung umzuschalten, oder halten Sie die Taste gedrückt, um das Meeting zu verlassen (oder es zu beenden, wenn Sie der Gastgeber sind).
Eine großartige Sache daran ist, dass es auch funktioniert, wenn Ihr Zoom-Fenster nicht aktiv ist … wenn es unter einer Reihe von Tabellenkalkulationen und Browserfenstern vergraben ist - kein Problem - es bringt das Fenster nach vorne und schaltet Ihren Zoom ein oder aus. Schnelles Aufheben der Stummschaltung ist der Schlüssel zum Erhalt des Eindrucks, dass Sie die ganze Zeit aufgepasst haben!
Noch besser ist, dass dies alles funktioniert, während Sie Ihren Bildschirm teilen, sodass Sie sich nicht mit diesen lästigen Bildschirmsteuerungen herumschlagen müssen.
Überprüfen Sie den letzten Schritt für eine Zwei-Tasten-Version, die auch Ihr Video ein- und ausschaltet
Schritt 1: Wie es funktioniert

Dieses Gerät emuliert einfach eine Tastatur, wenn Sie es an Ihren Computer anschließen. Wir nutzen die integrierten Tastenkombinationen für Zoom:
STRG+ALT+UMSCHALT bringt den Fokus auf das Zoom-Fenster
ALT+A schaltet die Stummschaltung um, wenn die Stummschaltung eingeschaltet ist, wird sie ausgeschaltet, und wenn sie ausgeschaltet ist, wird sie eingeschaltet
ALT+Q verlässt ein Meeting oder beendet es, wenn Sie der Gastgeber sind
Dies sind die Tastenkombinationen für die Windows-Version der App - ich habe keinen Mac, um dies zu testen, aber ich bin mir sicher, dass dort etwas Ähnliches funktionieren wird, vielleicht mit ein paar Optimierungen, wenn die Tastenanschläge unterschiedlich sind.
Ein kurzes Drücken der Taste sendet STRG+ALT+UMSCHALT gefolgt von ALT+A, während ein langes Drücken STRG+ALT+UMSCHALT gefolgt von ALT+Q und dann EINGABE sendet.
Ich habe ein Digispark-Klonboard (attiny85-Mikrocontroller) verwendet und aus einer Beispielskizze aus der Digikeyboard-Bibliothek gebaut. Ich habe diese Bibliothek auch verwendet, um mit der Schaltfläche umzugehen. Ich habe die Arduino IDE verwendet, um den folgenden Code zu flashen. Sie müssen zuerst die Digistump-Boards mit dem Board-Manager hinzufügen.
//Elliotmade 22.04.2020//https://elliotmade.com/2020/04/23/physical-mute-button-for-zoom-meetings/ //https://www.youtube.com/watch? v=apGbelheIzg //Einen Digispark-Klon verwendet //Dies wechselt zur Zoom-Anwendung und schaltet sie stumm oder beendet sie bei langem Drücken //Kurztaste an Pin 0 mit Pullup-Widerstand //https://github.com/mathertel/OneButton / /button-Bibliothek #include "OneButton.h" int button1pin = 0; #include "DigiKeyboard.h" // Tasten einrichten OneButton button1 (button1pin, true); Void setup () { // Geben Sie Ihren Setup-Code hier ein, um ihn einmal auszuführen: // Schaltflächenfunktionen einrichten button1.attachClick (click1); button1.attachLongPressStart (longPressStart1); DigiKeyboard.sendKeyStroke(0); DigiKeyboard.delay(500); aufrechtzuerhalten. Void Schleife () { // Geben Sie Ihren Hauptcode hier ein, um ihn wiederholt auszuführen: // Schaltflächen überwachen button1.tick (); } // Diese Funktion wird aufgerufen, wenn die Taste 1 1 Mal gedrückt wurde (und kein 2. Tastendruck folgte). void click1() { // Dies ist im Allgemeinen nicht notwendig, aber bei einigen älteren Systemen scheint es // zu verhindern, dass das erste Zeichen nach einer Verzögerung fehlt: DigiKeyboard.sendKeyStroke(0); // Geben Sie diese Zeichenfolge Buchstabe für Buchstabe auf dem Computer ein (vorausgesetzt, US-amerikanische Tastatur //) DigiKeyboard.sendKeyStroke(0, MOD_SHIFT_LEFT | MOD_CONTROL_LEFT | MOD_ALT_LEFT); DigiKeyboard.delay(100); DigiKeyboard.sendKeyStroke(KEY_A, MOD_ALT_LEFT); } // click1 // Diese Funktion wird einmal aufgerufen, wenn button1 lange gedrückt wird. void longPressStart1() { // Dies ist im Allgemeinen nicht notwendig, aber bei einigen älteren Systemen scheint es // zu verhindern, dass das erste Zeichen nach einer Verzögerung fehlt: DigiKeyboard.sendKeyStroke(0); // Geben Sie diese Zeichenfolge Buchstabe für Buchstabe auf dem Computer ein (vorausgesetzt, US-amerikanische Tastatur //) DigiKeyboard.sendKeyStroke(0, MOD_SHIFT_LEFT | MOD_CONTROL_LEFT | MOD_ALT_LEFT); DigiKeyboard.delay(50); DigiKeyboard.sendKeyStroke(KEY_Q, MOD_ALT_LEFT); DigiKeyboard.delay(50); DigiKeyboard.sendKeyStroke(KEY_ENTER); } // LongPressStart1
Schritt 2: Zubehör


Das Herzstück davon ist das Digispark-Mikrocontroller-Board und der Knopf, wie Sie diesen zusammenbauen, liegt ganz bei Ihnen. Ich habe ein Stahlrohr als Gehäuse für dieses Projekt verwendet, weil ich etwas mit etwas Schwerkraft wollte, damit es auf meinem Schreibtisch bleibt. Hier ist, was es brauchte:
- Digispark-Mikrocontroller-Platine
- 10k Widerstand
- Taster
- Kabel
- Spender-USB-Kabel
- Rechteckiges Stahlrohr (2" x 1" x 1,5")
- 3mm Sperrholz ausgeschnitten, um in das Ende zu passen
Ich denke, es gibt viele einfache Möglichkeiten, dies zu montieren - Sie können dies auf einem Steckbrett tun oder ein kleines Gehäuse in 3D drucken, eine Schachtel laserschneiden, ein Loch in Ihren Schreibtisch bohren, was immer Sie wollen!
Schritt 3: Verkabelung

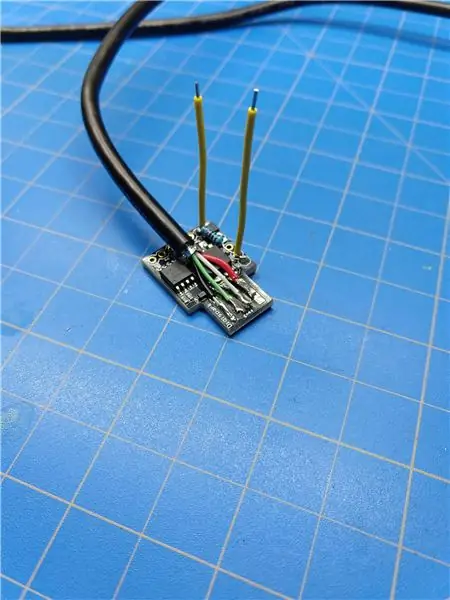
Ich habe oben ein paar Fotos eingefügt… wenn jemand ein Diagramm braucht, lass es mich wissen und ich kann es zeichnen, aber es ist sehr einfach.
- 10k Widerstand zwischen den 5V und P0 Pins
- Draht zwischen GND und einer Seite des Schalters
- Draht zwischen P0 und der anderen Seite des Schalters
Das ist alles dazu! Sie könnten es tatsächlich so an Ihren Computer anschließen, wie es ist, aber ich wollte, dass dies auf einem Draht ist, also habe ich das Ende eines alten USB-Kabels abgeschnitten und es wie gezeigt direkt an die Pads gelötet.
Schritt 4: Jam alles zusammen


Das Foto oben zeigt keine großen Details, aber die Hauptidee hier ist, alles in das Gehäuse zu stopfen, für das Sie sich entschieden haben. Ich benutzte Heißkleber, um das Brett und die Drähte im Inneren des Stahlrohrs zu befestigen, und füllte dann die Enden mit einem kleinen Stück lasergeschnittenem Sperrholz. Das Ganze (bis auf den Knopf) wurde mit Klarlack besprüht, um ein Rosten zu verhindern, dann wurde es versiegelt.
Schritt 5: Fertig



Schließen Sie es an Ihren Computer an (eigentlich tun Sie dies möglicherweise, bevor Sie es versiegeln, falls Sie die Verkabelung beheben müssen). Es werden keine Treiber benötigt, es sollte sich auf Anhieb wie eine Tastatur verhalten. Sehen Sie sich das Video hier an, um es in Aktion zu sehen!
Ich habe ein paar Extras in meinem Etsy-Shop verfügbar, wenn Sie nicht ohne leben können.
Schritt 6: Einfache kostenlose Alternative
Wenn Ihnen diese Idee gefällt, aber nicht an einem Schreibtisch mit Platz für mehr Sachen sitzt, oder wenn Sie unterwegs sind und nichts mit sich herumschleppen möchten, nur um sich stumm zu schalten, ist hier eine Alternative:
Empfohlen:
Arduino Auto-Rückfahrwarnsystem - Schritt für Schritt: 4 Schritte

Arduino Auto-Rückfahrwarnsystem | Schritt für Schritt: In diesem Projekt entwerfe ich eine einfache Arduino-Auto-Rückwärts-Parksensorschaltung mit Arduino UNO und dem Ultraschallsensor HC-SR04. Dieses Arduino-basierte Car-Reverse-Warnsystem kann für eine autonome Navigation, Roboter-Ranging und andere Entfernungsr
So deaktivieren Sie die Autokorrektur für nur ein Wort (iOS): 3 Schritte

So deaktivieren Sie die Autokorrektur für nur ein Wort (iOS): Manchmal korrigiert die Autokorrektur möglicherweise etwas, das Sie nicht korrigieren möchten, z. Textabkürzungen beginnen sich in Großbuchstaben zu setzen (imo korrigieren zum Beispiel zu IMO). So erzwingen Sie, dass die Korrektur eines Wortes oder einer Phrase beendet wird, ohne aut zu deaktivieren
Interessante Programmieranleitung für Designer - Bringen Sie Ihr Bild zum Laufen (Teil 2): 8 Schritte

Interessante Programmieranleitung für Designer – Bringen Sie Ihr Bild zum Laufen (Teil 2): Mathematik scheint für die meisten von Ihnen nutzlos zu sein. Die in unserem täglichen Leben am häufigsten verwendete ist einfach Addieren, Subtrahieren, Multiplizieren und Dividieren. Es ist jedoch ganz anders, wenn Sie mit Programm erstellen können. Je mehr Sie wissen, desto mehr wundervolle Ergebnisse werden Sie erhalten
Installieren des Windows-Subsystems für Linux (WSL): 3 Schritte

Installieren des Windows-Subsystems für Linux (WSL): Diese Anleitung soll Benutzern helfen, das Windows-Subsystem für Linux auf ihrem Windows 10-Computer zu installieren. Die spezifische Linux-Distribution, die dieser Befehlssatz verwendet, heißt Ubuntu. Schauen Sie hier für eine Übersicht über die verschiedenen Linux
Zoom-Bombenangriffe verhindern – wikiHow

So verhindern Sie Zoom-Bomben: Niemand mag es, wenn sein Meeting während Ihres eigenen Vortrags von Fremden unterbrochen wird. Zoom ist sich bewusst, dass dies heute zu einem wichtigen Thema geworden ist. Diese Anleitung enthält eine Liste von Schritten, die denjenigen unter Ihnen angeboten werden, die möglicherweise schon Erfahrungen mit Zoom-Bombing gemacht haben. W
