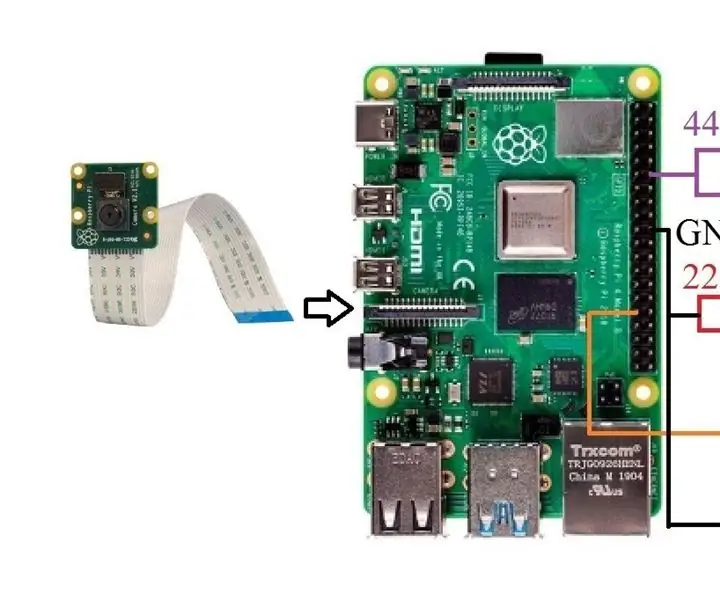
Inhaltsverzeichnis:
- Autor John Day [email protected].
- Public 2024-01-30 07:15.
- Zuletzt bearbeitet 2025-01-23 12:52.
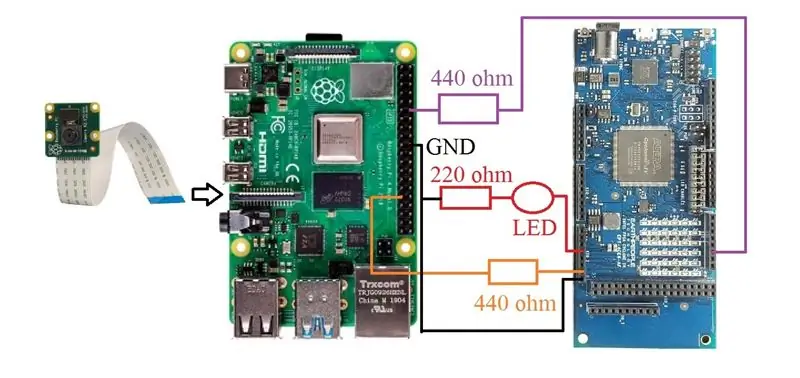
Obwohl das FPGA DueProLogic offiziell für Arduino entwickelt wurde, werden wir das FPGA und den Raspberry Pi 4B kommunikationsfähig machen.
In diesem Tutorial werden drei Aufgaben implementiert:
(A) Drücken Sie gleichzeitig die beiden Drucktasten am FPGA, um den Winkel der RPi-Kamera umzudrehen.
(B) Raspberry Pi 4B steuert die externe LED-Schaltung des FPGA.
(C) Live-Stream der Raspberry Pi-Kamera im Browser über WLAN
Schritt 1: Elektronische Schaltung aufbauen
Schritt 2: Verilog-Code bearbeiten
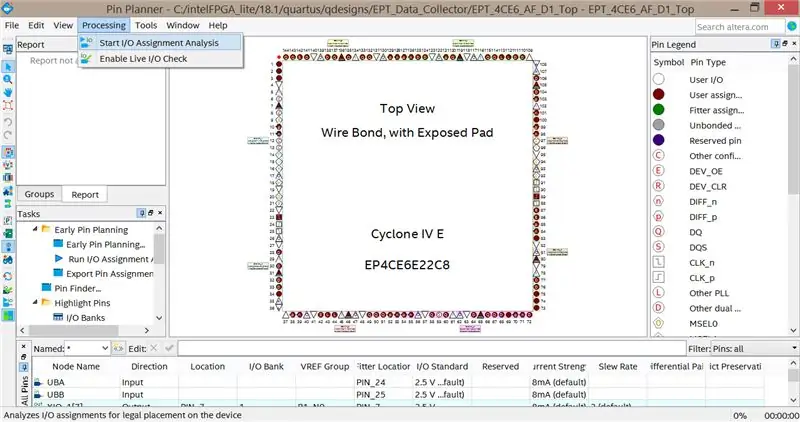
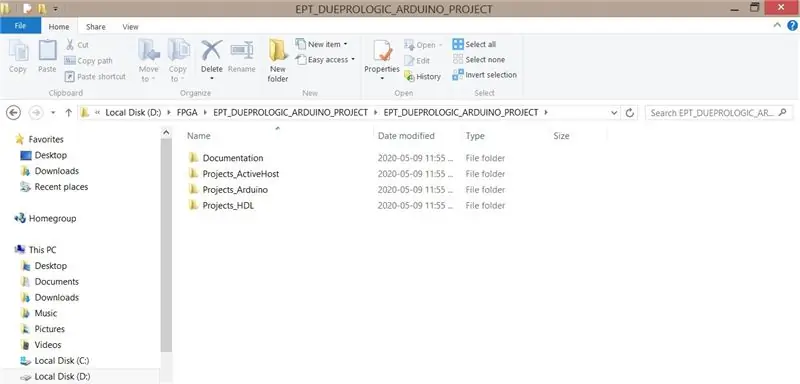
Beim Kauf des FPGA DueProLogic sollten Sie eine DVD erhalten. Nachdem Sie "Projects_HDL" geöffnet haben, sollten Sie die ursprüngliche HDL-Codedatei sehen. Nachdem Sie den Pinplaner eingerichtet haben, fügen Sie den hervorgehobenen Code wie in Abschnitt 2A, 2B, 2C und 2D gezeigt hinzu.
2A: Um Drucktasten zu aktivieren, müssen Sie diesen Code verwenden
//Druckknopfschalter
Eingangsleitung UBA,
Eingangsleitung UBB
Um mit Raspberry Pi zu kommunizieren, müssen Sie diese hinzufügen.
reg sel_send; // Raspberry Pi aktivieren
regrece; //erhalten von Himbeere pi
2B: Um den Ports Werte zuzuweisen, sollten Sie den Code entsprechend bearbeiten
zuweisen XIO_1[3] = start_stop_cntrl;
zuweisen XIO_2[2] = rece; // Ausgang HIGH oder LOW in LED-Schaltung
zuweisen XIO_2[3] = ~UBA; //Druckknopf
zuweisen XIO_2[4] = UBB; //Druckknopf
zuweisen XIO_2[5] = sel_send; // FPGA sendet Signal an Himbeer-Pi
zuweisen sel_read= XIO_5[1]; //FPGA empfängt Signal von Himbeer-Pi
c_enable zuweisen = XIO_5[2]; //XIO_5 -- UB57 -- D17
zuweisen LEDExt = XIO_5[5];
2C: Wenn zwei Taster gleichzeitig gedrückt werden, sendet das FPGA HIGH-Ausgang an Raspberry Pi.
immer @(sel_send oder UBB oder UBA) //sende an RPi
Start
if (UBB == 1'b0 && UBA == 1'b0)
sel_send = 1'b1;
anders
sel_send = 1'b0;
Ende
2D: Das FPGA liest das Signal vom Raspberry Pi mit der Taktfrequenz von 66MHz. Der Port XIO_2[2] ist mit 'rece' verknüpft.
immer @(sel_read) //lesen pi
Start
if (sel_read == 1'b1)
rece = 1'b0;
anders
rece = 1'b1;
Ende
Schritt 3: Verilog-Code hochladen
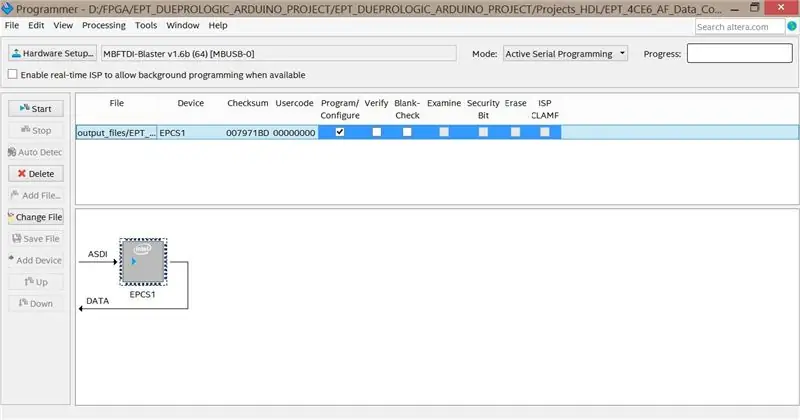
Laden Sie dann die kompilierte Pof-Datei auf das FPGA hoch. Wenn keine Hardware automatisch erkannt wird, klicken Sie auf "Hardware Setup", um dies manuell zu korrigieren
Schritt 4: Raspberry Pi-Code hochladen
Die hervorgehobenen Zeilen ermöglichen es dem FPGA, mit Raspberry Pi zu kommunizieren.
Der vollständige Raspberry Pi-Code für dieses Projekt,
A = GPIO.input (pin) #read FPGAprint (A);
wenn(A==1):
Kamera. Drehung = 0
GPIO.output(18, GPIO. LOW) #send to FPGA
wenn(A==0):
Kamera. Drehung = 180
GPIO.output(18, GPIO. HIGH) #an FPGA senden
Schritt 5: Versuchen wir es


Öffnen Sie Ihren Browser und geben Sie Ihre IP-Adresse ein, z. B. 192.168.xx.xxx:8000.
Schließlich soll das System funktionieren!
Empfohlen:
So installieren Sie Raspbian OS in Raspberry Pi mit NOOBS-Software und Smartphone.: 6 Schritte

So installieren Sie Raspbian OS in Raspberry Pi mit NOOBS-Software und Smartphone.: Hallo zusammen! Heute zeige ich Ihnen in diesem Tutorial, wie Sie Raspbian OS in Raspberry Pi mit NOOBS-Software und Smartphone einfach installieren
Windows 10 auf einem Raspberry Pi zum Laufen bringen – wikiHow

So funktioniert Windows 10 auf einem Raspberry Pi
So richten Sie einen Raspberry Pi ein und verwenden ihn – wikiHow

So richten Sie einen Raspberry Pi ein und verwenden ihn: Für die Leser der Zukunft sind wir im Jahr 2020. Das Jahr, in dem Sie, wenn Sie das Glück haben, gesund zu sein und nicht mit Covid-19 infiziert sind, plötzlich , hat viel mehr Freizeit, als du dir jemals vorgestellt hast. Wie kann ich mich also nicht zu dumm beschäftigen? Oh ja
So bauen Sie ein Wifi-System, das die Beleuchtung und Heizung Ihres Aquariums steuert – wikiHow

So erstellen Sie ein Wifi-System, das die Beleuchtung und Heizung Ihres Aquariums steuert: Was macht es? Ein System, das Ihr Aquarium automatisch nach einem Zeitplan oder manuell mit einem Druckknopf oder einer Internetanfrage ein- / ausschaltet. Ein System, das die Wassertemperatur überwacht und E-Mails und Warnungen sendet, falls es unter
Raspbian in Raspberry Pi 3 B ohne HDMI installieren - Erste Schritte mit Raspberry Pi 3B - Einrichten Ihres Raspberry Pi 3: 6 Schritte

Raspbian in Raspberry Pi 3 B ohne HDMI installieren | Erste Schritte mit Raspberry Pi 3B | Einrichten Ihres Raspberry Pi 3: Wie einige von Ihnen wissen, sind Raspberry Pi-Computer ziemlich großartig und Sie können den gesamten Computer nur auf einer einzigen winzigen Platine bekommen. Das Raspberry Pi 3 Model B verfügt über einen Quad-Core 64-Bit ARM Cortex A53 mit 1,2 GHz getaktet. Damit ist der Pi 3 ungefähr 50
